アメリカのインターネットテレビおよび家電メーカー「Xumo, LLC」は、デジタルメディアプレーヤー「Xumo Stream Box」とスマートTV「Xumo TV」を販売しています。Xumo Stream Boxスマートテレビに接続して番組をストリーミングするだけで、Spectrum live TVにアクセスできます。Xumo Streaming Boxを使用すると、番組を簡単に検索できます。時には、Xumoでシリーズ、エピソード、または映画を録画して後で視聴したい場合があります。Xumoで録画する方法は?以下では、順を追って説明します。
Xumoを録画する方法
Xumoを使用すると、シリーズ、エピソード、または映画を録画できます。異なるニーズに応じて、異なる操作が必要です。このセクションでは、詳しい操作方法をご紹介します。
- シリーズまたはエピソードを録画(映画を除く):リモコンの「上」ボタンを押して、「More Info」オプションを選択します。次に、番組情報ページから「Record」を選択します。オンデマンドコンテンツを視聴していて、シリーズまたはエピソードを録画したい場合は、番組情報ページから「Record」を選択するだけです。
- 再生中に単一のエピソードまたは映画を録画:「上」ボタンを押して「Record」を選びます。
Xumoで番組を録画する方法
さらに、Xumoのテレビ番組、映画、その他の動画をコンピューターで視聴できます。Xumoの公式WebサイトでXumo PlayまたはXumo TVを検索し、優れた画面録画ソフトでXumoの番組をキャプチャすることができまます。
MiniTool Video Converterは透かしや時間制限のない無料画面録画ソフトで、時間制限や透かしがありません。ニーズに応じて、フルスクリーンまたは特定の範囲を指定して録画できます。また、マイクとシステムオーディオを同時または個別に録音することができます。録画ファイルをMP4、MOV、WMV、MKVなどの形式に保存できます。
また、その名の通り、MiniTool Video Converterは動画と音声ファイルを変換し、音声を動画に変換し、動画から音声を抽出することをサポートします。幅広いフォーマットに対応しています。さらに驚きなのは、YouTubeから動画、音声、字幕、再生リストをダウンロードすることもできます。
ステップ1.下のダウンロードボタンをクリックしてMiniTool Video Converterを無料で入手し、画面の指示に従ってコンピューターにインストールします。次に、Xumo Webサイトでキャプチャする予定の番組を開きます。
MiniTool Video Converterクリックしてダウンロード100%クリーン&セーフ
ステップ2.このプログラムを開き、「スクリーンレコーダー」タブをクリックします。「クリックして画面を録画」エリアをクリックして、MiniTool Screen Recorderを起動します。
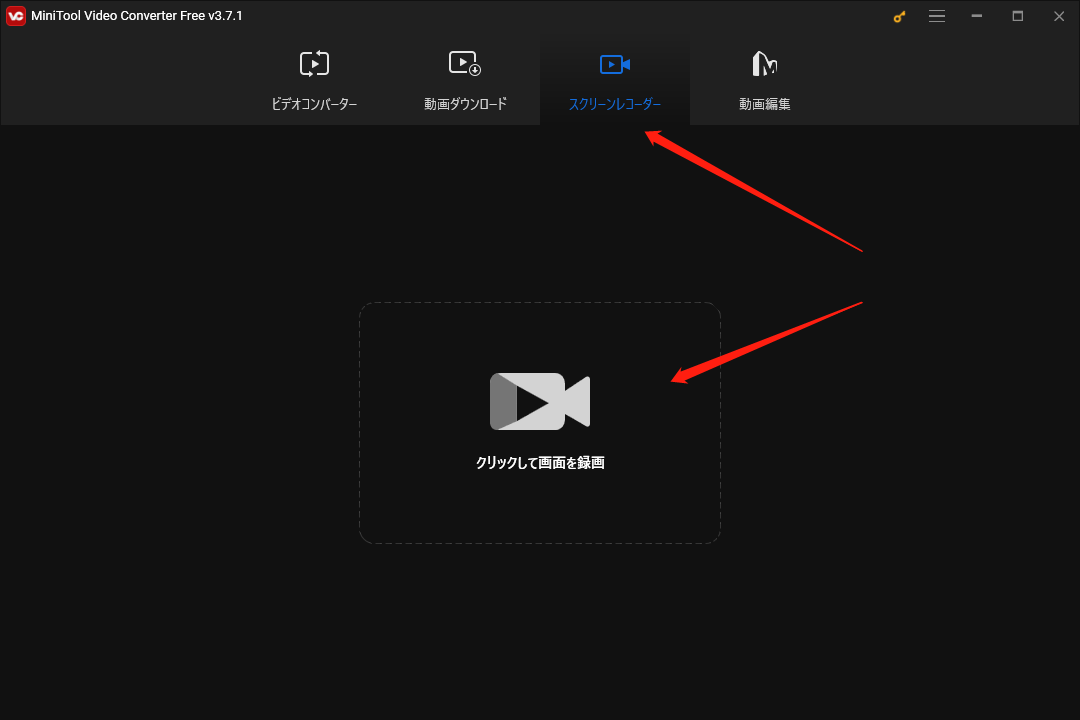
ステップ3.このスクリーンレコーダーはデフォルトで画面全体とシステム音声を録画します。特定の範囲を録画したい場合は、フルスクリーンの隣にある「反転矢印」をクリックして、「範囲を選択」を選択できます。また、マイクの音声を録音することもできます。
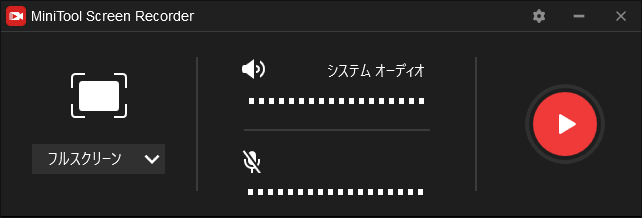
ステップ4.「録画」ボタンをクリックするか、「F6」キーを押してXumoの録画を開始します。録画中に「F9」を押すと、録画を一時停止したり再開したりできます。動画の再生が終わったら、もう一度「F6」キーを押して録画を終了します。
スマートフォンでXumoを録画する方法
XumoにはiPhoneとAndroidの両方に対応したアプリケーションバージョンもあります。App StoreまたはGoogle Playからダウンロードできます。Xumoで動画などを録画したい場合、内蔵のスクリーンレコーダーをご利用ください。また、XRecorder、 AZ Recorderなどのサードパーティ製画面録画ソフトも利用できます。
結語
この記事を読んで、Xumoで録画する方法についてより多くの情報を知っていただけたと思います。パソコンやスマホでXumoからの番組を録画するには、上記の方法を試してみてください。この記事がお役に立てれば幸いです。


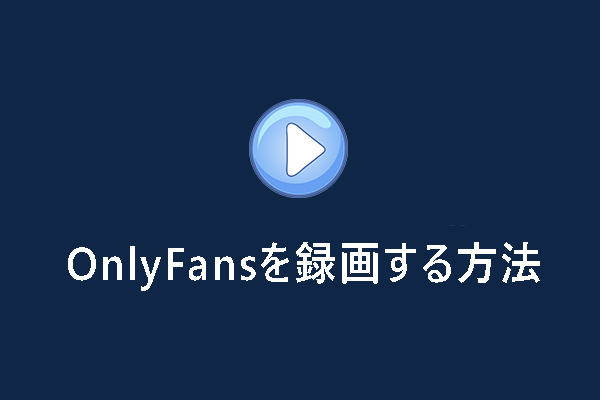


ユーザーコメント :