Do you know how to record on Xumo? This post from the free file converter – MiniTool Video Converter will show how to record Xumo on a computer and phone and recommend a good screen recorder to record shows on Xumo.
Xumo, LLC, an American Internet television and consumer electronic company, distributes Xumo Stream Box digital media players and Xumo TV smart TVs. The Xumo Stream Box enables you to access Spectrum live TV by simply plugging into smart TVs and streaming programs. With Xumo Streaming Box, you can easily search programs. Sometimes, you may want to record series, episodes, or movies on Xumo to watch later. How to record on Xumo? In the following content, we will give you the step-by-step guidance.
How to Record on Xumo
Xumo enables you to record a series or a single episode or movie. You need to make different operations when you have different needs. In this part, we will show you the detailed operations.
- Record Series or Episodes (except movies): Press the UP button on the remote and select the More Info option. In the program information page, select Record. If you are browsing on-demand content and want to record series or episodes, just select Record from the program information page.
- Record a Single Episode or Movie During Playing: Press the UP button and choose Record.
How to Record Shows on Xumo
Furthermore, you can watch TV shows, movies, or other videos on Xumo on your computer. You can go to its official website and find Xumo Play or Xumo TV. Using a good screen recorder to capture shows on Xumo.
MiniTool Video Converter is a free screen recorder without time limits and watermarks. It enables you to record the full screen or selected region according to your needs. Also, it can record the microphone and system audio simultaneously or separately. It enables you to save recordings in various formats like MP4, MOV, WMV, MKV, etc.
Furthermore, as its name shows, MiniTool Video Converter can convert video and audio files which supports converting audio to video and extracting audio from video. It supports a wide range of formats. Even more surprising, it can download videos, audio, subtitles, and playlists from YouTube.
Step 1. Click the below download button to get MiniTool Video Converter and install it on your computer based on the screen prompts. Then open the shows on the Xumo website that you intend to capture.
MiniTool Video ConverterClick to Download100%Clean & Safe
Step 2. Open this program and click the Screen Record tab. Click the Click to record screen area to activate MiniTool Screen Recorder.
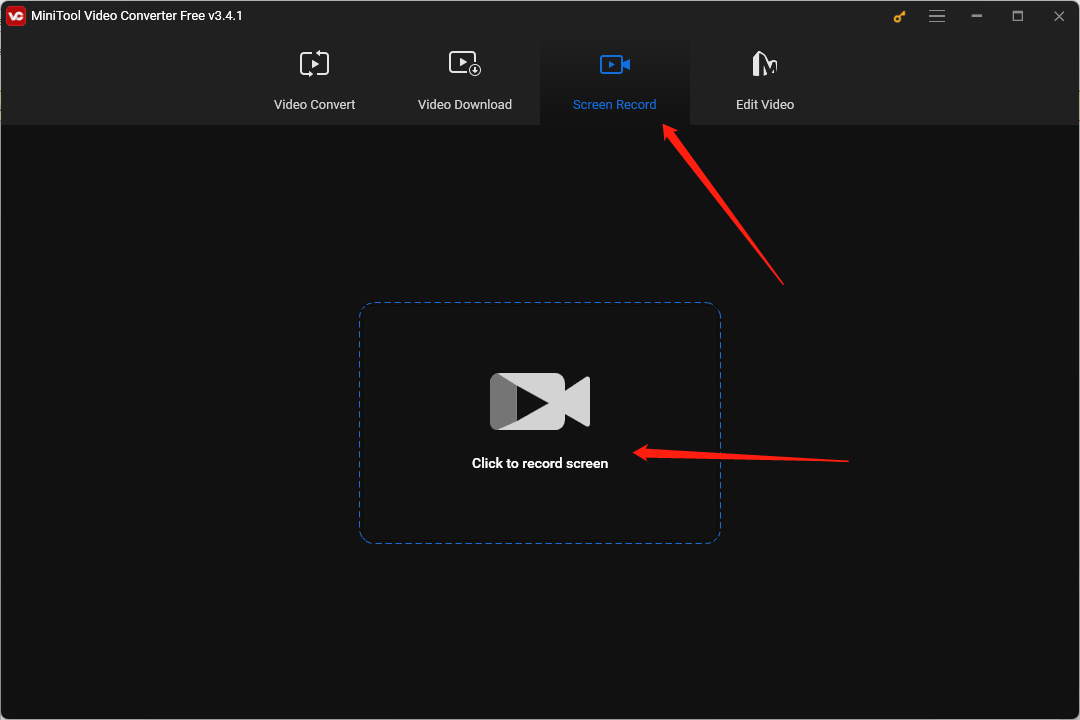
Step 3. The screen recorder will record the entire screen and system audio by default. If you want to record a specific area, you can click the inverted arrow next to Full screen and choose Select region. Also, you can choose to record the microphone audio.
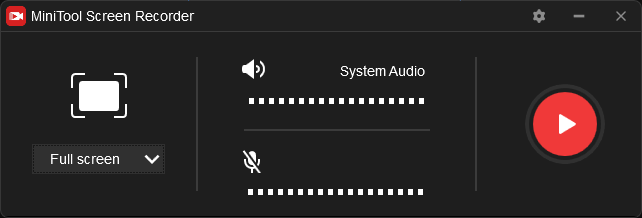
Step 4. Click the Record button or press F6 to start recording. During the recording process, you can press F9 to pause and resume recording. After the video is over, you can press F6 again to finish the recording.
How to Record on Xumo on Phone
Xumo also has the application version for both iPhone and Android. You can download them from the App Store or Google Play. If you want to record movies or other videos on it, you can use the built-in screen recorder. Also, you can try other third-party screen recorders like XRecorder, AZ Recorder, and others.
Conclusion
After reading this post, we hope you have learned more information about how to record on Xumo. You can try the above methods to capture shows on Xumo on your computer and phone. Hopefully, this post is helpful to you!


![How to Screen Record Snapchat Without Them Knowing [PC/Phone]](https://images.minitool.com/videoconvert.minitool.com/images/uploads/2024/10/how-to-screen-record-snapchat-without-them-knowing-thumbnail.jpg)
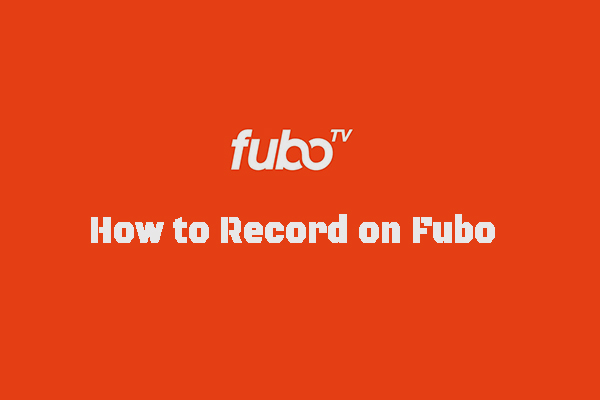
![Here’re the 7 Best Call Recording Apps for Android [Free and Paid]](https://images.minitool.com/videoconvert.minitool.com/images/uploads/2024/10/best-call-recording-app-for-android-thumbnail.jpg)
User Comments :