Are there shows or movies streaming on FuboTV that you’d like to record for offline viewing? If so, you’ve come to the right place. This article released by the free video converter from MiniTool will walk you through detailed guidance on how to record on FuboTV with or without Cloud DVR.
The following content covers an introduction to FuboTV, the answer to the question “Can you record on Fubo?”, a tutorial on how to record on FuboTV with its Cloud DVR feature, and ways for FuboTV recording even without Cloud DVR. Now, let’s explore this useful article.
Introduction of Fubo
What is Fubo? Fubo, also called FuboTV, is an American streaming television serving in Canada, Spain, and the United States. It is popular among sports fans because it focuses on channels that distribute live sports. Additionally, it provides channels including Premier League, NBA, NFL, CPL, MLS, international football, news, movies, and web television series. In other words, the channels of FuboTV encompass a wide variety of genres and you can find almost all of your favorite content here.
For free users of FuboTV, they can watch over 170 free ad-supported TV channels. What’s more, Fubo is available on computers (Windows, Mac, and Linux), mobile phones (Android and iOS), and some TV-connected devices (Apple TV, Xbox One, Roku, etc.).
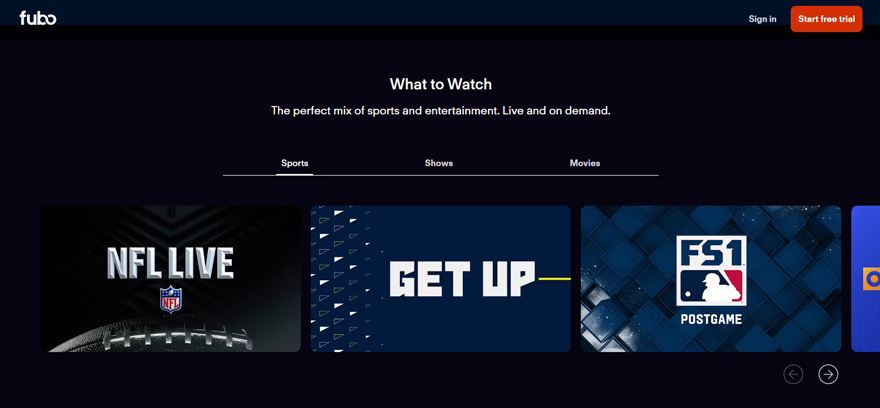
Can You Record on FuboTV
Is there a way to directly record on FuboTV without the help of other screen recording tools? Yes, there is. In 2017, FuboTV launched the Cloud DVR feature that enables users to record live programs on most channels. This feature is available to anyone with a FuboTV subscription. Furthermore, it has unlimited storage for all FuboTV plans.
How many shows can you record at once on FuboTV? With its Cloud DVR, you can record multiple shows simultaneously without a specific limit currently. In addition, because the recorded videos are stored in the cloud, you can access them across devices that are compatible with FuboTV. However, if you are only a free user of FuboTV, you can’t access the Cloud DVR feature.
How to Record on FuboTV with Cloud DVR
Below is detailed guidance on how to record on Fubo with Cloud DVR. Because the steps to record programming with Cloud DVR on different devices are similar, we only take recording on browsers and Apple TV as examples.
Example 1. Record on Fubo with Cloud DVR on Browsers
FuboTV enables you to watch programs on browsers. Here are steps to record a live program and an upcoming program on FuboTV with its Cloud DVR feature on any of your browsers.
#Record the live program you are watching
1. Sign in to your FuboTV account and go to the live program you want to record. Then use the mouse cursor to bring up video player controls on the live program.
2. Click the Record icon in the bottom corner of the screen to start recording.
#Record an upcoming program
1. You can use the Search, Home, Sports, Shows, Movies, or Guide screens to find an upcoming program to record.
2. Hover the mouse cursor over the program you want to record and then click on Recording Options.
Example 2. Record on Fubo with Cloud DVR on Apple TV
FuboTV is also available on TV-connected devices. You can watch and record FuboTV programs on Apple TV.
#Record the live program you are watching
1. Watch the FuboTV program on your Apple TV and open INFO & SETTINGS by swiping down on the remote touchpad.
2. Choose RECORD and tap the touchpad.
#Record an upcoming program
1. Use the Search, Home, Sports, Shows, or Guide screens to find an upcoming program to record.
2. Select the program you want to record and then press and hold the touchpad for program options.
3. Choose RECORD.
From the above, we know that the Cloud DVR feature is only available for users with a FuboTV subscription. If you are only a free user of FuboTV and want to record certain shows, what methods can you try? It is a good idea to use a third-party screen recorder or the built-in recorders of your devices. In the next section, we have rounded up two excellent screen recorders that can record shows on FuboTV without Cloud DVR.
Recommended Way to Record on Fubo Without Cloud DVR on Windows
Here, we introduce the most recommended Windows screen recorder for FuboTV recording. Let’s have a look.
Most Recommended Screen Recorder for FuboTV
MiniTool Video Converter is highly recommended to record shows on FuboTV. If you want to record television series or long movies, you’d better choose a screen recorder with no time limit. MiniTool Video Converter is the best choice. Moreover, it doesn’t add watermarks to the recorded videos. It allows you to record any activities happening on the screen with the option to record system audio and microphone sounds separately or simultaneously.
In addition, MiniTool Video Converter can record 4K computer screens at standard, high, or original quality. Also, it supports recording videos in MP4 format at 50fps, 30fps, 25fps, 20fps, and 15fps. You can choose the recording quality and frame rate according to your needs. All in all, it is a good choice to record video content on FuboTV.
Other Main Features of MiniTool Video Converter:
- It can convert video and audio files in most common formats.
- It supports converting audio to video and extracting audio from video.
- It enables you to convert videos to devices like iPad, iPhone, Huawei, and Samsung.
- It works as an audio and video compressor to reduce file size.
- It can download videos, audio, playlists, and subtitles from YouTube.
- …
How to Record on FuboTV Using MiniTool Video Converter
Below is step-by-step guidance on how to use MiniTool Video Converter to record shows on FuboTV. Just follow the steps and have a try.
Step 1. Get the installation package of MiniTool Video Converter by clicking the button below and then install it on your Windows PC.
MiniTool Video ConverterClick to Download100%Clean & Safe
Step 2. Open the FuboTV show you want to record. Run MiniTool Video Converter to get to the default Video Convert module, switch to the Screen Record module, and hit the Click to record screen area.
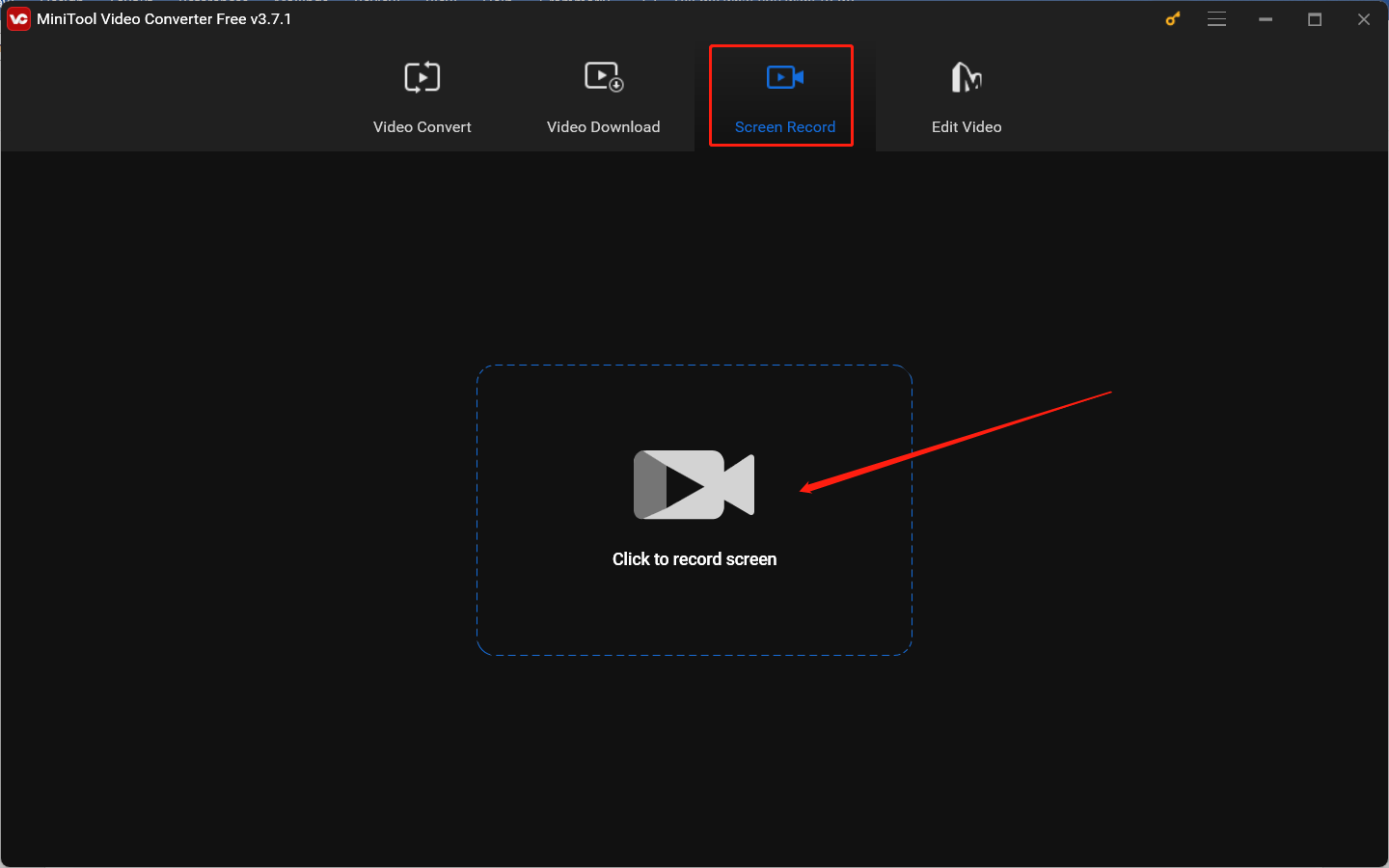
Step 3. Then the MiniTool Screen Recorder panel will pop up. By default, it sets Full screen as the recording region to record the whole screen of your PC. If you play FuboTV in a small window, you can click the inverted arrow next to Full screen to choose Select region and then click and drag the mouse cursor to select the recording area.
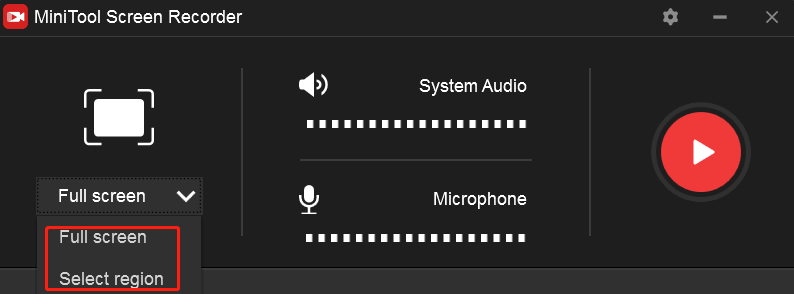
Step 4. Besides, you can also set the recording audio source on this panel. To record FuboTV without background noise, you’d better set to only record the system audio. Hence, you need to turn the microphone sounds off by clicking the microphone icon.
Step 5. Optional, click the gear icon to open the Settings window. On this window, you can change the recording path, adjust the recording frame rate and quality, set the recording duration, and others. Then click OK to confirm the changes.
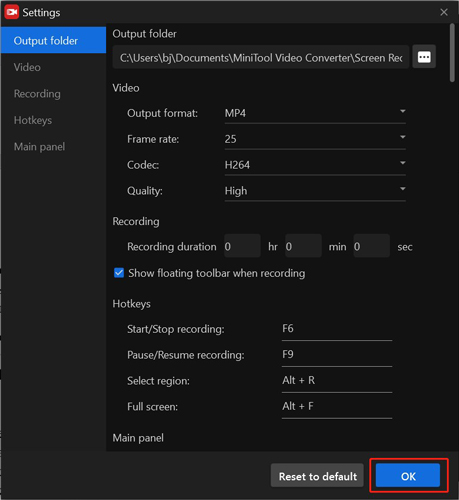
Step 6. Once everything has been prepared, you can click the red Record button or press the default F6 hotkey to start the recording. To end the recording, you can press F6 again. The recorded video will appear on the MiniTool Screen Recorder panel. You can right-click on it to preview, rename, delete, or locate it.
How to Record on Fubo Without DVR Cloud on Mac
QuickTime Player is a default media player pre-installed on your Mac. Besides, it can also act as a screen recorder, recording everything that happens on the screen. With its user-friendly interface, you can use it to record programs on FuboTV easily.
Furthermore, QuickTime Player supports recording the screen and webcam at the same time, making it a good choice for creating explanation videos or tutorials. Also, it can record audio only.
But one thing you need to pay attention to is that QuickTime Player natively doesn’t support recording internal audio. You need to install additional software like BlackHole or Soundflower to record the system audio.
How to Record Fubo Programs with Internal Audio Using QuickTime Player
Step 1. Download and install Soundflower. Then use Spotlight search to find and open Audio MIDI Setup.
Step 2. Hit the + icon at the lower left corner, choose Create Multi-Output Device, give it a name like Screen Record with Audio, and tick both the Soundflower (2ch) and Built-in Output checkboxes.
Step 3. Go to System Preferences to choose Sound and then select Screen Record with Audio under the Output tab.
Step 4. Open and find the FuboTV program you want to record first. Then run QuickTime Player, click the File tab at the top menu bar, and select the New Screen Recording option from the list.
Step 5. The Screen Recording window will appear. You can click the inverted arrow next to the Record icon to set certain recording options. For instance, you can choose a preferred microphone to record audio and select whether to show mouse clicks in the recording.
Step 6. Click the Record icon. If you want to record the whole screen, you just need to click anywhere on the screen to start recording. To record a specific region, just drag the mouse cursor to choose the recording area and click Start Recording.
Step 7. Later, you can click the Stop icon in the menu bar or press Command + Control + Esc to end the recording. Then the recording will be opened automatically. To save it, click File, choose Save, and select a folder to save it.
Other Screen Recorders for FuboTV Recording
In addition to MiniTool Video Converter and QuickTime Player, there are other useful screen recording tools that can help you record programs on FuboTV. In this section, we have compiled a list of good screen recording tools for FuboTV recording.
- ShareX
- Loom
- Screencastify
- ScreenApp
- OBS Studio
- Bandicam
- AZ Screen Recorder
- DU Recorder
Conclusion
FuboTV is a popular television streaming service providing various attractive programs. How to record on Fubo? Fubo provides you with the Cloud DVR feature to help you record live or upcoming programs for offline viewing. This article details comprehensive steps to record on FuboTV with Cloud DVR on browsers and Apple TV. Additionally, if you are a free user of FuboTV, you can use MiniTool Video Converter and other screen recording tools to record programs.
Finally, if you have any questions when using MiniTool Video Converter, please contact us at [email protected].


![How to Record on Apple TV Easily [Mac/iPhone/Windows]](https://images.minitool.com/videoconvert.minitool.com/images/uploads/2024/10/how-to-record-on-apple-tv-thumbnail.jpg)

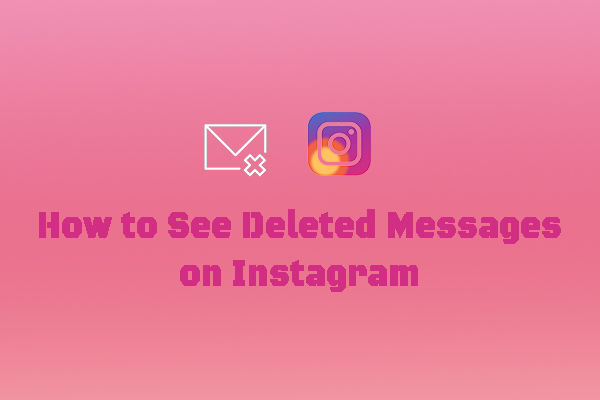
User Comments :