Do you want to record shows on Apple TV? Can you record on Apple TV and how to record on Apple TV? In this free video converter post from MiniTool, you will learn how to record Apple TV on different platforms with useful recorders. Let’s delve into this useful post.
Can You Record Shows on Apple TV
Can you record Apple TV? The short answer is: No, you can’t record on Apple TV since there is no built-in screen recording feature. Fortunately, you can use other screen recording tools to record Apple TV. In the following content, we will show you how to record on Apple TV using screen recording tools on different platforms. Furthermore, the following screen recorder enables you to record shows on Apple TV+ easily.
How to Record Apple TV on Mac
QuickTime Player is not only a multimedia player but also a screen recorder pre-installed on Mac computers. With it, you can easily capture activities happening on the screen with microphone sounds. QuickTime Player enables you to record Apple TV as long as it is on the same Wi-Fi network as your Apple TV. Here’s how to record on Apple TV via QuickTime Player:
Step 1. You need to connect the Apple TV and your Mac computer to the same Wi-Fi network.
Step 2. Run QuickTime Player, click the File tab at the top menu bar, and choose the New Movie Recording option.
Step 3. A new window will pop up, click the arrow next to the Record icon and select Apple TV for both Camera and Microphone. Furthermore, you can choose to set record quality, mouse clicks, and volume.
Step 4. Click the Record icon to start recording on Apple TV. When you want to end the recording, you can click the Stop icon or press Command + Control + Escape keys.
How to Screen Record Apple TV on iPhone
How to screen record Apple TV on iPhone? You can easily use the built-in screen recording feature of your iPhone to record shows on Apple TV. Detailed steps are as follows:
Step 1. Mirror your iPhone to Apple TV
Like screen recording Apple TV on Mac, you need to ensure your iPhone and Apple TV connecting to the same Wi-Fi network first. Then go to Settings > Control Center to tap on Screen Mirroring and choose your Apple TV from the list.
Step 2. Add Screen Recording to Control Center
Go to Control Center again, tap the Customize Controls option to find Screen Recording, and tap the green plus icon next to Screen Recording to add it to the Control Center.
Step 3. Start recording Apple TV
To start the recording, you need to swipe down from the upper-right corner of your iPhone screen to open the Control Center and then tap the Screen Recording icon to start recording Apple TV.
Step 4. Stop recording Apple TV
You need to tap on the red status bar and tap the Stop icon to complete the recording. Later, you can go to Photos to find the recorded video.
How to Record Apple TV on Windows
Can I record Apple TV on Windows? Of course, you can record shows on Apple TV using a Windows screen recorder. What is the best screen recorder for Windows?
Most Recommended Windows Screen Recorder for Apple TV Recording
MiniTool Video Converter is highly recommended for Apple TV recording. It is a completely free screen recorder with no time limits or watermarks. It helps you record streaming videos, game tutorials, video conferences, Zoom presentations, and more. Meanwhile, it allows you to record MP4 files in high quality.
How to Record Apple TV by MiniTool Video Converter
Before starting recording on Apple TV, you need to prepare a capture card and an HDMI cable. You need to connect the capture card and Apple TV using the HDMI cable. Then you can watch the Apple TV screen on your Windows PC. Then follow the below steps to capture on Apple TV with MiniTool Video Converter on Windows.
Step 1. Download MiniTool Video Converter by clicking the button below and then install it on your Windows PC based on the on-screen instructions.
MiniTool Video ConverterClick to Download100%Clean & Safe
Step 2. Launch MiniTool Video Converter, switch to the Screen Record module, and hit the Click to record screen region to access MiniTool Screen Recorder.
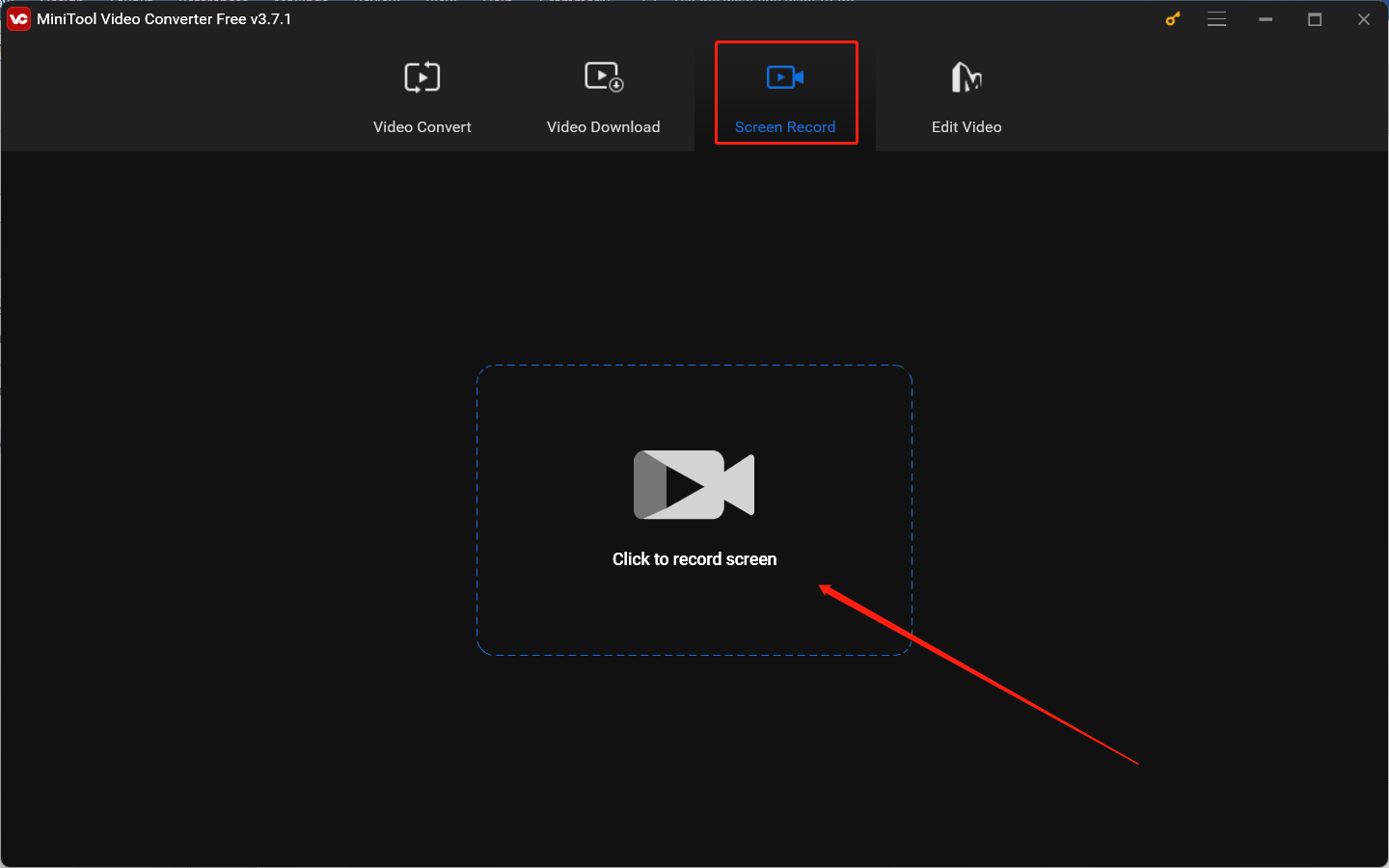
Step 3. MiniTool Screen Recorder will record the full screen by default. If you want to record a selected region, you can click the inverted arrow next to Full screen and choose Select region. On this panel, you can also choose to record the system audio and microphone sounds by clicking the speaker and microphone icons.
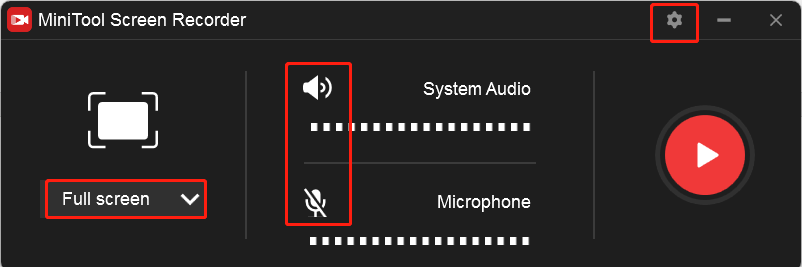
Step 4. To adjust more recording settings, you can click the gear icon at the higher right corner. On this window, you can personalize the recording frame rate, quality, duration, and others. Then click OK to save the changes.
Step 5. Hit the Record icon or press the default F6 key to begin recording the desired show on Apple TV. When the show is over, you can press F6 again to finish the recording.
Step 6. Once the recording process ends, the recording will appear in the list of MiniTool Screen Recorder. You can right-click on it to preview, delete, rename, and locate it.
Conclusion
How to record on Apple TV? Since there is no built-in screen recording on Apple TV, you need to use other screen recording apps or tools. This post has introduced you to methods on how to capture shows on Apple TV on iPhone, Mac, and Windows. Also, you can use those tools to record Apple TV+. Hopefully, this post will be helpful to you.
Also read:
- How to Record Tango Video Calls? Here’re 4 Tango Screen Recorders
- How to Record Fortnite on PC/Switch/PS4 [Ultimate Guide]
- [Full Guide] How to Record Netflix with OBS Without Black Screen
- Effective Methods to Record Pandora on PC, Android, and iPhone
- How to Record on Canva & Record a Presentation on Canva [PC/Phone]




User Comments :