Netflix is a popular streaming service that provides various original and acquired TV shows and movies from various genres. Sometimes, you may want to record movies on Netflix for offline viewing. OBS is worth a try. How to record Netflix with OBS without black screen? This MiniTool free video converter post will present detailed guidance.
OBS is a completely free and open-source screen recorder that is available on Windows, macOS, and Linux. Can OBS record Netflix without black screen? Of course. Just follow the below step-by-step guidance. As a bonus, we will also show you how to download Netflix movies on a PC. Now, let’s explore this useful post.
MiniTool Video ConverterClick to Download100%Clean & Safe
How to Record Netflix with OBS
Netflix is a video-on-demand streaming service that uses DRM protection technology to protect its streaming content. Hence, you may get a black screen when you record movies on Netflix. How to record Netflix with OBS without black screen? Here’s a trick to complete the task. You can refer to the following 5 steps to record Netflix with OBS without black screen.
Step 1. Download and Install OBS
You need to go to the official website of OBS to get its installation package and then install it on your computer. Then launch it.
Step 2. Disable Hardware Acceleration in Chrome or Firefox
It is a useful trick to avoid the black screen recording by disabling the hardware acceleration in the browser settings. Here are steps to disable hardware acceleration in Chrome and Firefox:
- For Chrome: Click the three-dot icon at the top right corner to choose Settings. Then go to System in the left sidebar and toggle off the Use hardware acceleration when available option.
- For Firefox: Open Settings in Firefox, click General and choose Performance. Then untick the Use recommended performance settings and Use hardware acceleration when available checkbox.
Step 3. Adjust Recording Settings
Back to OBS, click File, and select Settings. You can go to the Output tab to personalize the recording path, quality, format, and others. Then don’t forget to click OK to save the changes.
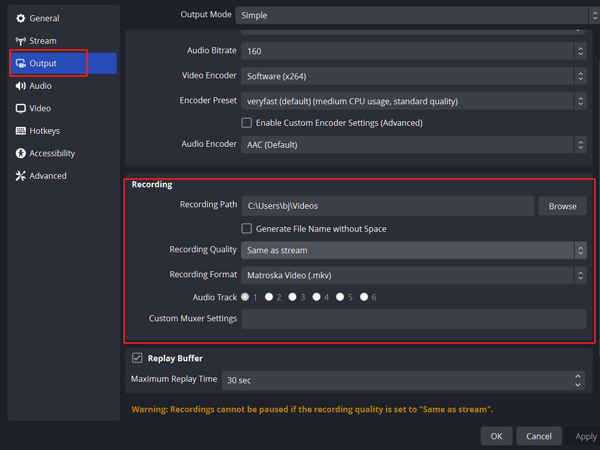
Step 4. Create a New Source in OBS
In the Sources section, click the + icon and select the Display Capture option. You can name the source as Netflix or others you like and then click OK.
On the next page, open the Capture Method menu and choose Windows 10. Meanwhile, you can choose to record the cursor or not. Then click OK.
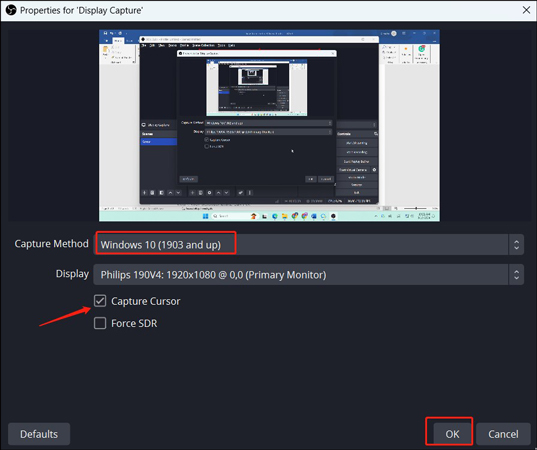
Step 5. Start Recording Netflix with OBS
After finishing the above preparation, you can go to the Netflix website, log into your account, and play the movie or show you want to record. Next, you can click the Start Recording button to record Netflix without black screen via OBS. When the movie is done, you can click the Stop Recording button to end the recording.
How to Download Netflix Movies on PC
Alternatively, you can choose to download Netflix movies for offline viewing. How to download Netflix movies on a PC? You need to install the Netflix app on your PC first since you can’t directly download movies from the website of Netflix. Below are detailed steps:
Step 1. Go to the Microsoft Store to download and install Netflix. Then run it and sign in to your account.
Step 2. Hit the menu icon at the higher left corner and choose the Available for Download option.
Step 3. Find the movie or TV show you want to download and click the Download button to download it. After the downloading process ends, you can click the menu icon again and select My Downloads to locate the download movie.
Is It Legal to Record Netflix
Movies and TV shows on Netflix are protected by DRM. According to the terms of service of Netflix, you are not allowed to record Netflix. However, based on the Copyright Act, you record the copyrighted movies and TV shows for personal or non-commercial usage. In other words, to avoid copyright infringement, you can only record Netflix for personal usage but not for any commercial usage or secondary editing.
Conclusion
How to record Netflix with OBS without black screen? It is not difficult to follow the above tutorial to finish the task. You can refer to the tutorial and have a try.
Also read:



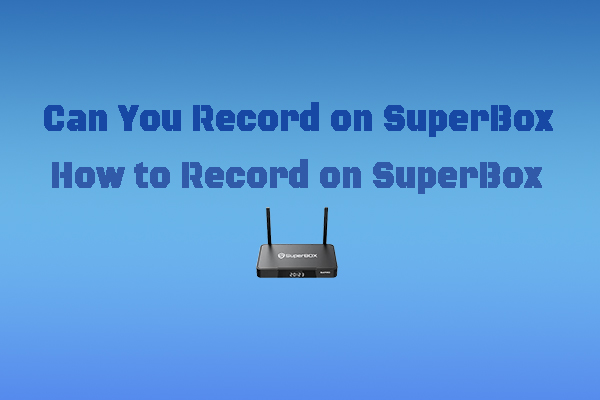
User Comments :