What Causes Voice Memos Not Working
Why is my Voice Memos not working on iPhone or Mac computer? Before exploring the solutions to the problem, it is recommended to understand what factors cause it. Only when you find the cause of the problem can you easily find a solution to it. Below are 4 main causes:
- The Voice Memos app can’t work if your storage space is limited. As we know, Voice Memos saves its recorded files in the internal storage space of your iPhone. It can’t work properly since there is no space to store the newly recorded file.
- You use the outdated Voice Memos app and its bugs may cause some problems.
- Your user account may have irregular settings
- Your microphone is damaged or the built-in microphone is not enabled.
MiniTool Video ConverterClick to Download100%Clean & Safe
How to Fix Voice Memos Not Working on iPhone
In this section, we have rounded up 5 feasible solutions to fix the iPhone Voice Memo not working issue. Let’s have a look.
Solution 1. Stop Voice Memos and Reopen It
Sometimes, the iPhone Voice Memos not working problem may caused by the long-time usage of Voice Memos. If the problem is caused by this factor, you can easily force it to stop Voice Memos and restart it to troubleshoot it.
Solution 2. Free Up the Storage Space of Your iPhone
The problem can’t be solved after restarting Voice Memos. It is necessary to check the storage of your iPhone space. If there is not enough space to store newly recorded files, you need to free up the storage space of your iPhone to make Voice Memos work properly. Here’s how to free up the iPhone’s storage space.
1. Open Settings of your iPhone and tap the General option.
2. Tap on the iPhone Storage option to check the storage capacity.
3. If it is not sufficient, tap the Enable option behind Offload Unused Apps to remove the Apps that you are not using.
After cleaning the storage space, you can try again to use Voice Memos to check if it can work correctly. If not, try the below solutions.
Solution 3. Update the Voice Memos App
The Voice Memos app may restore some bugs of its outdated version. You need to update Voice Memos to its latest version and have a try.
Solution 4. Update the iOS Version of Your iPhone
Once the update of your iPhone’s iOS version is available, you can try to update it to solve the iPhone Voice Memo not working error or other application issues.
Solution 5. Reset Your iPhone to Default Settings
You may change the default settings of your iPhone for some purpose, which causes your Voice Memos can’t work smoothly. You can follow the below steps to reset your iPhone to default settings to solve the iPhone Voice Memos not working issue.
1. Navigate to Settings > General to find the Transfer or Reset iPhone option.
2. Tap the Reset option on the following screen.
3. Select the Reset All Settings option and then enter your iPhone password to verify your identity. Then tap Reset All Settings again to confirm the operation.
After the reset process is finished, you can open your Voice Memos and try it again.
How to Fix Voice Memos Not Working on Mac
Below are 4 tricks to solve the problem of Voice Memos not working on Mac computers.
Solution 1. Enable the Play User Interface Sound Effects Option
Why Voice Memos doesn’t record audio on Mac. This may be caused by an incompatibility between your device settings and the recorded sound. You can try to enable the option Play user interface sound effects.
1. Click the Apple icon at the higher left corner of the screen and choose System Preferences.
2. Hit the Sound option to access Sound settings.
3. Under the default Sound Effects tab, tick the Play user interface sound effects checkbox.
Solution 2. Use Built-in Microphone
Actually, your Mac computer has a built-in microphone but it keeps closed by default. You need to check if you turned it on. If not, you need to enable it. You need to go to Apple > Preferences > Sound > Input. Then open the input devices list to choose the built-in microphone.
Solution 3. Restart Your Mac Computer or Update Its Operating System
Simply, you can restart your Mac computer to make the unusable Voice Memos work properly. Moreover, you can try to update your Mac’s operating system to the latest version if it is available.
Solution 4. Create a New Account
If your user account has irregular settings, it can make Voice Memos can’t work properly. To solve that problem, just try to create a new user account.
1. Visit System Performances, choose the Users & Groups option, and click the Plus icon.
2. A new window popups, you need to finish the needed information.
3. Click the Create User button.
Later, go to Voice Memos and try to use it again.
Wrapping Up
This post has introduced the causes of the problem of Voice Memos not working as well as the solutions to fix it. Hopefully, this post will be helpful to you.


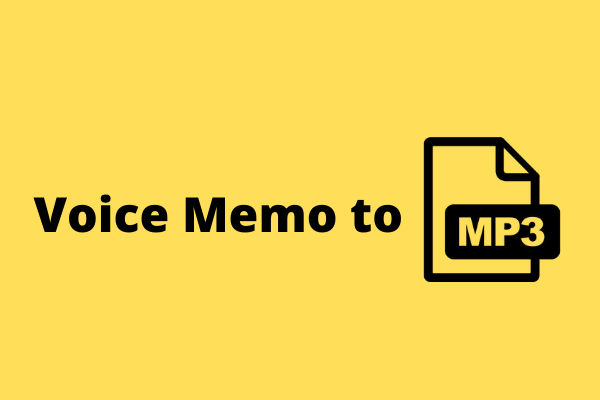
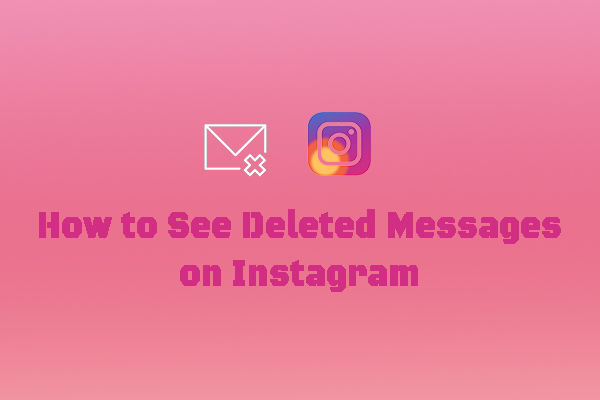
![Why Google Meet Recording Is Unavailable & How to Fix It [6 Ways]](https://images.minitool.com/videoconvert.minitool.com/images/uploads/2024/08/recording-unavailable-google-meet-thumbnail.jpg)
User Comments :