Voice Memos, as a powerful application available on Apple products, allows you to record a lot of materials, including classroom lectures, your creative ideas, and more, as audio files for sharing or offline listening. Meanwhile, more and more users want to convert voice memo to MP3. Given this, I write this article here to give you a hand.
Why Convert Voice Memo to an MP3
The compatibility issue is an influential contributor to the conversion from voice memos to MP3. Simply put, voice memos provide a high-quality auditory experience. However, since they are saved in M4A, these audio files can’t be played on some media players. In contrast, MP3 is a more compatible audio format, which allows you to share, listen to, and edit your files more easily.
How to Convert Voice Memos to MP3 on iPhone
If you want to convert voice memo on your iPhone directly, just follow the detailed steps below.
Step 1. Download and install the Notta app on your iPhone.
Step 2. Launch the Voice Memos app and choose the audio file that you want to convert to MP3.
Step 3. Hit the three-dot icon next to your voice memo file to expand the drop-down option menu. Next, click on the Share option.
Step 4. In the next app list, tap Notta. After that, your audio file will be imported into the Notta app automatically.
Step 5. Hit the upper-right three-dot icon in the Notta app to access the export window.
Step 6. Tap the Export button and then select Export Audio. Next, hit Save to Files to choose a destination folder for your converted file.
Step 7. Go to the output location to check whether your file has been converted to MP3 or not.
By following the above-detailed instructions, you can convert voice memo to MP3 easily and quickly.
Voice Memo to MP3 Converter 1. Apple Music (Mac)
If you are a Mac user and want to convert voice memo to MP3, this section is for you.
Overview of Apple Music
Developed by Apple Inc., Apple Music is a robust streaming service provider that allows you to enjoy high-quality video/audio files. In addition, it offers you a conversion function, which enables you to convert voice memos to MP3 with ease and efficiency.
How to Convert Your Voice Memos with Apple Music
Below is a step-by-step tutorial on how to convert voice memos using Apple Music.
Step 1. Launch Apple Music and click on Settings. Then, switch to the Files tab.
Step 2. Click on Import Settings. Next, move to the Import Using part and enable MP3 Encoder. Finally, click on the OK button to save the changes and shut the Settings interface.
Step 3. Expand the upper-left File option and click on Import to upload your voice memo files.
Step 4. Click on File and choose Convert. Then, choose Create MP3 Version to begin the conversion task.
Step 5. Once the conversion is finished, right-click on the converted file in your library and choose Show in Finder to locate and check the converted result.
As you can see, Apple Music is a fabulous voice memo to MP3 converter for you.
Voice Memo to MP3 Converter 2. MiniTool Video Converter (Windows)
A reliable file converter has much to offer in helping you convert voice memo to MP3. If you are a Windows user and prefer an easy-to-use conversion application, this part is for you. In the following content, I will recommend a voice memo to MP3 converter called MiniTool Video Converter.
Overview of MiniTool Video Converter
MiniTool Video Converter is a robust audio/video converter available on Windows. It supports a multitude of formats, including MP4, MP3, WMV, M2TS, MKV, MOV, and so on. Moreover, MiniTool Video Converter enables you to convert up to five files to MP3, which brings more advancements in conversion efficiency.
More importantly, since MiniTool Video Converter has an intuitive interface, it enables novices to accomplish their conversion tasks effortlessly. Meanwhile, MiniTool Video Converter is equipped with many customization options that allow you to adjust the encoder, bitrate, sample rate, frame rate, audio channel, and resolution of the output files.
Plus, MiniTool Video Converter gives you some preset settings, which determine its operating conditions after the conversion tasks have been completed. In other words, you don’t have to wait for the conversion to be finished and exit MiniTool Video Converter manually. This way, you will have more freedom to enjoy your life.
How to Convert Voice Memo to MP3 with MiniTool Video Converter
Below are the detailed steps to convert voice memos to MP3 using MiniTool Video Converter.
Step 1. Get MiniTool Video Converter on Your PC.
MiniTool Video ConverterClick to Download100%Clean & Safe
Download MiniTool Video Converter by clicking on the download button above. Then, follow the on-screen instructions to install this application on your Windows PC.
Step 2. Import Your Audio Files into MiniTool Video Converter.
Click on the upper-left Add Files button to upload your voice memos to this program. You can also directly drag your files to the Add or drag files here to start conversion area. If you have put the source files into the same folder, just click on the Add Folder button. Next, select the folder and import it into MiniTool Video Converter. This way, all your files will be imported at once.
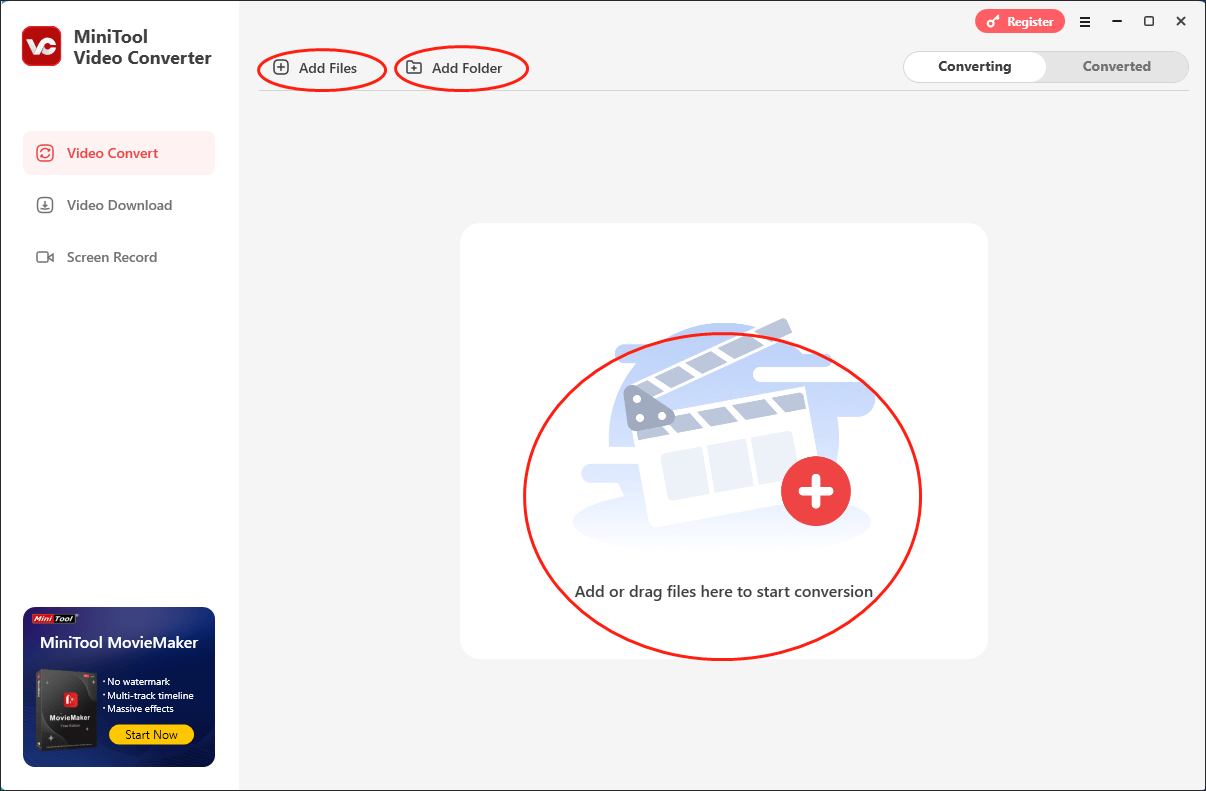
Step 3. Select a Destination Folder for the Output Files.
Expand the bottom-left Output option to choose a saving path for your target files. Specifically, if you want to put the converted files and source files into the same location, click on Same as Source Folder. On condition that you want a unique destination folder for the output files, click on Browse.
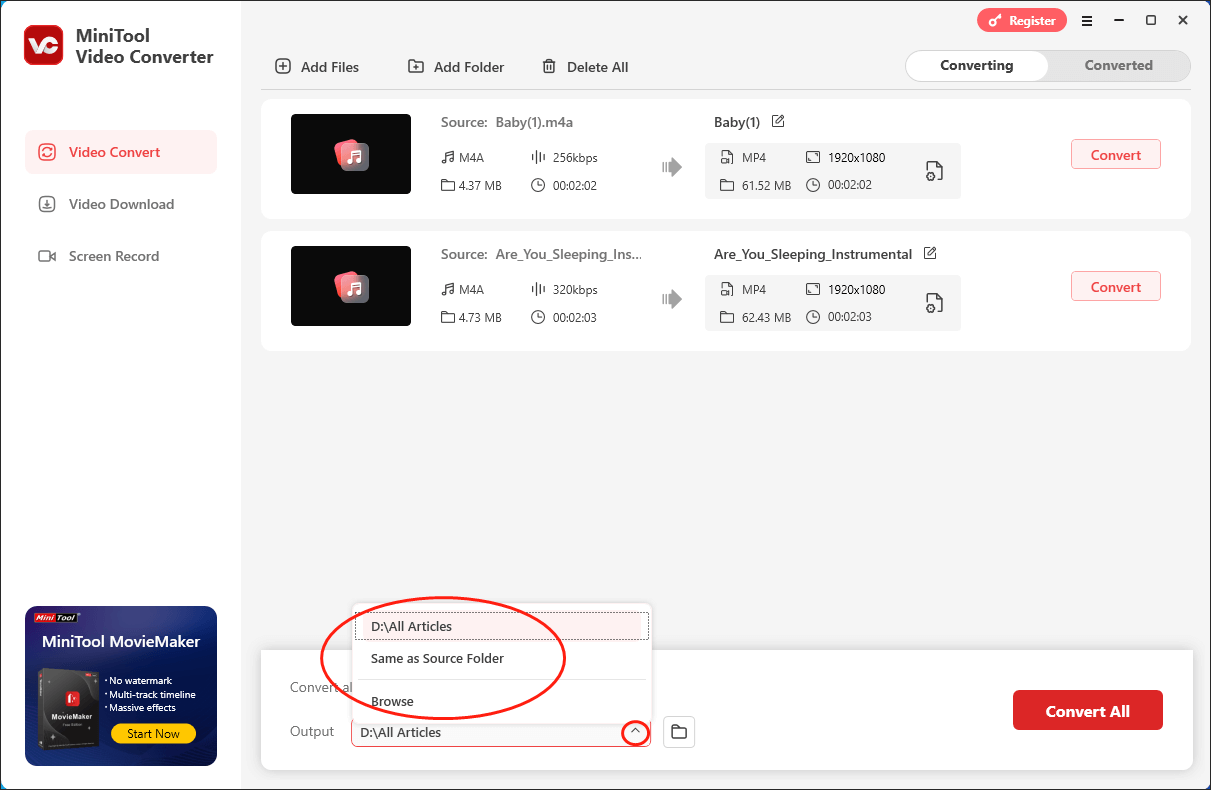
Step 4. Choose MP3 as the Output Format.
Expand the bottom-left Convert all files to option to access the output format window. Next, click on the Audio tab and choose MP3. Then, you will see a profile list. Just choose the quality that you want. Here, I will take MP3 High Quality as an example.
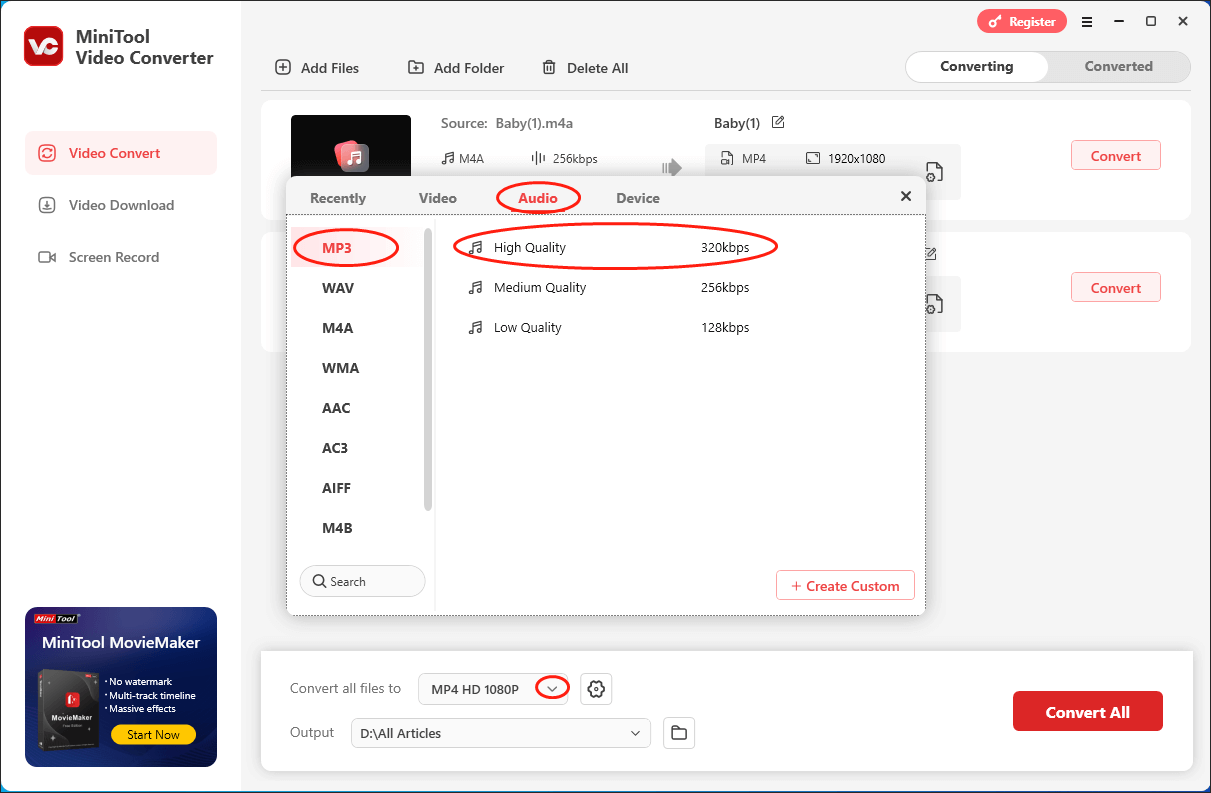
Step 5. Begin the Conversion from Voice Memos to MP3 and Check the Output Files.
Commence the conversion tasks by clicking on the Convert or Convert All button.
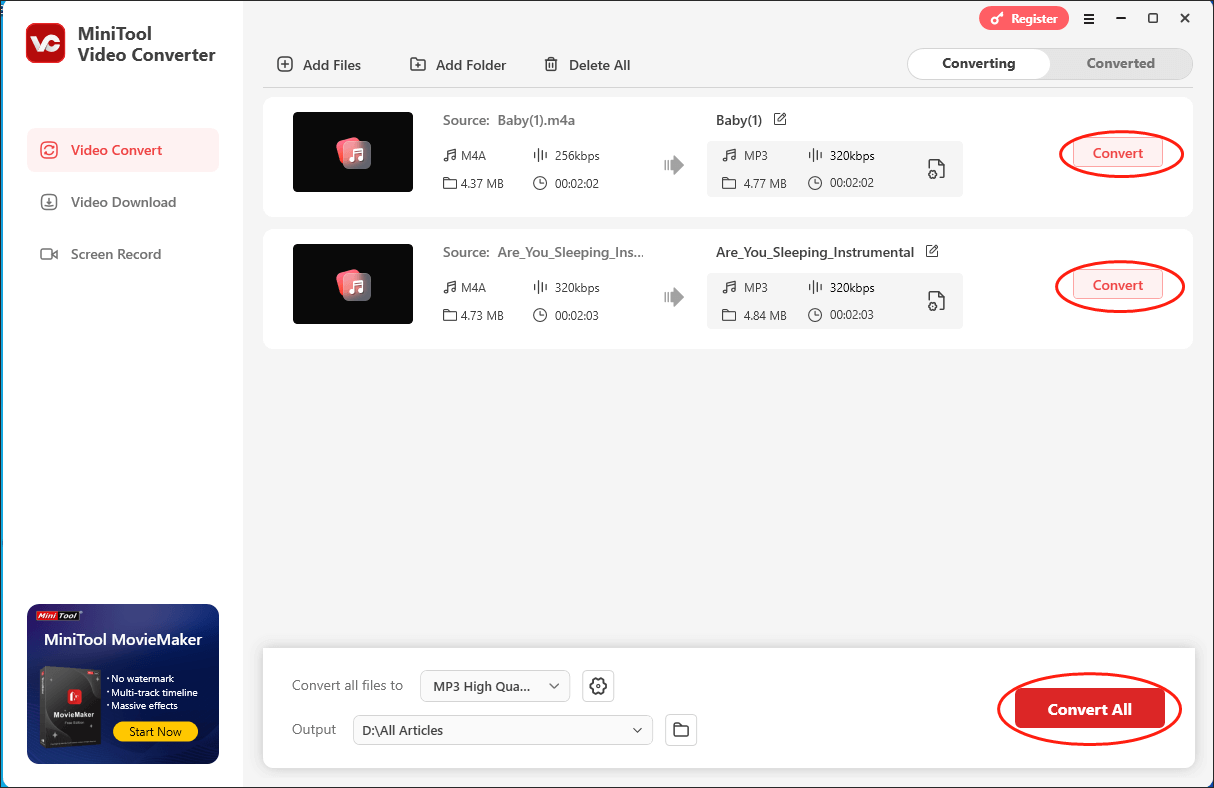
Once the conversion is done, this voice memo to MP3 converter will automatically switch to the Converted section. Next, click on the Open button to locate and check your converted files.
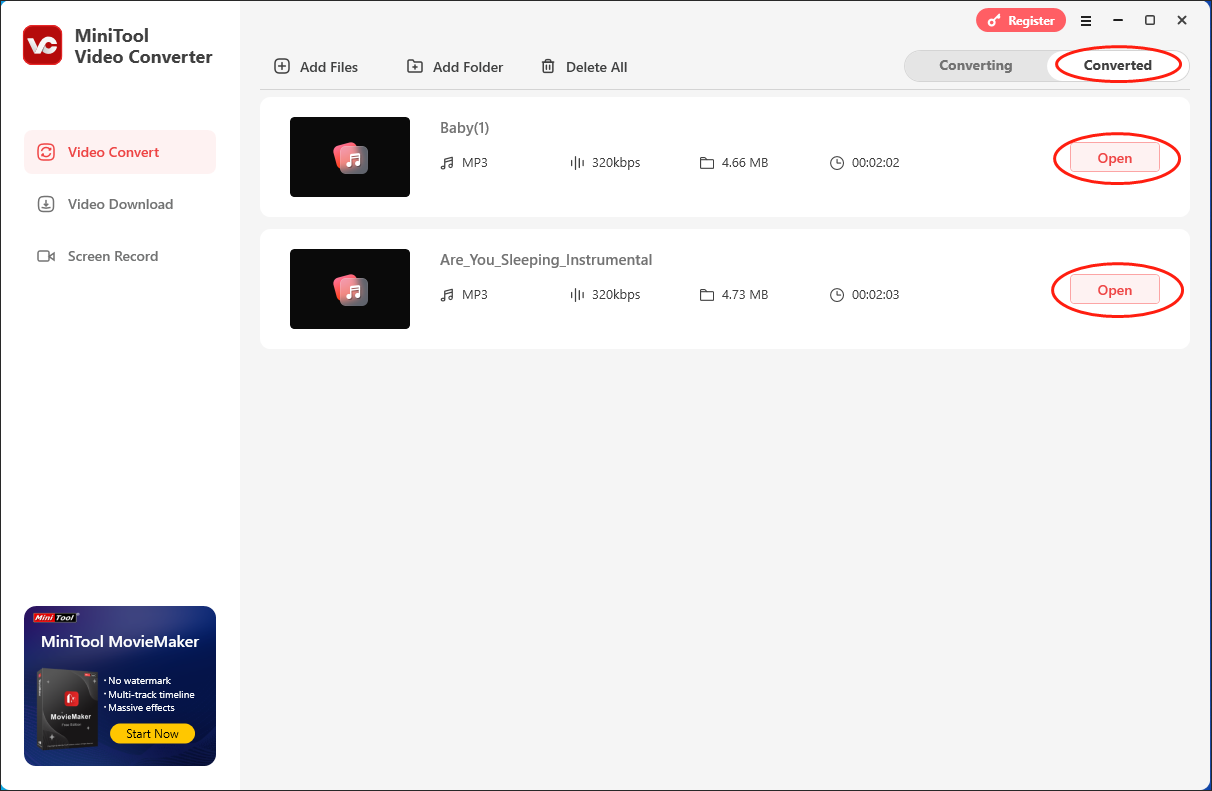
As you can see, MiniTool Video Converter enables you to convert voice memos to MP3 easily and quickly.
More Than a Voice Memo to MP3 Converter
To your surprise, MiniTool Video Converter is beyond a voice memo to MP3 converter. In this section, I will list its other functions that may be helpful for you in the future.
- It allows you to record a wide range of computer activities without watermarks or time limits.
- It supports various conversion tasks, including M2TS to MP4, AIFF to MP3, VOB to MP4, WMV to MP4, and so on.
- It enables you to download playlists, podcasts, movies, Shorts, and other content from YouTube.
- It allows your audio/video files to be compatible with various platforms and devices, like Instagram, Vimeo, Android, Apple, Instagram, Facebook, YouTube, and more.
- It is incredible at compressing large audio/video files for better sharing.
If you want this versatile tool, just click on the download button below.
MiniTool Video ConverterClick to Download100%Clean & Safe
Voice Memo to MP3 Converter 3. MiniTool MovieMaker (Windows)
When you are converting your voice memos to MP3, do you want some editing features to refine your audio files, like removing unwanted parts unwanted parts? If so, I highly recommend MiniTool MovieMaker, which allows you to edit your voice memos while converting them to MP3 and other formats. Next, I will walk you through this tool and show you how to use MiniTool MovieMaker to convert your voice memos.
What Is MiniTool MovieMaker
MiniTool MovieMaker, as professional video editing software, provides you with rich editing features. Firstly, it offers countless elements, including filters, motions, transitions, effects, captions, credits, and more, which create more possibilities for your content creation.
Furthermore, MiniTool MovieMaker is also a changer of the volume and speed of your audio/video files. Apart from that, it gives you a player window where you can preview the edited files with ease. Even if you want to change the aspect ratio of your videos, MiniTool MovieMaker can meet your satisfaction.
In addition, MiniTool MovieMaker allows you to rotate your videos and combine multiple video clips. Meanwhile, this program allows you to export your files in many formats, including MP3, MP4, MKV, GIF, MOV, WMV, etc. Furthermore, excluding the default audio and video tracks, there is an additional audio track and eight video tracks available in MiniTool MovieMaker, which creates more space for your creation.
How to Convert Voice Memo to MP3 with MiniTool MovieMaker
Below is a step-by-step tutorial on how to convert voice memo to MP3 using MiniTool MovieMaker.
MiniTool MovieMakerClick to Download100%Clean & Safe
Step 1. Click on the download button above to download MiniTool MovieMaker. Next, follow the on-screen prompts to install this editing tool on your computer.
Step 2. After launching MiniTool MovieMaker, close the pop-up promotion window. Then, click on the Import Media Files area to import your voice memo file.
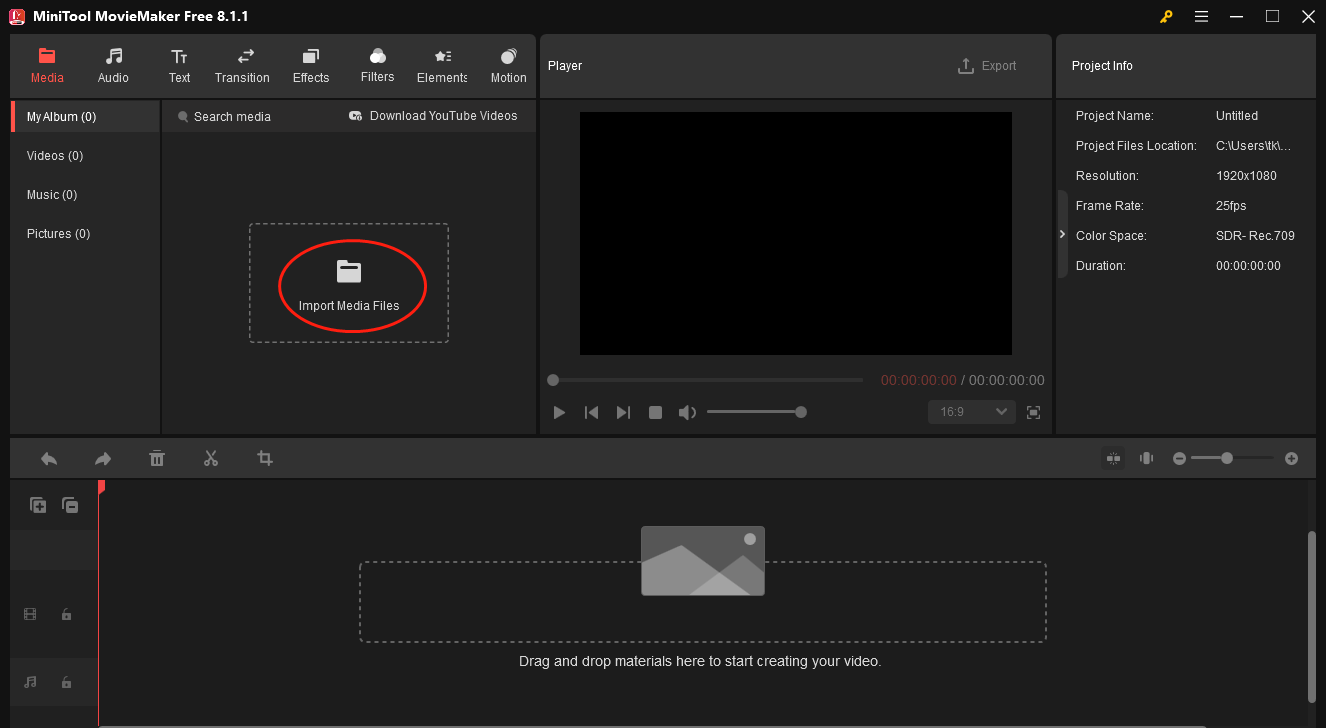
Step 3. Move your mouse to the area above your file, and you will see a plus icon. Click on it to add your file to the timeline. Also, you can drag your file onto the timeline directly. In this process, you can adjust the speed and volume of your file. Also, you can trim your file or combine it with other music files.
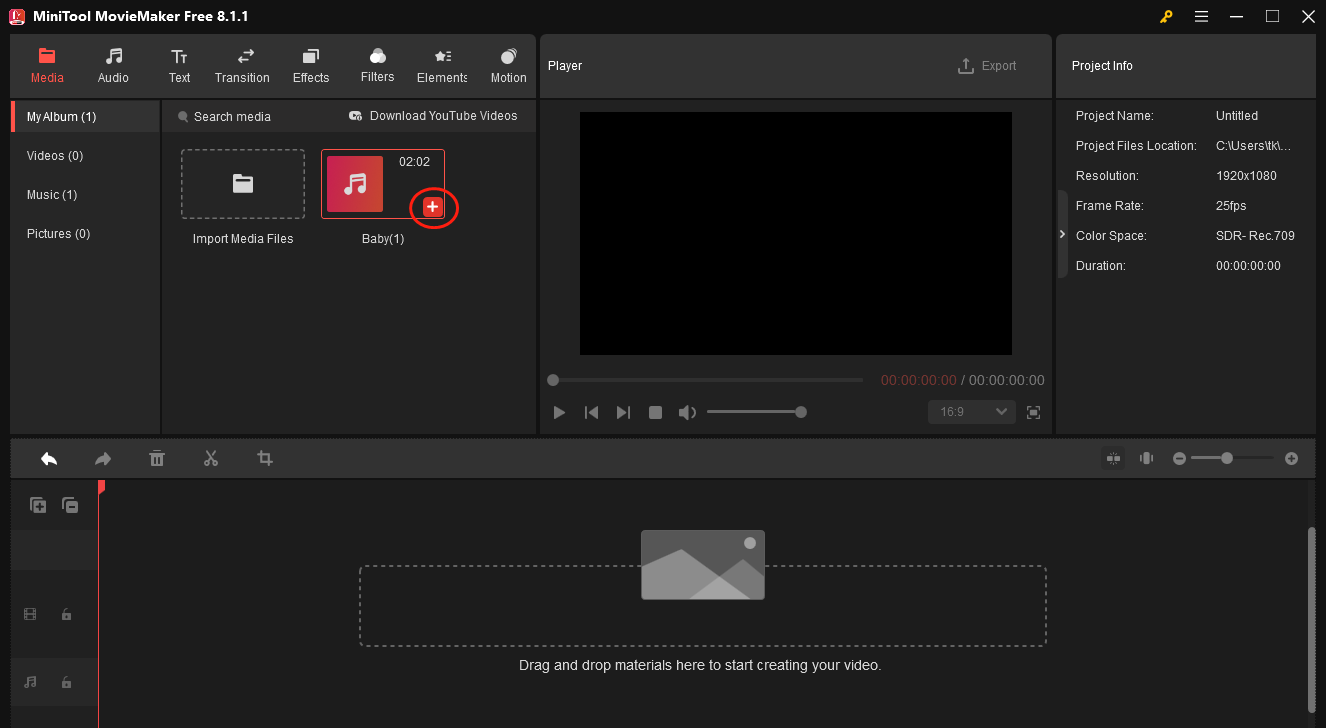
Step 4. Once te audio editing is done, click on the Export icon at the upper right of the Player window to enter the Export window. Next, expand the Format option and choose MP3 as the output format. Also, you are free to choose a destination folder for your output file. Finally, click on the bottom-right Export button to begin converting the voice memo to MP3.
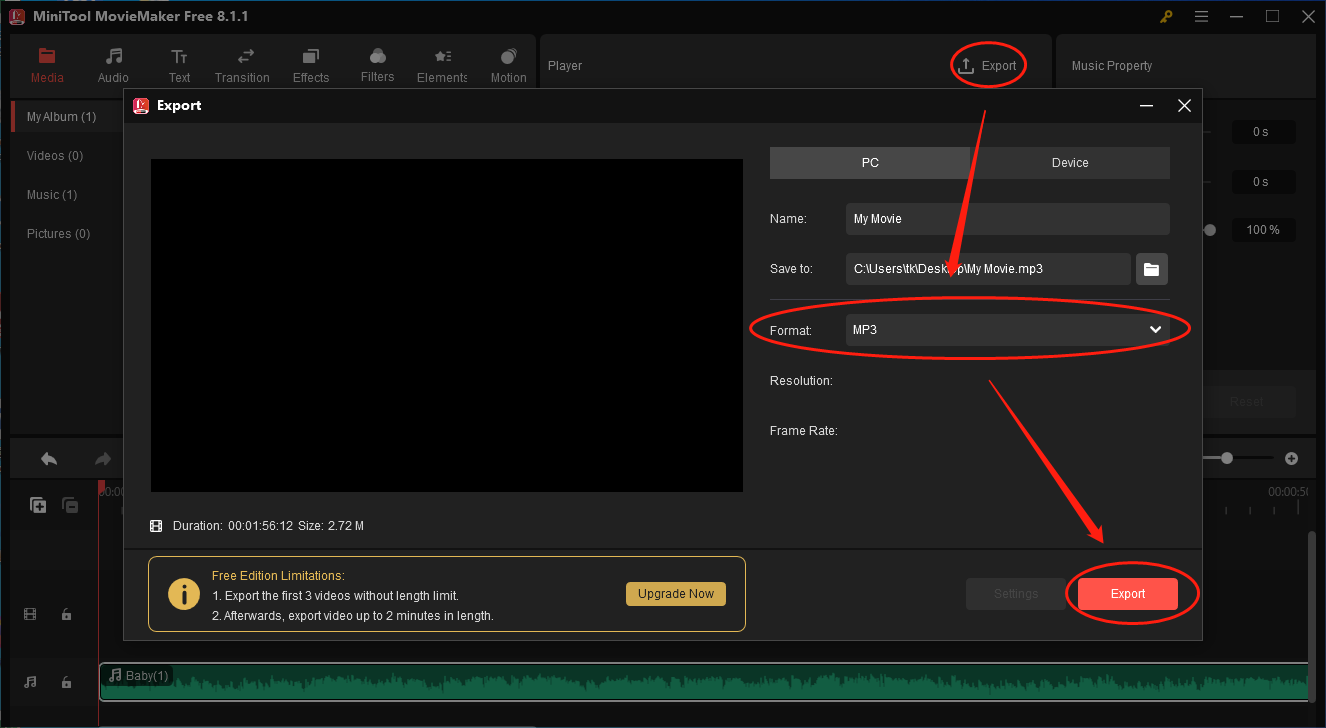
Step 5. Once the conversion task is done, click on the Find Target button in the pop-up window to locate and check the converted file.
In addition, since MiniTool MovieMaker has a slew of editing features, it can even enable you to convert your voice memos with videos and images. Undoubtedly, it is an ideal choice for those who want to optimize their voice memo files.
Voice Memo to MP3 Converter 4: CloudConvert (Online)
Can you convert voice memo to MP3 without downloading and installing any apps or plugins? Of course, you can! What you need is an online MP3 converter. Considering that some of you may know little about online converters. Here, I highly recommend CloudConvert. In the following content, I will introduce it in detail and offer you an in-depth conversion tutorial.
About CloudConvert
CloudConvert is a versatile online conversion tool that allows you to convert your audio, videos, PDFs, documents, images, ebooks, presentations, and more with simple clicks. You can use it via most web browsers, which is more efficient than downloading an offline converter.
In addition, CloudConvert allows you to upload your files from multiple sources, including your PC, URL, OneDrive, Google Drive, and Dropbox. Moreover, it can convert many audio files, including MP3, WAV, AIFF, and so on. That is to say, CloudConvert enables you to convert voice memo to MP3 without hassle.
How to Convert Voice Memo to MP3 with CloudConvert
Below is a detailed guide on how to convert voice memo to MP3 using CloudConvert.
Step 1. Go to https://cloudconvert.com.
Step 2. Click on Select File to upload your voice memo files.
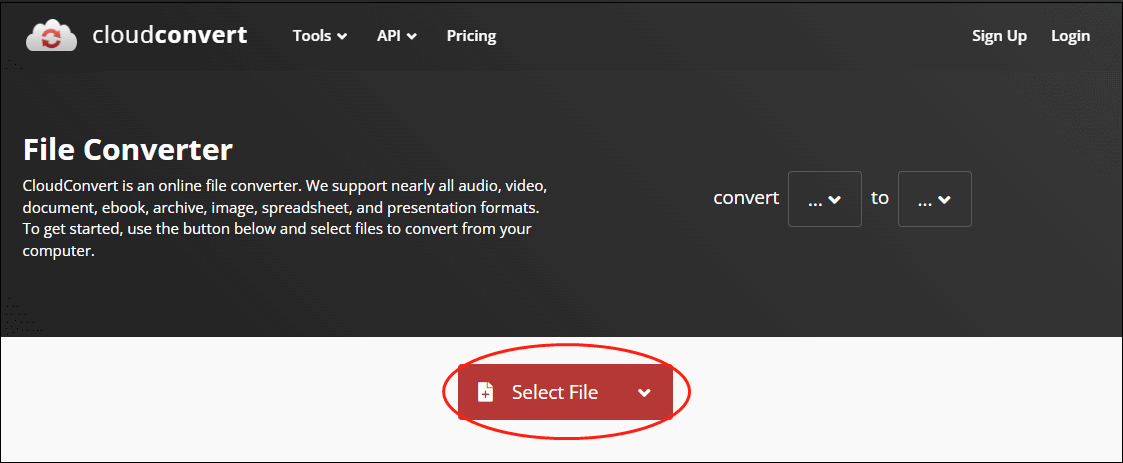
Step 3. Expand the Convert to option to access the output format window and choose MP3 as the output format.
Step 4. Begin the conversion from voice memos to MP3 by clicking on the Convert button.
Step 5. Once the conversion process is complete, click on the Download button to download and check your converted files.
Presently, you have grasped an online method to convert voice memo to MP3. Congratulations!
To Wrap Things Up
This article has provided you with different methods to convert voice memo to MP3. The Notta app is for iPhone users while Apple Music is for Mac users. If you prefer a Windows converter, try MiniTool Video Converter or MiniTool MovieMaker.
In addition, if you have any problems when using MiniTool Video Converter or MiniTool MovieMaker, just send an e-mail to [email protected] to ask for help. Meanwhile, you can share your problems with me on Twitter. I will do you a favor as quickly as possible.



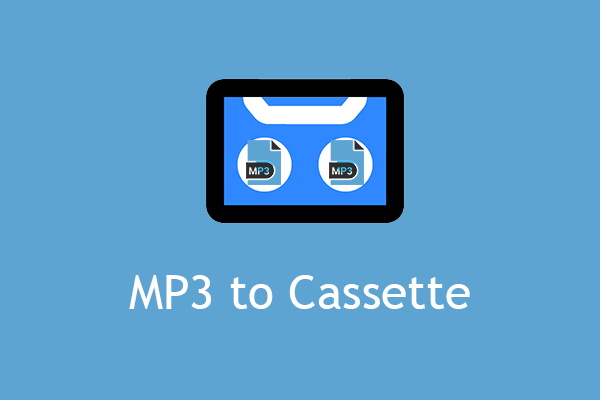
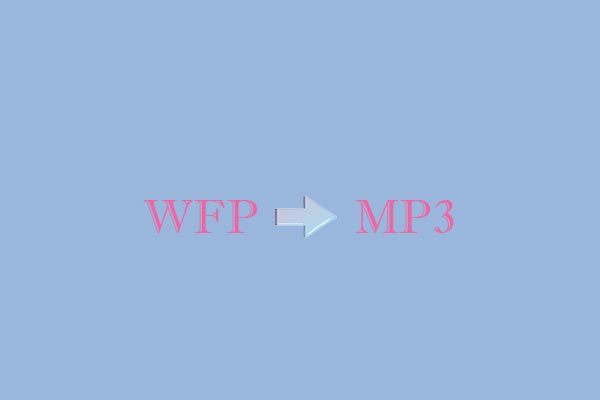
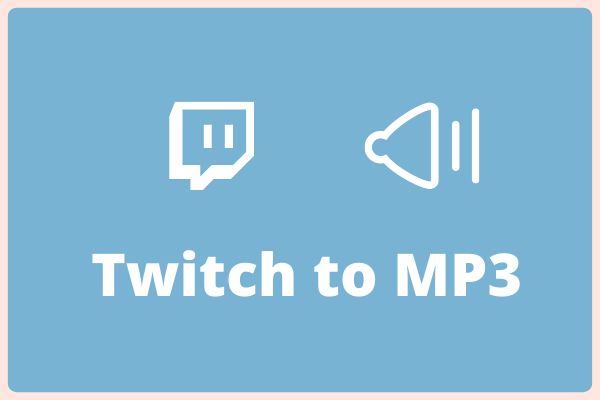
User Comments :