Googleドライブにボイスメモをアップロードした後、GoogleドライブでM4Aファイルが再生できないことがわかります。Googleドライブでボイスメモを再生するには、どうしたらいいですか?ボイスメモをMP3に変換するのは良い選択です。
この記事では、ボイスメモをMP3に変換する様々な方法をご紹介します(MiniTool Video Converterを使用すると、あらゆる一般的な音声形式をMP3に変換できます)。
macOSでボイスメモをMP3に変換する
macOS上でボイスメモをMP3に変換するには、Apple Musicを使用することができます。それはmacOSでの最高のM4A MP3変換ソフトです。
以下はiPhoneボイスメモをMP3に変換する方法です。
ステップ1.Apple Musicアプリを起動します。
ステップ2.「オーディオ」をクリックし、「設定」を選択します。
ステップ3.「ファイル」タブの下にある「読み込み設定」をクリックします。
ステップ4.その後、「読み込み方法」を「MP3エンコーダ”」に設定し、「OK」をクリックします。
ステップ5.変換したいボイスメモを選択し、ファイルをクリックします。
ステップ6.ドロップダウンメニューから「変換」>「MP3バージョンを作成」の順に移動します。
ステップ7.ライブラリで作成したMP3ファイルを見つけます。
iPhoneからボイスメモを保存する方法を知るには、こちらの関連記事をご覧ください:iPhoneからボイスメモを取得する方法【解決済み】
WindowsでボイスメモをMP3に変換する
iTunesを使用してボイスメモをMP3に変換したくない場合は、MiniTool Video Converterを試すことができます。これは無料の動画・音声変換ソフトであり、M4AからMP3に変換するなど、数百種類の変換に対応しています。また、スクリーンレコーダーとして使用してストリーミングビデオやオーディオファイルを記録することもできます。
それでは、iTunesなしでボイスメモをMP3に変換する方法を見てみましょう。
ステップ1:MiniTool Video Converterをダウンロードしてインストールします。その後、このボイスメモ変換ソフトを起動します。
MiniTool Video Converterクリックしてダウンロード100%クリーン&セーフ
ステップ2.「ファイルを追加」をクリックして、ボイスメモをインポートします。
ステップ3.矢印アイコンをクリックして、出力形式ウィンドウを開きます。このウィンドウで、「音声」タブに切り替え、希望のMP3品質を選択します。
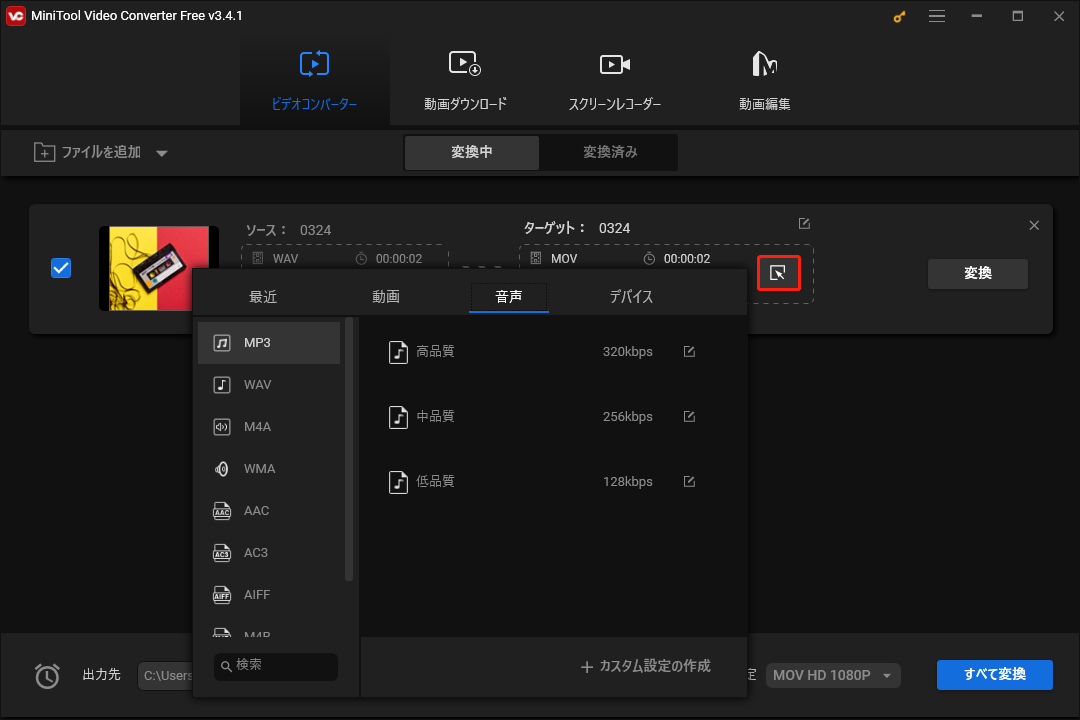
ステップ4.「変換」ボタンをクリックして、ボイスメモをMP3に変換します。
ステップ5. 変換が完了したら、「変換済み」タブに移動し、「フォルダーを開く」をクリックして変換されたファイルを確認します。
サイトでボイスメモをMP3に変換する(インストール不要)
PCに音声変換ソフトをインストールしたくない場合は、オンラインでボイスメモ MP3変換サイトを利用してください。ここでは、幅広い動画と音声形式をサポートし、数分間である形式から別の形式に音声ファイルを変換できるOnline Converterをお勧めします。
オンラインサイトでiPhoneのボイスメモをMP3に変換する方法は以下の通りです。
ステップ1.Online ConverterのWebサイトにアクセスします。
ステップ2.「Audio Converter」>「MP3 Converter」をクリックします。
ステップ3.デバイスからボイスメモファイルをアップロードします。
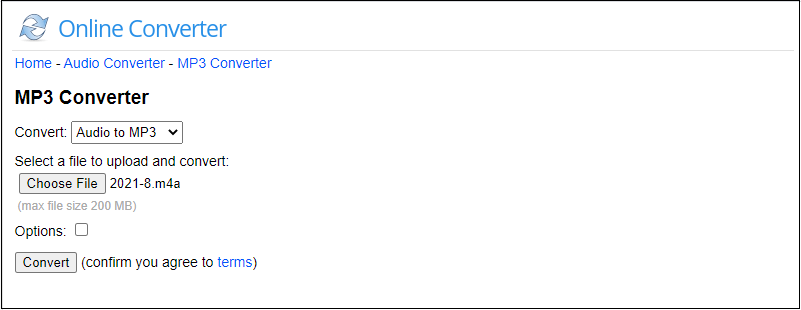
ステップ4.「Convert」を押してボイスメモをMP3に変換し始めます。完了したら、変換したファイルをデバイスに保存します。
結語
ボイスメモをMP3に変換するのはとても簡単です。上記の方法を試してみてください。


ユーザーコメント :