Sometimes, adding voiceovers to your videos can take your videos to the next level. Can you record audio on Canva and add a voiceover to a Canva video? How to do a voice over on Canva? This free video converter post provided by MiniTool will walk you through the detailed tutorial.
Can You Do a Voiceover on Canva
Can you record audio on Canva and do a voiceover on Canva? Of course, Canva has a built-in recording tool that enables you to record audio or voiceovers on Canva directly. You can choose to add a voiceover to videos on Canva by recording a voiceover in Canva directly. Meanwhile, Canva has a video editor that enables you to add a premade voiceover to your video. In the following content, we will show you how to voice record on Canva and how to do a voice over on Canva in two ways. Now, let’s delve into the following content.
MiniTool Video ConverterClick to Download100%Clean & Safe
How to Do a Voice Over on Canva
It is not difficult to do a voiceover on Canva. Just follow the below 5 steps.
Step 1. Open an existing video project on Canva or start a new project
To open an existing video project, you need to go to the Projects tab in the left sidebar and click on the target project to open it. If you want to start a new project, just click the Create a design button in the top right corner and choose Video.
Step 2. Upload the target video and prepare the Script
You need to upload the video you want to add a voiceover if you create a video from scratch. Select the Uploads tab, click on Upload files to locate the target video, and click Open to load it. Then directly drag and drop it onto the timeline. Next, prepare the script that you want to say in the voiceover.
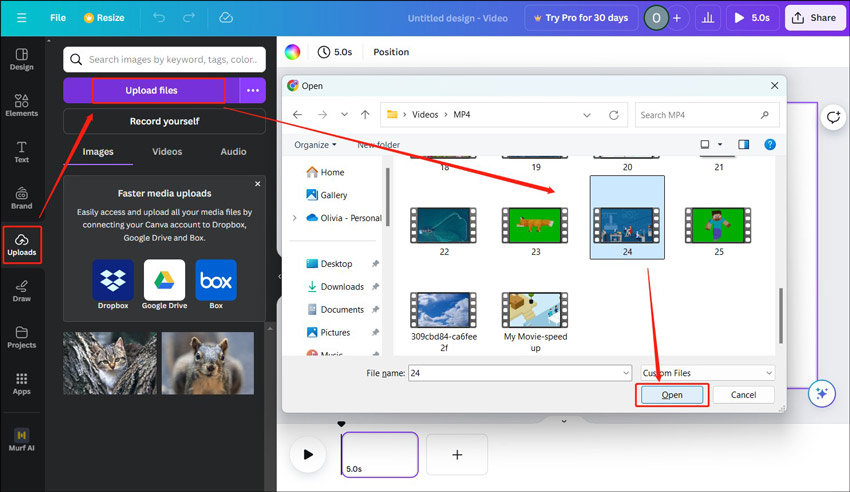
Step 3. Record your voiceover on Canva
After editing your video, you can begin to record your voiceover. How to record a voiceover on Canva? Click the Share button in the higher right corner, choose More, and select the Present and record option.
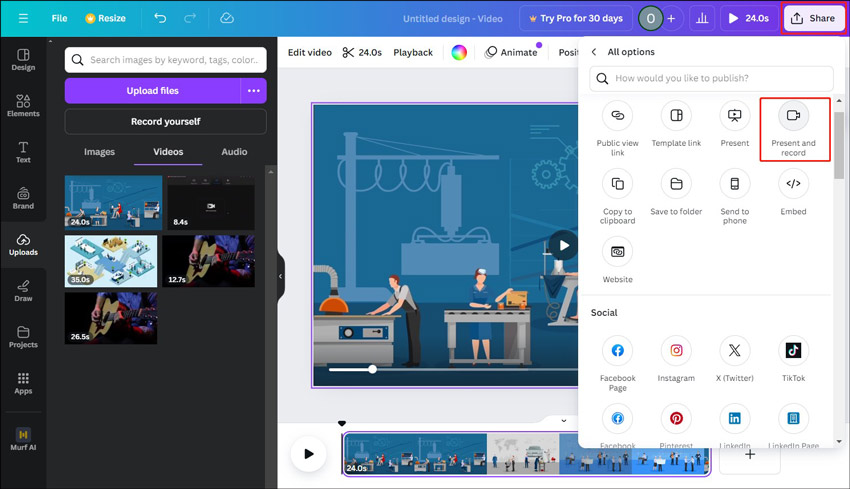
Then click on Go to recording studio and you need to allow Canva to access your microphone. Click the Start recording button to record audio in Canva.
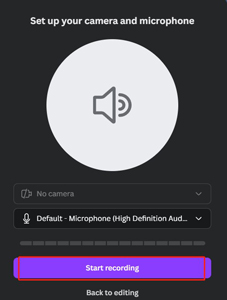
Next, click End recording to finish the audio recording and then click Save and exit.
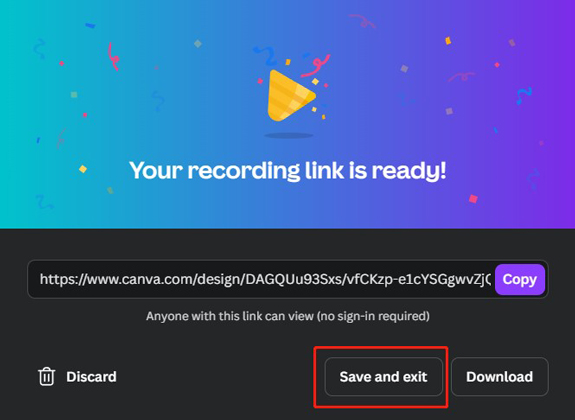
Step 4. Add the recorded voiceover to your Canva video
Under the Audio subtab of Uploads, you can find the recorded voiceover. Drag and drop it onto the audio track and then you can edit the audio as you like.
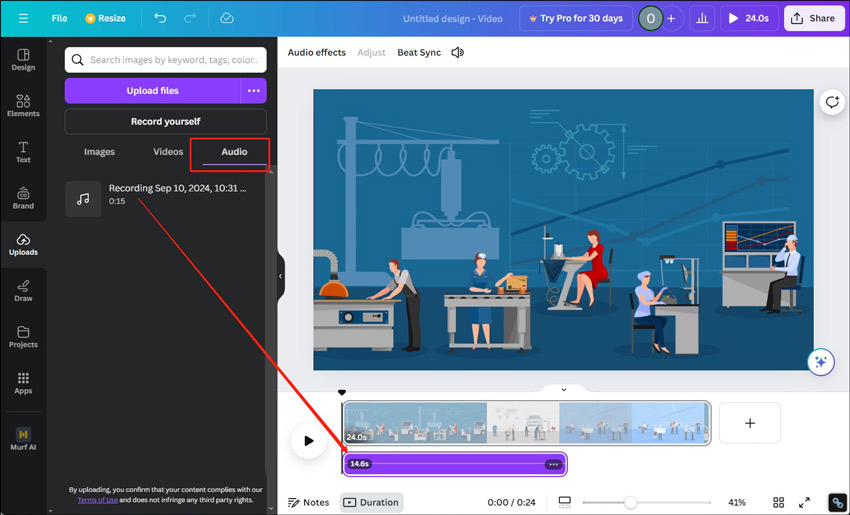
Step 5. Export your video with a voiceover
Finally, you can download your video. Click the Share button, hit Download, keep the default MP4 Video option, and click the Download button to save the video.
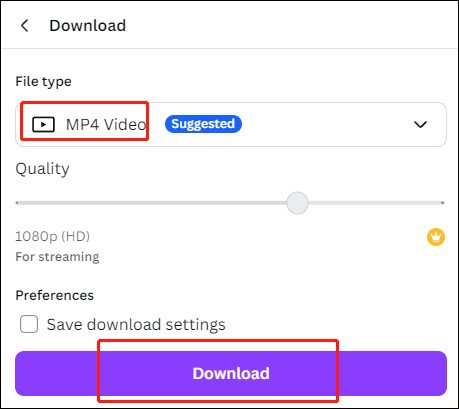
How to Do a Voice Over on Canva via AI Text-to-Speech Tools
Within Canva, there are many useful AI-powered tools. If you don’t want to make a voiceover with your voice, you can use a text-to-speech tool to make a voiceover easily. Murf AI and AiVOOV are good choices. You can find them under the Apps section of the homepage. Or you can access them in the Apps tab of the editor.
How to Record a Voiceover for Canva Videos in Advance
In addition to recording a voiceover in Canva, you can choose to use other audio recorders to make a voiceover in advance. What is the best audio recorder for recording voiceovers? For desktop users, Audacity is a good audio editing and recording application that is available on Windows, macOS, and Linux. With it, you can get high-quality audio files in multiple formats. For mobile users, in addition to using its built-in audio recorder, you can also try other third-party audio recorders with more features like Easy Voice Recorder.
After making the voiceover, you can upload the target video and voiceover together to Canva. Go to the Uploads tab and click Upload files to import them. Then edit them and export the video with voiceover.
Conclusion
How to do a voice over on Canva? You can choose to record voiceover in Canva, use AI-powered text-to-speech tools, or record voiceover with other third-party audio recorders. The above has shown you comprehensive guidance.


![How to Record on Canva & Record a Presentation on Canva [PC/Phone]](https://images.minitool.com/videoconvert.minitool.com/images/uploads/2024/09/how-to-record-on-canva-thumbnail.jpg)

User Comments :