Do you want to record sound from PC without background noise? If so, you’d better use an audio recorder or screen recorder that can record computer audio even without a microphone. How to record audio on PC without microphone? This free file converter post from MiniTool contains two useful recording tools and step-by-step guidance.
It is easy to record sound from a computer with a microphone. But if your recording environment is noisy, the microphone can also record noisy sound, which makes you get a bad audio quality. In that case, it is recommended to record audio from PC without microphone. Meanwhile, what can you do for audio or screen recording if your microphone is broken or lost? Similarly, try to record audio from PC without a microphone. How to record audio on PC without microphone? Keep reading the below content and you’ll find the answer.
How to Record Audio on PC without Microphone
Audacity is a free open-source audio recording application that is available for Windows, macOS, and Linux. It helps you record sound on PC without microphone easily. Furthermore, it supports recording multiple tracks at once, provided your sound card supports it. Below is a detailed guide on how to record sound from your computer without microphone using Audacity.
Step 1. Go to the official website of Audacity to download it and then install it on your PC. Then run this audio recorder.
Step 2. Open the Audio Setup dropdown, move to Host, and choose the Windows WASAPI option. Or you can directly open the Audio Host list and choose the target option.
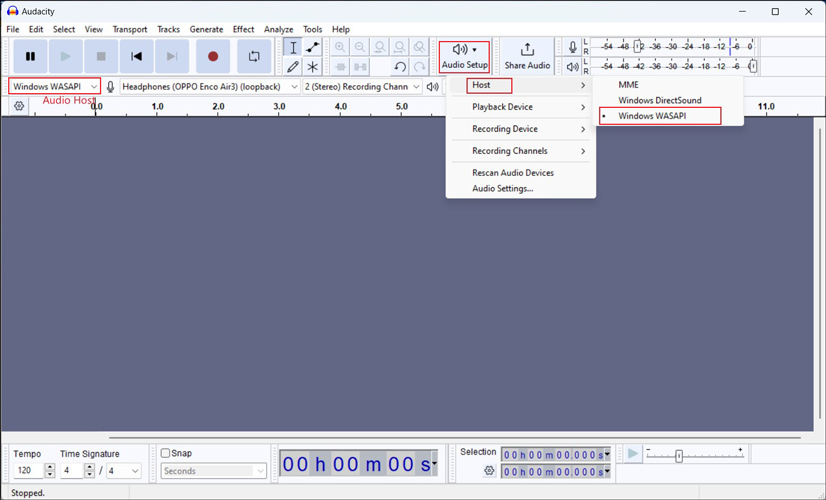
Step 3. Expand the Recording Device list and choose Speakers (loopback) or Headphones (loopback) as the loopback device. Choose Speaker as the recording device can help you make high-quality recordings without the need for external microphones.
Step 4. After finishing making those settings, you can click the Record icon to start recording sound from PC without microphone.
Step 5. To end the audio recording, just hit the Stop icon.
Step 6. Click the File tab and choose the Export Audio option. Here are two options you can choose from, including Share to audio.com and Export to computer. You can choose the second option and adjust other settings, such as name, saving path, output format, sample rate, etc., and then click the Export button to save the recording.
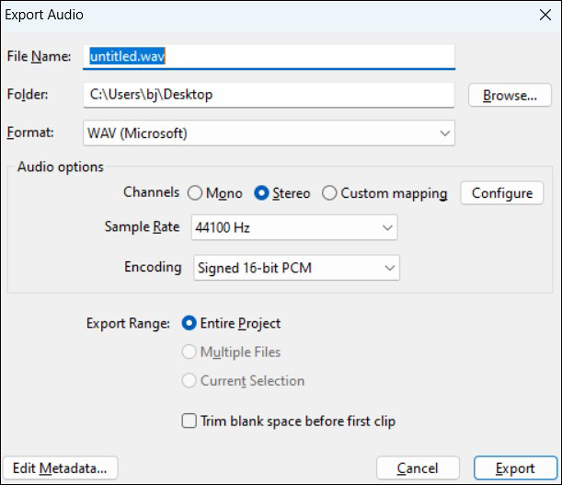
How to Record Screen with Audio from PC without Microphone
MiniTool Video Converter is a completely free screen recorder that enables you to record the screen with the option to record microphone audio and system sounds separately or simultaneously. In other words, it enables you to record audio on PC even without microphone.
With MiniTool Video Converter, you can easily capture any activities happening on the screen, such as online lectures, video conferences, videos from websites (like TikTok or YouTube), games (like Fortnite or Valorant), and other video content. Follow the below steps to record the screen with audio from PC without microphone via MiniTool Video Converter.
Step 1. Click the below download button to get MiniTool Video Converter and install it on your computer.
MiniTool Video ConverterClick to Download100%Clean & Safe
Step 2. Launch MiniTool Video Converter, click the Screen Record tab, and click the Click to record screen area to open MiniTool Screen Recorder.
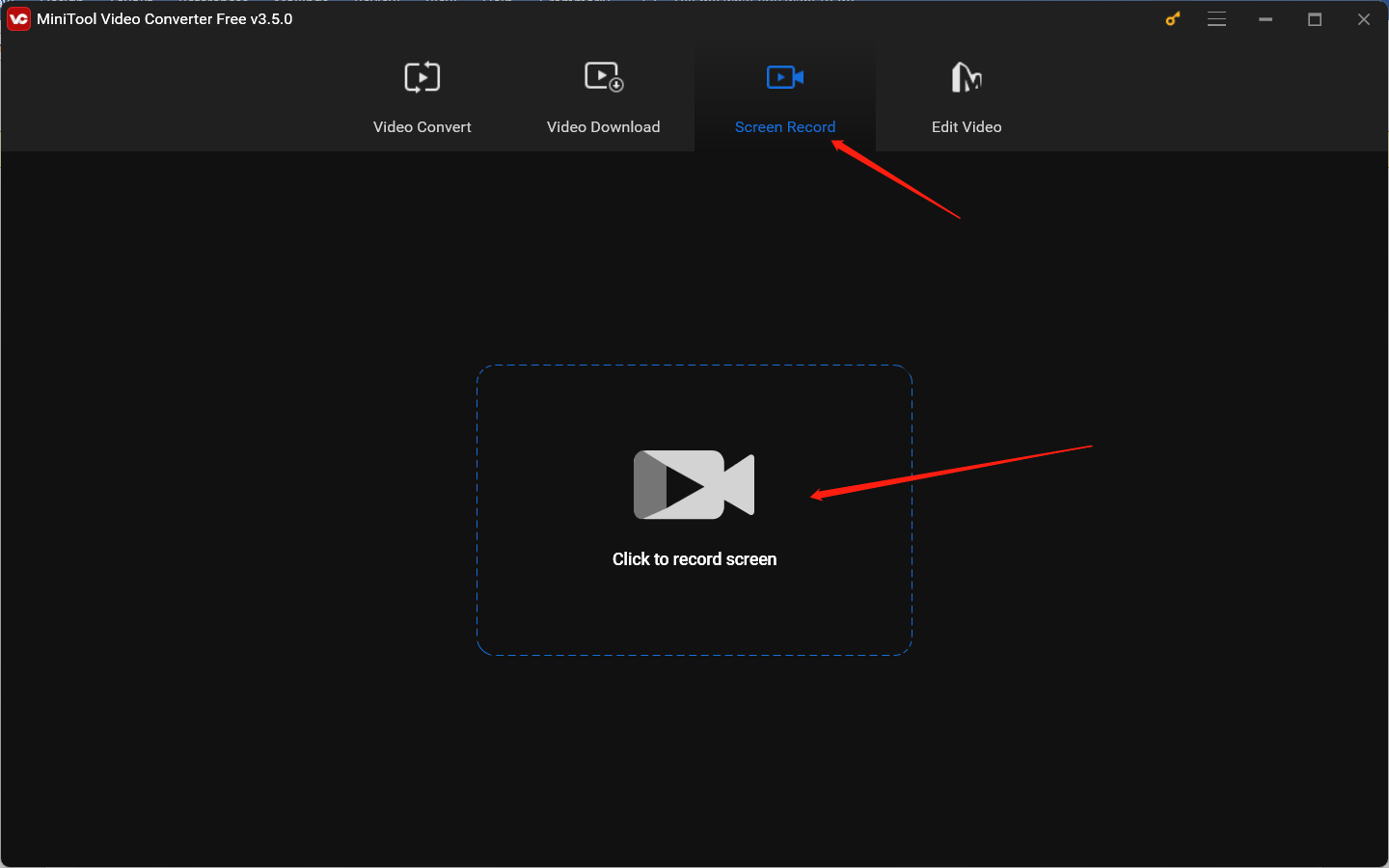
Step 3. Choose to record the entire screen or part of the screen and then set the recording audio source. Keep the system audio on and turn the microphone audio off by clicking the microphone icon.
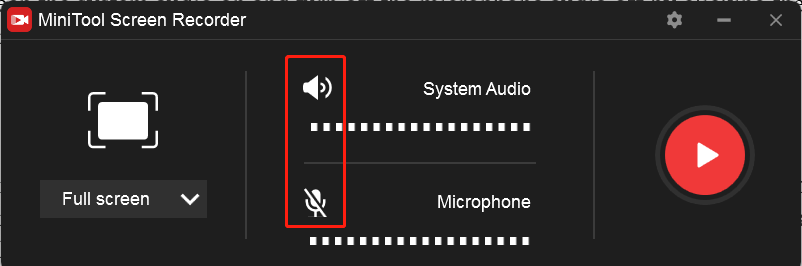
Step 4. Click the red Record button or press the default F6 hotkey and then the recording will begin after a 3-second countdown. During the recording process, you can press F9 to pause and continue the recording.
Step 5. When you want to end the recording, you can press F6 again to complete the recording. Then the recording will appear in the list of MiniTool Screen Recorder, you can right-click on it to preview, rename, delete, or locate it.
Besides, MiniTool Video Converter can work as a free file converter to convert videos and audio as well as a downloader to download videos, audio, and playlists from YouTube.
Conclusion
How to record audio on PC without microphone? Audacity can finish that work successfully. Also, you can use MiniTool Video Converter to record screen with audio on PC even without microphone.


![How to Record Fortnite on PC/Switch/PS4 [Ultimate Guide]](https://images.minitool.com/videoconvert.minitool.com/images/uploads/2024/07/how-to-record-fortnite-thumbnail.jpg)
![How to Record TeamSpeak Audio Easily [3 Useful Methods]](https://images.minitool.com/videoconvert.minitool.com/images/uploads/2024/07/how-to-record-teamspeak-thumbnail.jpg)
User Comments :