TeamSpeak is a popular VoIP communication program for audio communication. Sometimes, you may want to record audio from TeamSpeak. How to record TeamSpeak audio easily? In this free file converter post from MiniTool, you will learn how to record TeamSpeak with Audacity and OBS on the computer and a useful way to record TeamSpeak on mobile phones.
Especially, TeamSpeak is widely used by gamers and they use TeamSpeak to communicate with other game players on the same team. Some of you wonder how to record TeamSpeak. In the following content, you will find the answer.
If you want to record TeamSpeak audio with the game screen, you’d better use a game screen recorder. MiniTool Video Converter is a free screen recorder without time limits that enables you to record screens with the option to record the microphone audio and system sound. Furthermore, it enables you to record the game without the problem of audio and video desynchronization. You can get it to enjoy its wonderful screen recording experience.
MiniTool Video ConverterClick to Download100%Clean & Safe
How to Record TeamSpeak with Audacity
When it comes to the useful audio recorder, Audacity comes first. Audacity is a cross-platform audio editor and recording application. As an audio recorder, it can record multiple tracks at once if the sound card supports it. You can choose to save your audio recordings in several formats like WAV, AIFF, MP3, and OGG. Below is a tutorial on how to record TeamSpeak audio with Audacity.
Step 1. Go to the official website of Audacity to download it and then install it on your computer.
Step 2. Launch Audacity to get to its main interface, open the Audio Setup list, move to Host, and set Windows WASAPI as the host. Then move to the Recording Device option to choose the output you want to use as the input.
Step 3. Go to start your TeamSpeak audio, back to Audacity quickly, and click the Record icon to start recording the TeamSpeak audio.
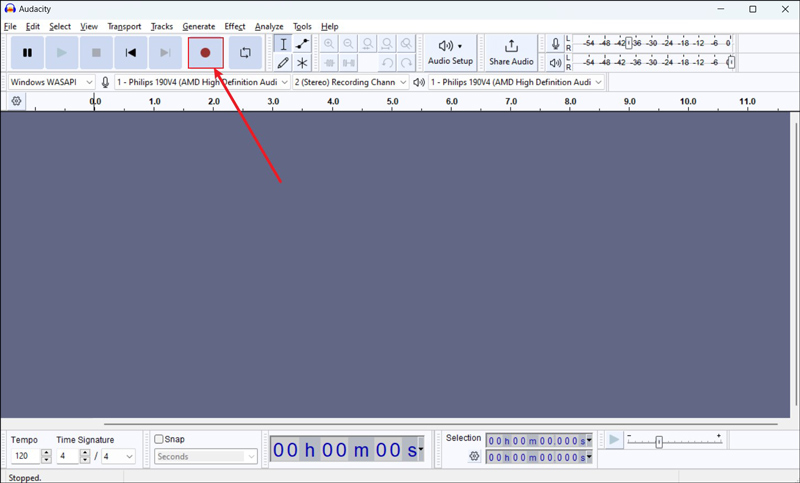
Step 4. When the audio ends, you can select the Stop icon to finish the recording process.
Step 5. Click the File tab, hit the Export Audio option, and choose the Export to computer option (or the Share to audio.com option). Next, name the audio, choose its saving path, select the output format, or personalize other parameters. Finally, click the Export button to save the recorded TeamSpeak audio.
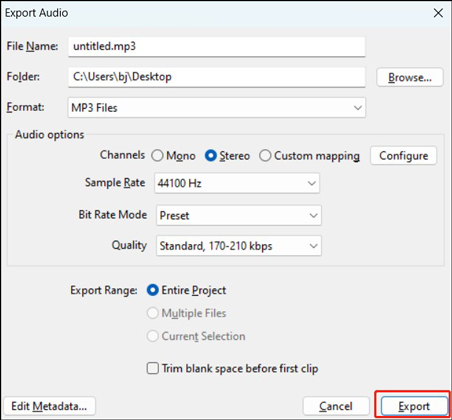
How to Record TeamSpeak with OBS
OBS is known as a free and open-source program for video recording and live streaming that is available on Windows, Mac, and Linux. Does OBS support only recording audio without the screen? Of course! You can use OBS to record only audio. You can refer to the below guide on how to record TeamSpeak with OBS.
Step 1. Download and install OBS on your PC and then run it.
Step 2. In the Source section, click the + (plus) icon to choose the Audio Output Capture option. In the new popup window, choose the recording audio device, and click OK.
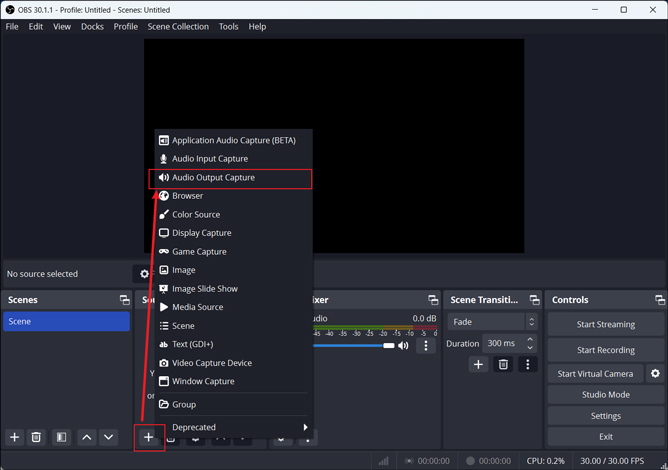
Step 3. Click the File tab in the top menu bar and choose Settings. Go to the Audio option, expand the Desktop Audio dropdown, confirm the audio source, and click OK.
Step 4. Start your TeamSpeak audio and click the Start Recording button at the bottom right corner to begin the recording process.
Step 5. Once the TeamSpeak audio is over, you can click the Stop Recording button.
How to Record TeamSpeak on Phone
What can you do if you want to record TeamSpeak audio on Android or iPhone? Call Recorder – Cube ACR, compatible with both Android and iPhone, is worth a try. It is a call recorder that supports recording phone calls and VoIP. In addition to recording TeamSpeak, this call recorder can also record Viber, WhatsApp, WeChat, and more. Here’s how:
Step 1. Go to the Google Play Store or the Apple Store to download and install Call Recorder – Cube ACR.
Step 2. Launch this call recorder. Then open TeamSpeak to start your call conversation.
Step 3. Tap the Record button to record the TeamSpeak call conversation. Later you can tap the Record button again to complete the recording.
Conclusion
How to record TeamSpeak? You can choose to use Audacity, OBS, Call Recorder – Cube ACR, or other recorders to record TeamSpeak audio. Alternatively, if you want to record a screen with TeamSpeak audio, you can try MiniTool Video Converter.


![Solved – How to Record YouTube Audio with Audacity [Windows/Mac]](https://images.minitool.com/videoconvert.minitool.com/images/uploads/2024/06/how-to-record-youtube-audio-with-audacity-thumbnail.jpg)
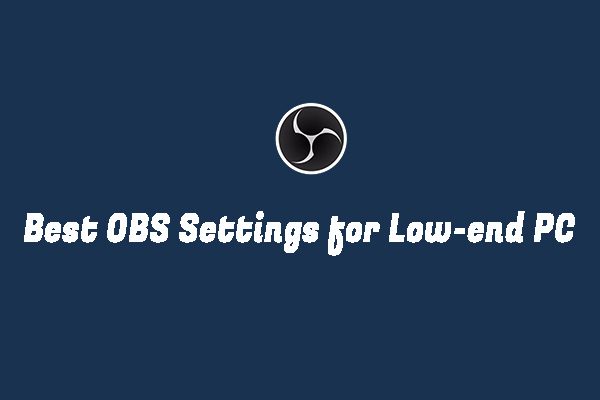

User Comments :