OBS, available for Windows/Mac/Linux, is a free and open-source program for screen recording and live streaming. How to adjust OBS settings for a low-end PC? This post offered by the free video converter from MiniTool will show the best OBS settings for low-end PC when it comes to recording and streaming.
In the following content, we will tell you what are the best OBS settings for screen recording and live streaming on a low-end PC. Also, we will provide a tutorial on how to adjust those settings. Now, let’s go to explore this useful post!
Best OBS Recording Settings for Low-End PC
At the beginning, let’s talk about the best OBS recording settings for low-end PCs. Through adjust the following settings, you will get a better recording experience on OBS.
#Resolution and Frame Rate
For recording on a low-end PC, it is important to adjust the settings of resolution and frame rate. The optimal canvas resolution for a low-end PC is 1280 × 720p. Though 1280 × 720p is not the highest resolution, it can meet the needs of a low-end PC with poor hardware capabilities and keep a smoother recording experience.
Both 24 and 30 FPS are standard frame rates used in professional video production and provide better video quality. Here’s how to adjust the resolution and frame rate on OBS.
1. Click the File tab and select the Settings option.
2. Click the Video option from the left panel.
3. Open the Base (Canvas) Resolution list and choose the 1280 × 720.
4. Adjust the Common FPS Values to 30.
5. Click Apply to save the changes.
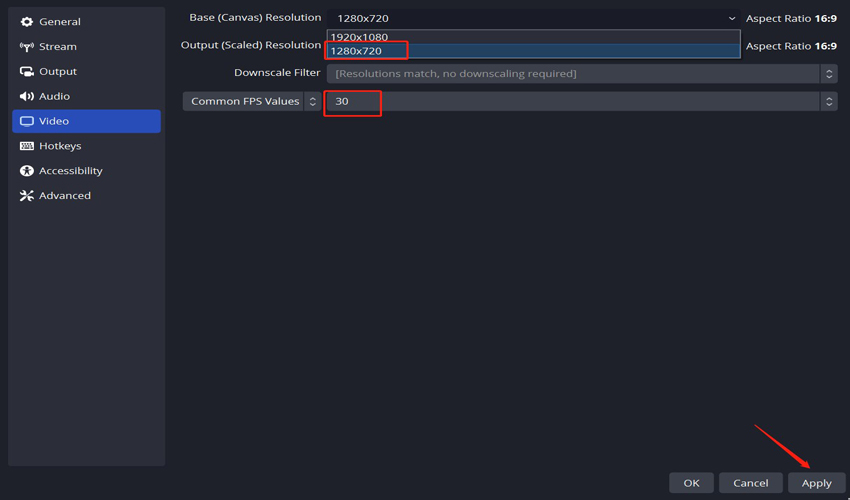
#Sample Rate
What is the best sample rate for low-end PCs? It is necessary to choose a proper sample rate to get better audio quality without lower system performance. 44.1 kHz is a good choice. 44.1 kHz is not as good as 48 kHz, but it requires less processing power.
Just go to the Audio tab, open the Sample Rate dropdown, and choose the 44.1 kHz option. Next, click Apply.
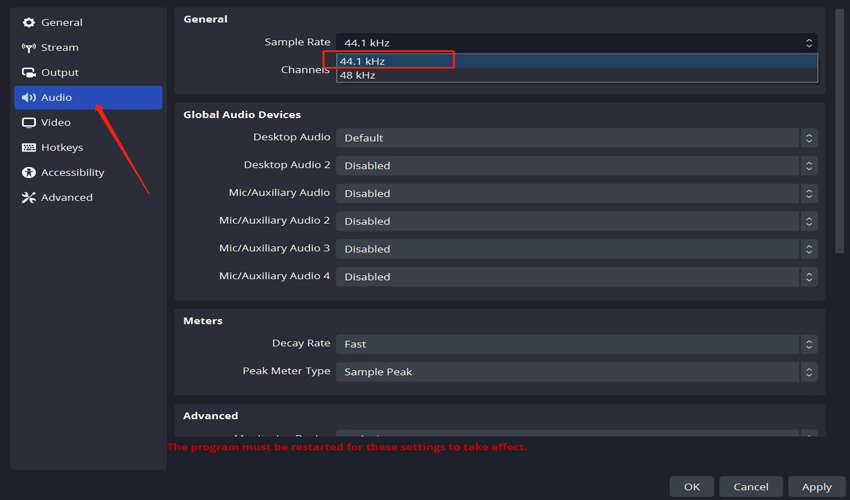
#Hotkeys
Setting hotkeys does not affect video quality or system performance. You can set hotkeys to improve usability and workflow efficiency. Go to the Hotkeys tab and you can set different hotkeys for starting, stopping, or pausing recording. Here, you can also set hotkeys for streaming and others.
Best OBS Settings for Streaming Low-End PC
OBS is also an excellent streaming tool. Compared with screen recording, live streaming on a low-end PC is more challenging. In this part, we will display the best OBS streaming settings for low-end PCs.
If you need to use OBS for live streaming, you need to make sure that there are better processor capabilities and an Internet connection. Generally, 320 kbps for audio and around 4000 kbps are optimal bitrates. If you want to stream audio and video at high bitrates, it will require more from your computer’s processor and network connection.
For other settings, you just need to keep ×264 Video Encoder and veryfast Encoder Preset. For low-end PCs, you need to lower those streaming bitrates. Here’s how:
1. In the Settings window of OBS, navigate to the Output tab.
2. Under the Streaming section, you need to adjust the Video Bitrate and Audio Bitrate according to your PC. Don’t forget to click OK or Apply to save the changes.
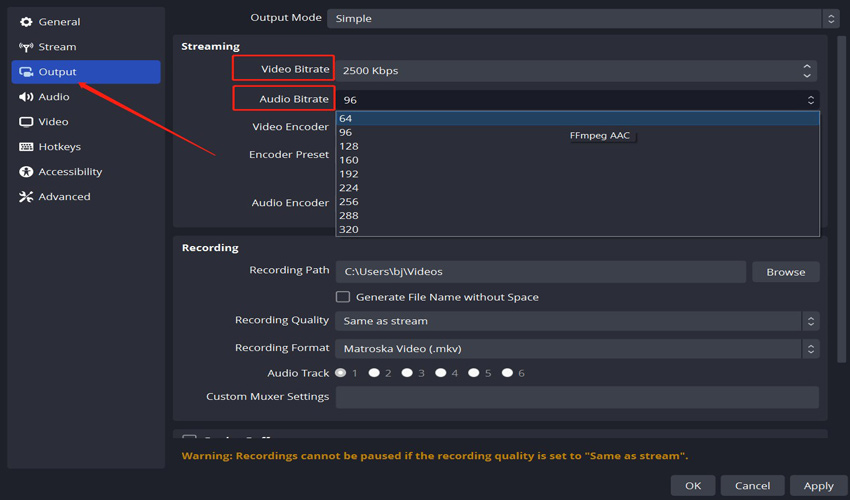
Recommended Screen Recorder for Low-End PCs
For some beginners, it is complex to adjust the OBS settings for low-end PCs. Alternatively, using a low-end PC screen recorder is highly recommended. MiniTool Video Converter is a free and easy-to-use screen recorder without time limits that can record the full screen or selected region with the option to add audio from a microphone or system. Compared with OBS for screen recording, MiniTool Video Converter is a better choice for beginners.
You can click the below download button to explore its other wonderful features like video conversion and video downloading.
MiniTool Video ConverterClick to Download100%Clean & Safe
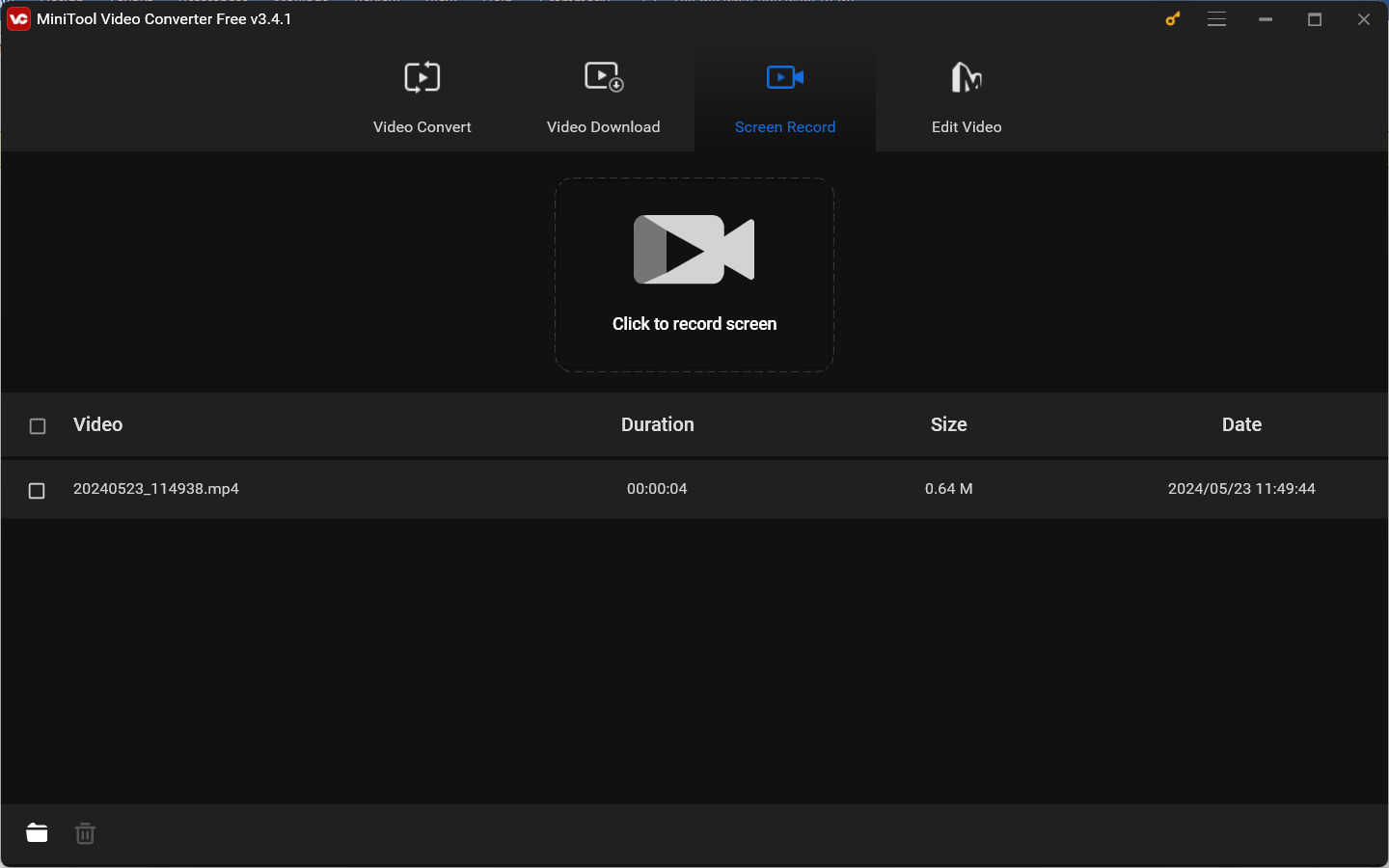
Final Words
What are the best OBS settings for low-end PC? The above has shown you the answer and told you how to adjust them. To get a better screen recording and live streaming experience on low-end PCs, just try to adjust the OBS settings according to this content.


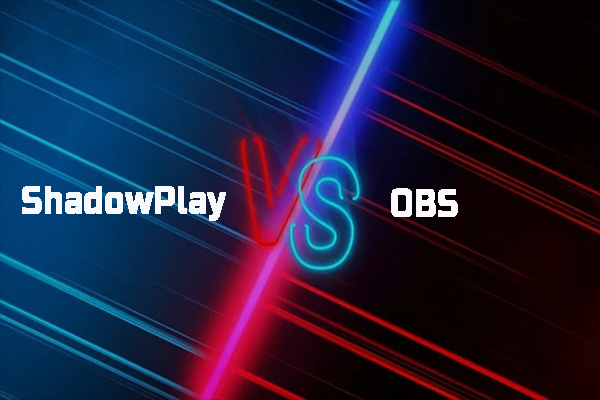
![How to Stream on Kick with OBS & Streamlabs [Complete Guide]](https://images.minitool.com/videoconvert.minitool.com/images/uploads/2024/05/how-to-stream-on-kick-with-obs-thumbnail.jpg)
User Comments :