Kick is a video livestreaming service founded in 2022. It is one of the competitors to Twitch and focuses on higher revenue shares and looser moderation for streamers. How to stream on Kick? This post offered by the free file converter from MiniTool will show you the tutorial on how to stream on Kick with OBS Studio and Streamlabs OBS.
How to Stream on Kick with OBS Studio
OBS Studio is not only a free and open-source application for screen recording but also for live streaming. You can use it to stream on Twitch, YouTube, and Facebook Live as well as other custom streaming servers by pasting their stream URL. You can refer to the below guide on how to stream on Kick with OBS Studio.
Step 1. Get the Stream URL and Stream Key of Kick
Go to the official website of Kick and log in to your Kick account. Click your avatar, choose Settings, and click the Stream Key option.
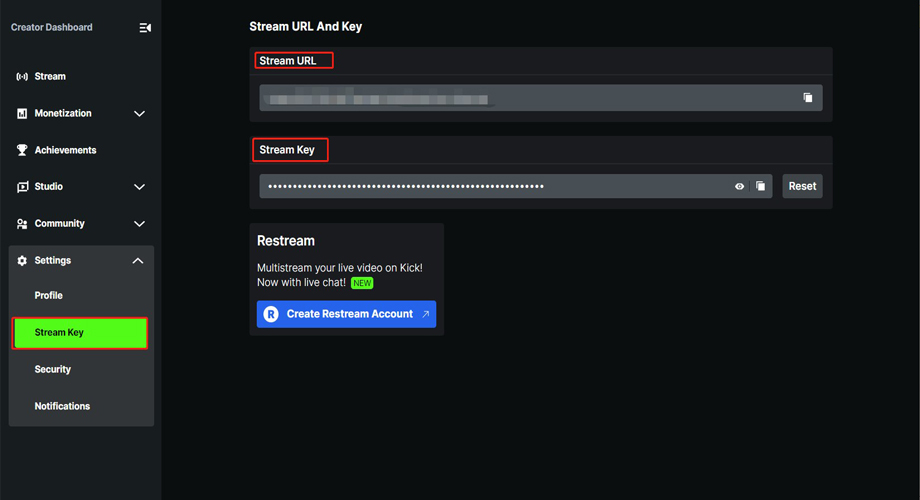
Step 2. Add the Stream Key to OBS Studio
1. Run OBS Studio, click the File tab at the tool menu bar, choose Settings, and select Stream from the left panel.
2. Expand the Service dropdown and choose Custom.
3. Paste the copied Stream URL into the Server box and paste the copied Stream Key into the Stream Key box. Then click OK and Apply.
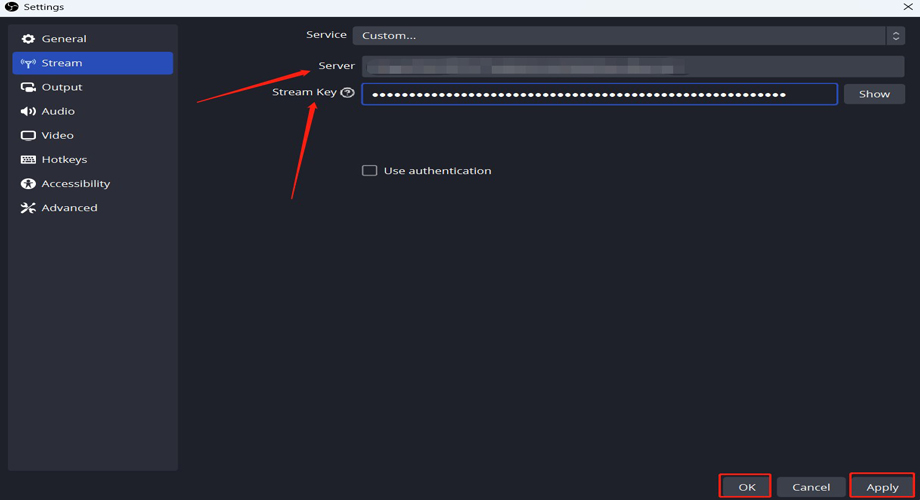
Step 3. Adjust the OBS Studio Output Settings
You can go back to File > Settings > Output. Here you can personalize the streaming settings like video bitrate, audio bitrate, encoder preset, video encoder as well as audio encoder. Next, click OK.
Step 4. Complete the Kick Stream Details
1. Under the Creator Dashboard, click the Stream option, and select the Edit Stream Info option on the right panel.
2. In the popup, you can enter a title for your stream and choose its category and language.
3. Click the Save button to save the settings.
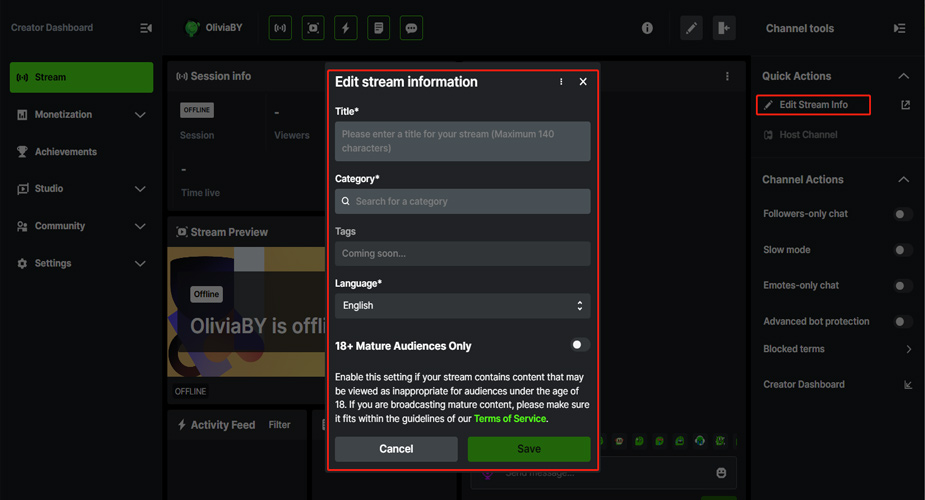
Step 5. Start Streaming Kick on OBS Studio
1. Return to OBS Studio and click the Start Streaming button.
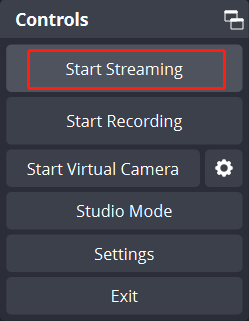
2. Then there will appear Connecting to show the process of connecting Kick and OBS Studio.
3. To end the streaming, you can click the Stop Streaming button.
How to Stream on Kick with Streamlabs OBS
Streamlabs Desktop (formerly Streamlabs OBS) is an open-source streaming software based on a fork of OBS Studio. In addition to streaming to popular platforms like YouTube, Twitter, or Twitch, it also supports streaming to Kick. Here are detailed steps:
Step 1. Repeat the above step 1 to find the Kick Stream URL and Stream Key.
Step 2. Run the Streamlabs Desktop app on your computer and sign in to your account.
Step 3. Click the Settings icon in the left panel, click Stream, and change the Stream Type from Streaming Service to Custom Streaming Server.
Step 4. Then enter the Kick Stram URL and Stream Key. Then click the Done button.
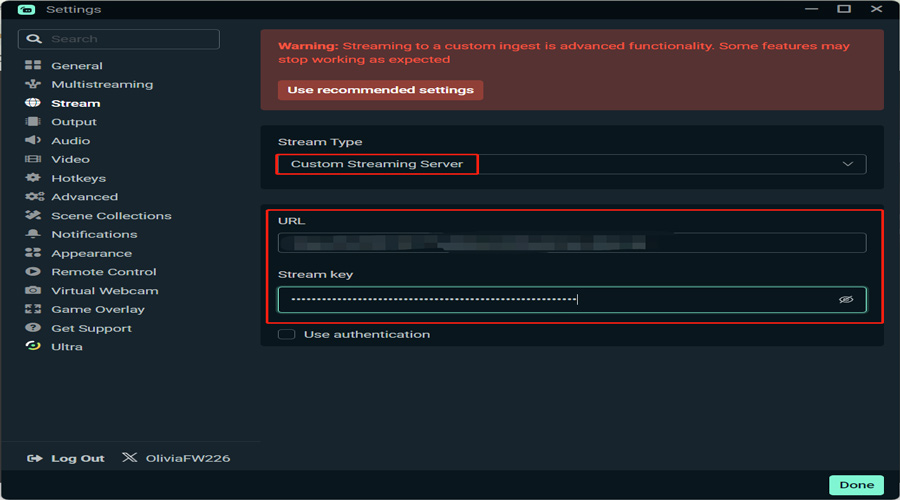
Step 5. Perfect other settings, such as the streaming video/audio bitrate, encoder, and others.
Step 6. Click the Go Live button to begin streaming on Kick with Streamlabs.
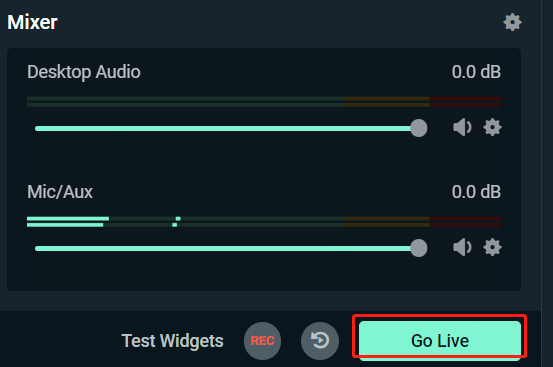
Bonus Tips: A Good Kick Streaming Video Recorder
MiniTool Video Converter is a free and easy-to-use stream video recorder. It enables you to record the full screen or specific region according to your needs. Also, it can record a microphone and system audio simultaneously or separately.
With MiniTool Video Converter, you can easily capture live-streaming videos. What’s more, it can record mouse movements and supports saving recordings in several formats including MP4, WMV, MKV, AVI, MOV, FLV, and TS.
Furthermore, it can download videos, music, or playlists from YouTube and supports converting video and audio files.
MiniTool Video ConverterClick to Download100%Clean & Safe
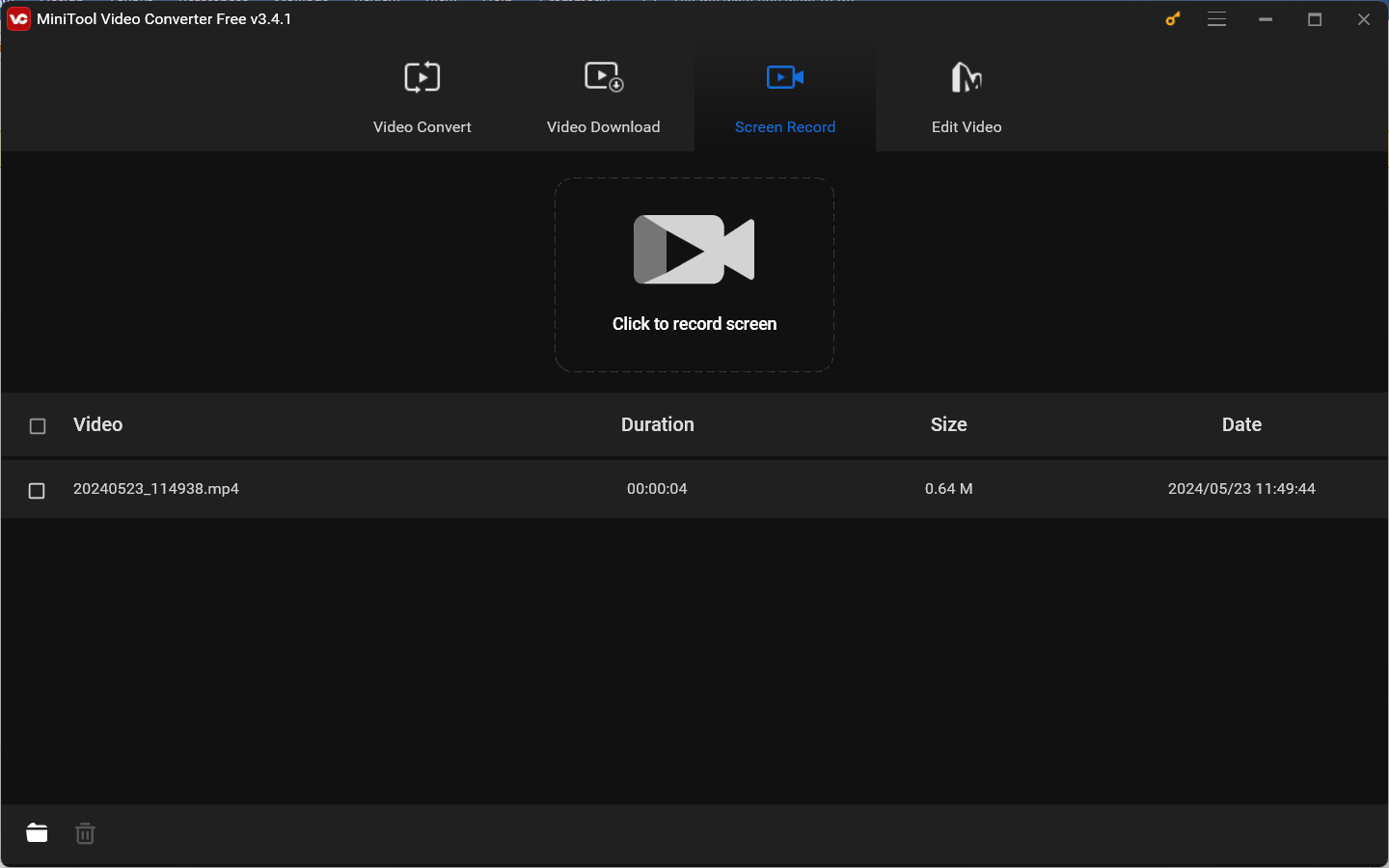
Wrapping Up
It is a good choice to stream on Kick. How to stream on Kick with OBS? The above has shown you the detailed steps to stream on Kick using OBS Studio and Streamlabs OBS. Hopefully, this post is helpful to you.


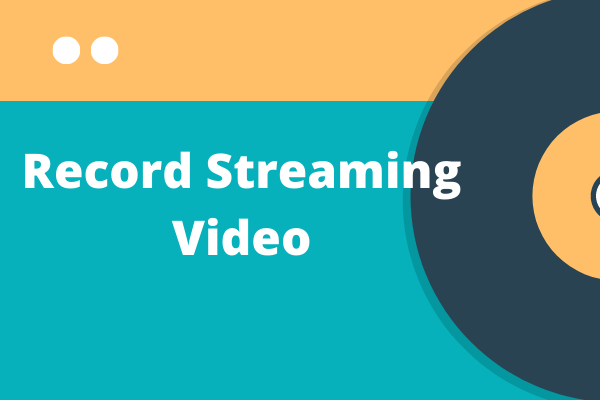
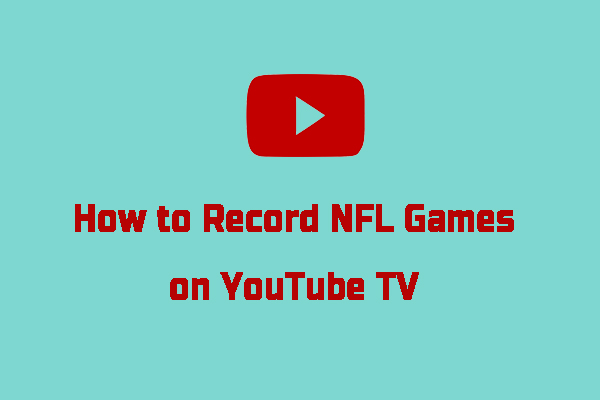
User Comments :