Google Slides is an excellent presentation program. For some reason, you may want to add voiceover to Google Slides. Can you record audio on Google Slides and how to record audio on Google Slides? This free file converter post from MiniTool will give you the answer and show you how to voiceover on Google Slides.
It is a good idea to add voiceover like narration or explanation to make your presentation on Google Slides interesting and attractive. How to voiceover on Google Slides? Does Google Slides have a built-in recording tool that allows you to record audio on Google Slides? In the following content, we will give you the answer and tell you how to record audio on Google Slides.
Can You Do a Voice Over on Google Slides
Is there a way to record audio on Google Slides directly? The answer is that “No, you can’t record audio on Google Slides directly.”. Since there is no built-in audio recorder. Therefore, you can’t directly voice over on Google Slides.
What can you do if you want to add voiceover to Google Slides? How to voiceover on Google Slides? You need to use the built-in recorders of your devices or other third-party audio recorders to record your audio and then add the audio to Google Slides.
If you want to record presentation on Google Slides with audio and video, you can use MiniTool Video Converter which is a 100% free screen recorder without watermarks and time limits. You can use it to record any activities that occur on the computer screen like video conferences, online lectures, and others.
MiniTool Video ConverterClick to Download100%Clean & Safe
Step 1. How to Record Audio for Google Slides
From the above, we know that it is necessary to use other audio recording apps to record a voiceover for Google Slides. In this part, we will show you three good audio recorders and walk you through how to record audio for Google Slides. Now, let’s get started.
#Using Sound Recorder
For Windows users, you can use its built-in audio recorder. It is a free and easy-to-use audio recorder for recording lectures, conversations, and other sound. Moreover, it supports saving recordings in MP3, AAC, WMA, FLAC, or WAV formats. You can use it to record audio for Google Slides. Here’s how:
1. In the Search box of Windows, type into Sound Recorder to find and open it.
2. You should make sure you connect the microphone to the PC correctly. To start recording, you can click the Start recording icon or press Ctrl + R.
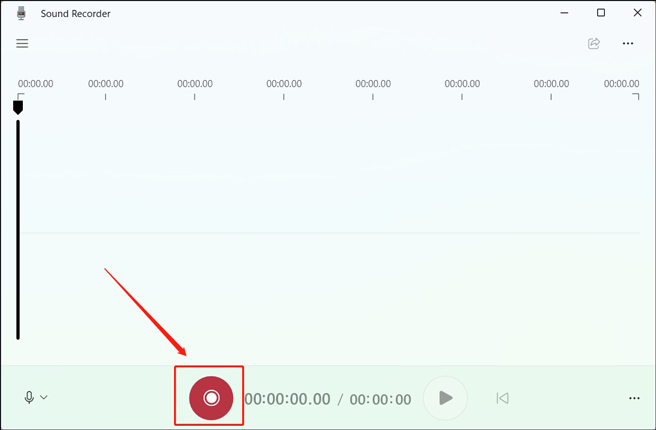
3. During the recording process, you can easily pause and resume the recording process.
4. When you want to end the recording, you can click the Stop recording icon.
#Using Voice Memos
Voice Memos is a useful audio recorder for Mac or iPhone, which can record audio using the built-in microphone, a compatible external microphone, or a Bluetooth headset. You can follow the below steps to record voice for Google Slides using Voice Memos.
1. Run Voice Memos on your Mac.
2. Click the red Record icon to start recording.
3. Also, you can pause and continue the recording process.
4. Finally, click Done to finish the recording.
MiniTool Video ConverterClick to Download100%Clean & Safe
#Using Online Voice Recorder
In addition, it is also a convenient way to use online tools. Among various choices, Online Voice Recorder is worth a try. It can record your voice via a microphone and save it in MP3 format. With its intuitive interface, you can master how to use it quickly. Below are detailed steps:
1. Visit the official website of Online Voice Recorder.
2. Click the red Specker icon to start recording.
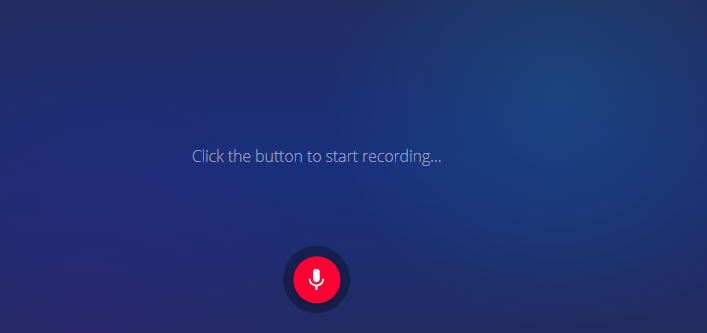
3. Click the Stop icon to complete the recording.
4. You can click the Play button to listen to the recording or click Download to save the recording to your computer.
Step 2. How to Add a Voiceover to Google Slides
After knowing the first step on how to record voice on Google Slides, it’s time to learn how to add a voiceover to Google Slides.
1. Navigate to your Google Drive, click on + New, and select New folder to create an audio location for your Google Slide presentation. Then upload your recorded audio file to the new folder.
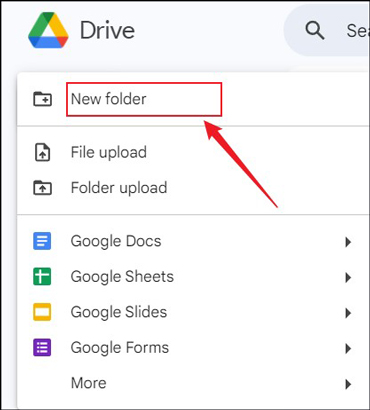
2. Go to Google Slides and open the presentation you want to add voiceover, click the Insert tab on the top menu bar, and select Audio from the list.
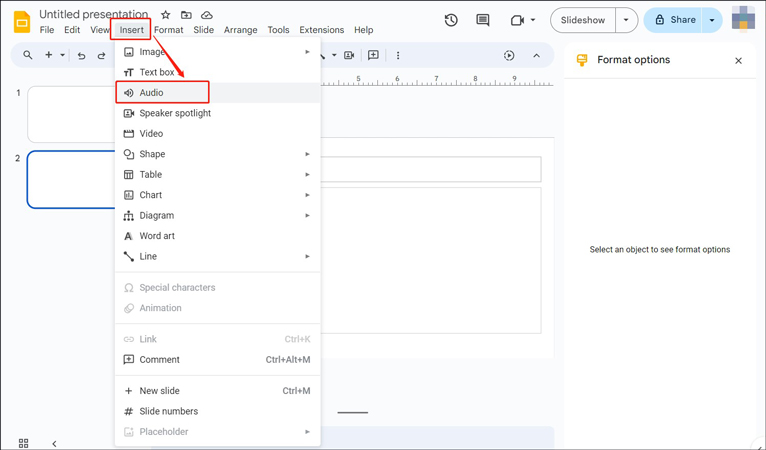
3. Then the Google Drive window will pop up, open the folder saving the recorded voiceover, choose the target audio file, and click the Insert button.
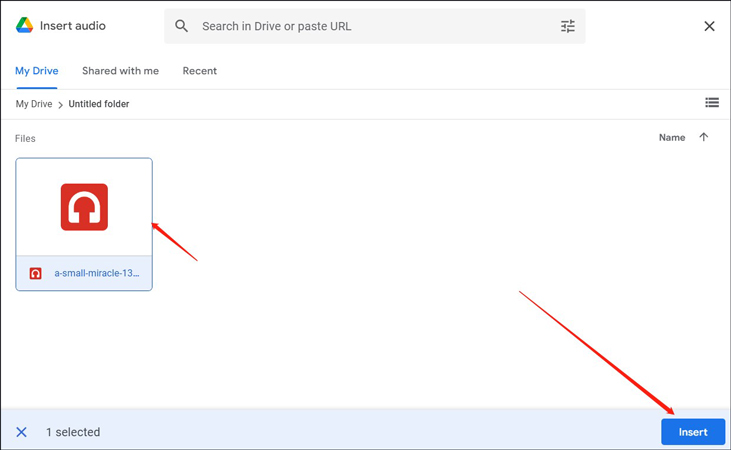
4. Then you can find a speaker icon appearing on the slide, you can click on it to adjust its volume, playback speed, or others.
Conclusion
How to voiceover on Google Slides? There are 2 steps to complete that work. The first step is using an audio recorder to record your voiceover for Google Slides. The second step is adding a voiceover to Google Slides. This post has shown you good audio recorders and a way to voice over on Google Slides.


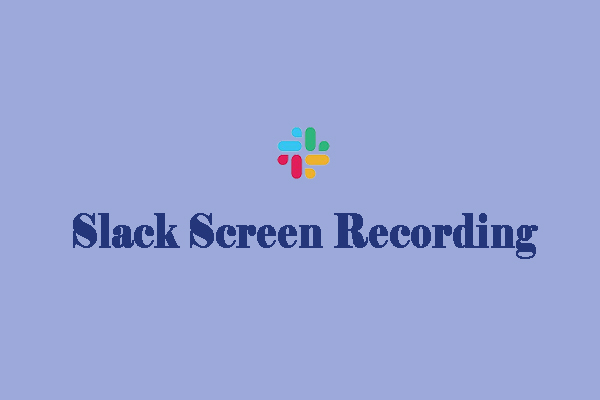
![How to Record TeamViewer Session in 3 Proven Ways [Full Guide]](https://images.minitool.com/videoconvert.minitool.com/images/uploads/2024/06/teamviewer-screen-recording-thumbnail.jpg)
User Comments :