Google Slides is a presentation program that is available as a web application, mobile App for Android and iOS, and as a desktop application. You can use it to create and edit files while collaborating with other people. Sometimes, you may want to record Google Slides presentation for some purposes. How to record a presentation on Google Slides? This post from the free video converter – MiniTool Video Converter will introduce some good screen recorders and tell you how to use them to record Google Slides presentations.
Can You Record a Presentation on Google Slides
Out of the need to record a Google Slides presentation, you might be wondering if you can record a presentation on Google Slides. Unfortunately, Google Slides has no feature for recording. How to record a presentation on Google Slides? You can try other third-party screen recorders. In the following content, you’ll find the answer.
How to Record a Presentation on Google Slides with Audio and Video
The first screen recorder that is worth trying is MiniTool Video Converter. It is not only a converter that can convert video and audio files but also a useful screen recorder without time limits and watermarks. You can use it to record any activities happening on your screen.
Moreover, it enables you to record the microphone audio and system audio simultaneously or separately. It also provides several recording formats for your choice including MP4, WMV, MKV, AVI, MOV, FLV, and TS. Below are detailed steps:
Step 1. Download and install MiniTool Video Converter and open it. Later, you can open your Google Slides presentation.
MiniTool Video ConverterClick to Download100%Clean & Safe
Step 2. Click Screen Record and click the Click to record screen area to enable MiniTool Screen Recorder.
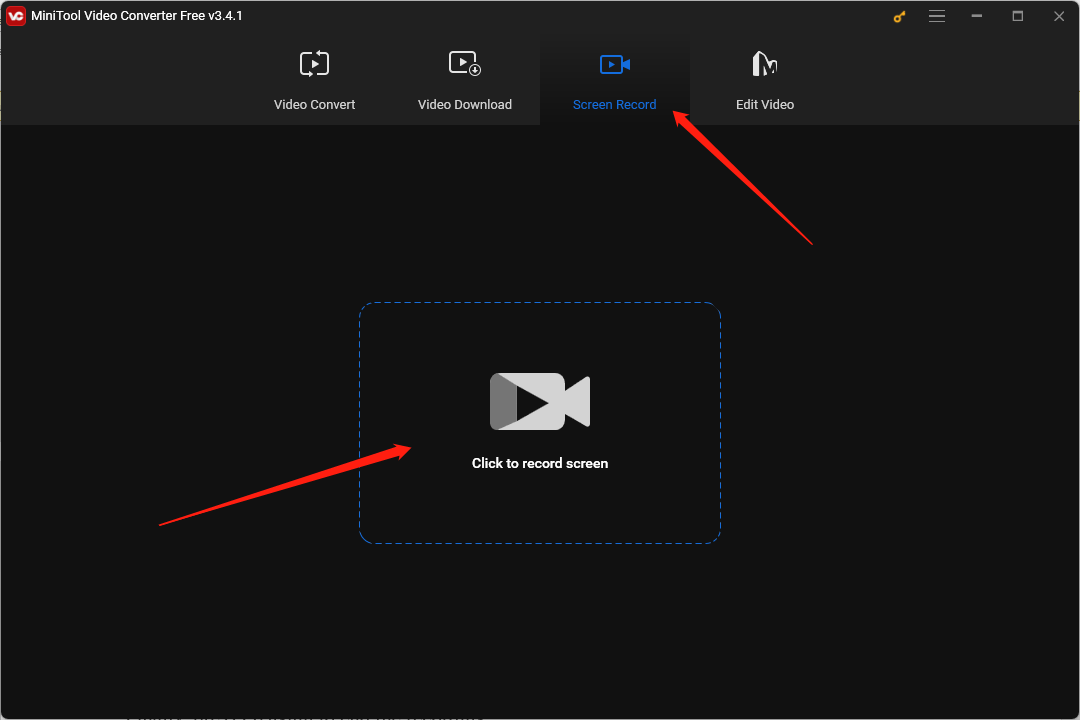
Step 3. Select the recording area based on the presentation. Choose to record the system audio and microphone audio or not according to your needs.
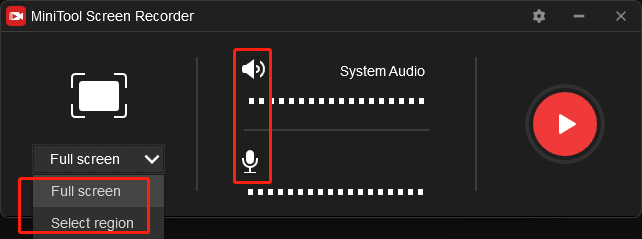
Step 4. Click the Settings icon to set the recording quality, format, saving path, hotkeys, and others. Then click OK to save the changes.
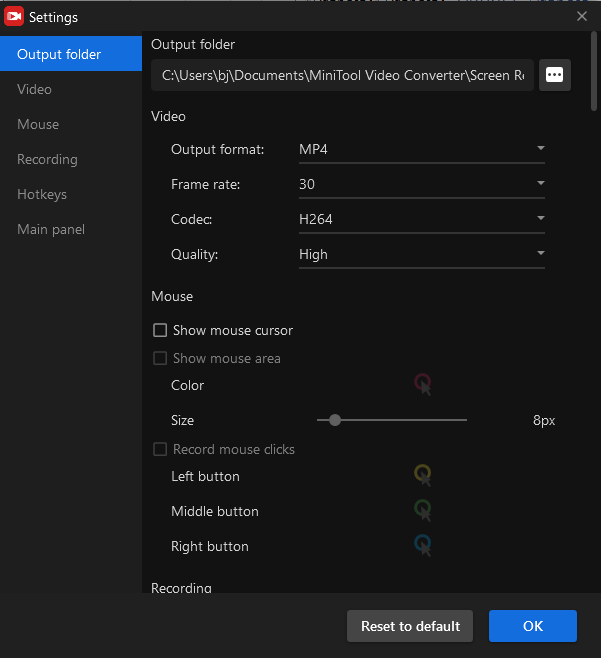
Step 5. Return to the Google Slides presentation you want to record and press F6 to start recording. During the recording process, you can press F9 to pause and resume recording. Finally, press F6 again to end the recording.
How to Record Google Slides Presentation with QuickTime Player on Mac
If you are a Mac user, you can try the default application – QuickTime Player. QuickTime Player, known as a multimedia player, can also record screens and webcam. Here’s how:
Step 1. Open your Google Slide presentation. Enable this application, click File, and choose the New Screen Recording option.
Step 2. Click the Record button and there are two options for recording. you can click anywhere on the screen to record the whole screen or click and drag the cursor to select a specified region.
Step 3. Later, click Stop or press Command + Control + Escape to finish the recording.
How to Record a Presentation on Google Slides Using Loom Online
Furthermore, you can try to use an online screen recorder if you have a stable Internet connection and don’t want to download any software. Loom is a good choice you can try. Here’s how:
Step 1. Visit the official website of Loom and sign in to your account.
Step 2. Click Record a Loom. You can choose the option Screen and Camera or Screen Only and then set the recording settings.
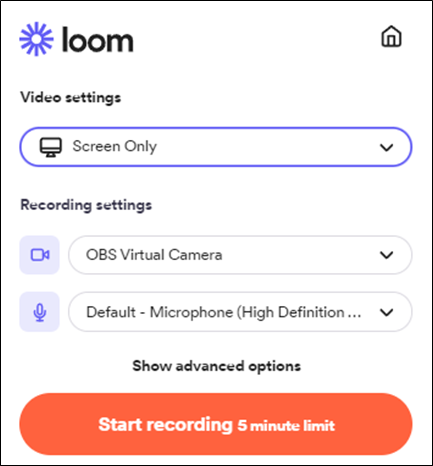
Step 3. You can click Start Recording. But you can only record 5 limits if you are a free user.
MiniTool MovieMakerClick to Download100%Clean & Safe
Other Good Screen Recorders for Google Slides
To give you more options, we also have compiled a list of useful screen recorders for Google Slides.
- VLC
- Bandicam
- OBS Studio
- Camtasia
- Snagit
- …
Final Words
Since there is no recording feature in Google Slides, you need to use other third-party screen recorders. How to record a presentation on Google Slides? The above has offered 3 good ways and other good screen recorders. You can choose a screen recorder like MiniTool Video Converter and have a try.



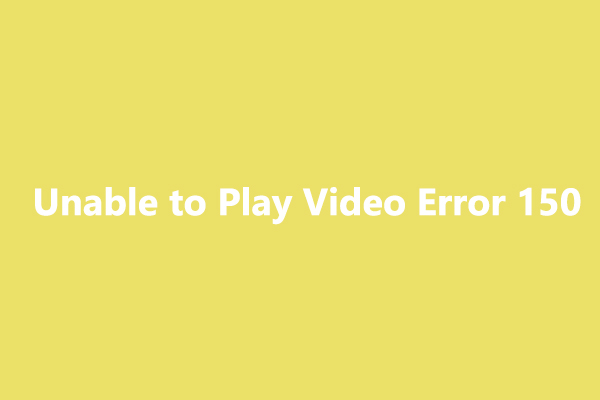
User Comments :