In this article from MiniTool Video Converter (a free file converter), we will give you a brief introduction to Slack and a tutorial on how to record Slack video clips using its built-in recording feature and other worth-trying screen recorders. Furthermore, we will provide you with more information about what Slack Huddle is and what Slack Huddle records are.
What Is Slack
Slack, developed by Slack Technologies, is a team communication platform for businesses. It provides the web browser version and desktop apps for Windows, macOS, and Linux as well as phone apps for Android and iOS. Furthermore, you can also use Slack on the Apple Watch for sending direct messages, seeing mentions, or making simple replies.
What features does Slack have? To help you communicate, collaborate, and automate with your team or other companies conveniently, the real-time messaging feature of Slack enables you to reach individuals or the entire team instantly. Also, it offers channels organized by topic for persistent chat, which helps you to access the information you need no matter your location or time zone.
What’s more, Slack integrates with various third-party services such as Google Drive, Dropbox, Google Calendar, Box, etc. Slack released Huddle which is a new voice conference feature in March 2022. In June of the same year, Slack Huddle receives the additional functionality of video calls. All in all, Slack Huddle is a meeting feature that helps you to bring remote or dispersed team members together and promotes real-time discussions and interactions.
Are Slack Huddles Recorded
Can you record Slack Huddle and does Slack offer ways to record Slack Huddles? The answer is that Slack doesn’t offer ways to record Slack Huddle but allows you to record Slack Huddle calls using the built-in screen recorder of your device or other third-party screen recorders. How to record Slack Huddle? Keep reading the following content.
Why Record Slack Huddles
Using Slack Huddles can enhance workplace productivity and efficiency. Why need to record Slack Huddles? Here are two main reasons.
- Improve Accessibility: For some people who are unable to attend the Slack Huddle meeting, the recorded video can help them know what the meeting is about. At the same time, the recorded video can be used as a kind of meeting minutes to help team members review discussions and decisions at any time.
- Promote Transparency: Recording discussions and decisions made during Slack Huddles helps team members to know and review the main points of the meeting. Meanwhile, team members can review conversations to ensure alignment with organizational goals, which also helps to foster a corporate culture of accountability and transparency.
It is helpful to record Slack Huddles to increase accessibility and promote transparency. But before recording, it is necessary for you to inform every participant about the recording for privacy and security reasons.
Best Way for Slack Screen Recording
MiniTool Video Converter is a completely free screen recorder for Windows, which enables you to record any activities that occur on the screen like games, online lectures, video conferences, online meetings, tutorials, etc. It helps you to record the screen with the option to add audio from a microphone or system. Hence, you can use it to record anything happening in Slack including Slack Huddles or video calls.
More importantly, MiniTool Video Converter enables you to record the whole screen or part of the screen without time limits and watermarks. Before recording, you can also choose a proper frame rate from its provided options (consisting of 15fps, 20fps, 25fps, 30fps, and 50fps). Also, you can choose to record the screen in standard, high, or original quality. Therefore, MiniTool Video Converter enables you to get MP4 recordings in high quality.
MiniTool Video ConverterClick to Download100%Clean & Safe
Other Key Features of MiniTool Video Converter:
- It records the screen smoothly without the problem of unsynchronized audio and video.
- It can record the 4K screen at original quality.
- It supports converting video and audio files in a wide range of formats, such as MP4, AVI, MOV, MKV, M4V, MP3, WMA, WAV, AAC, and more.
- It is an audio extractor that can extract audio from video.
- Its batch video conversion feature allows you to convert up to 5 files at the same time.
- It works as a mobile video converter that can convert files for iPhone, iPad, Samsung, Huawei, and Android devices.
- It is an audio/video compressor which can reduce file size.
- It allows you to adjust output format parameters like the video encoder, resolution, frame rate, and bitrate as well as the audio encoder, channel, sample rate, and bitrate.
How to Record Slack Calls by MiniTool Video Converter
Step 1. Click the button below to download and install MiniTool Video Converter on your Windows PC.
MiniTool Video ConverterClick to Download100%Clean & Safe
Step 2. Launch MiniTool Video Converter, switch from the Video Convert tab to the Screen Record tab, and click the Click to record screen area to open MiniTool Screen Recorder.
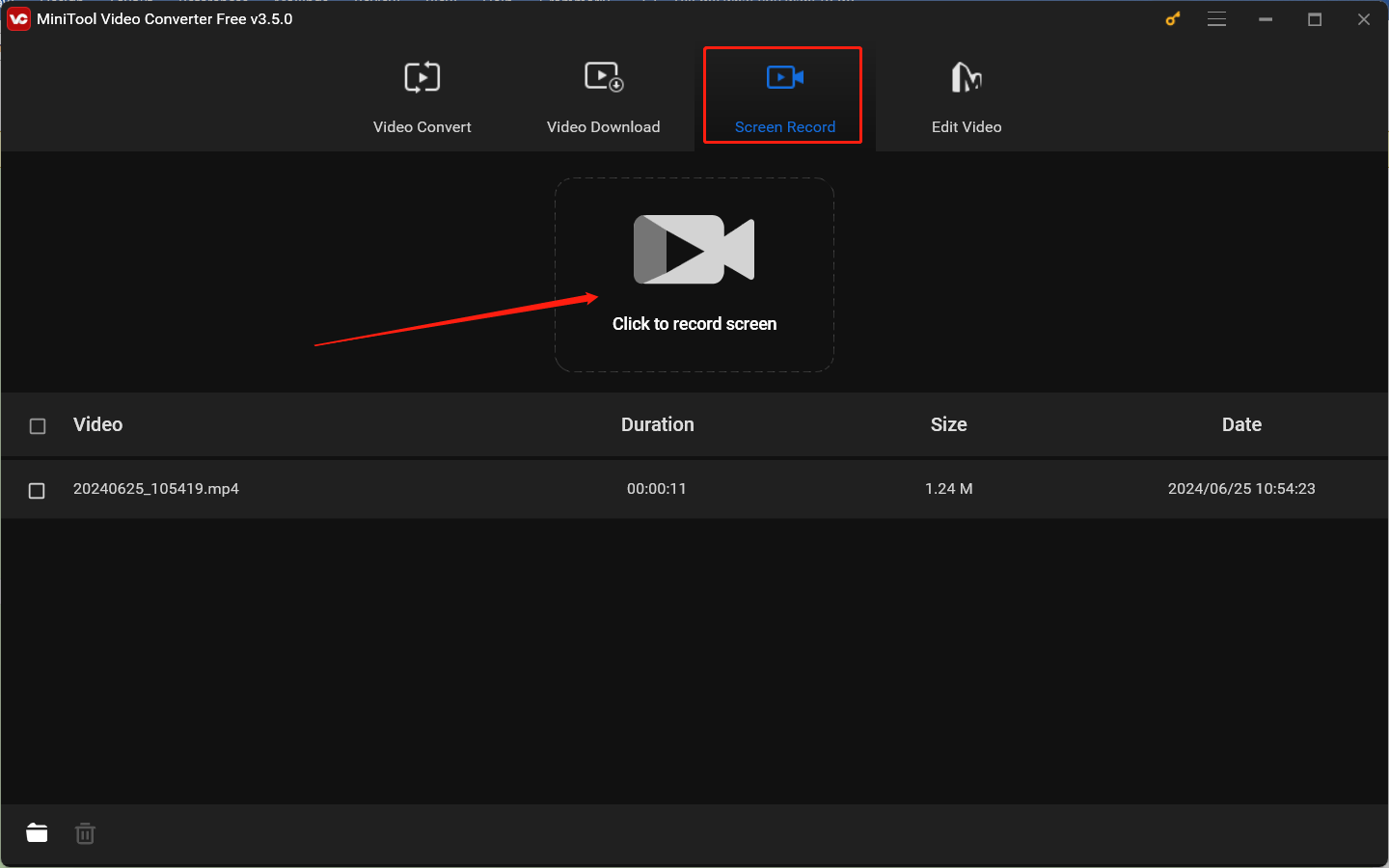
Step 3. Select the recording region. By default, MiniTool Screen Recorder will capture the full screen. If you don’t want to open and record Slack Huddle in full screen, you can click the inverted arrow next to Full screen, choose Select region, and then click and drag the cursor to choose the specific recording area.
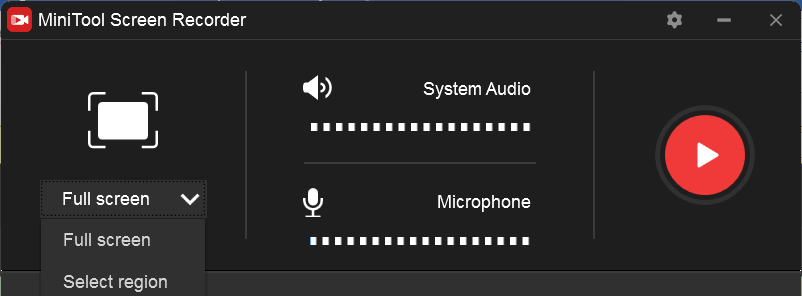
Step 4. Then you can choose to record audio from a microphone or system. For Slack screen recording, it is advisable to record the microphone and system at the same time.
Step 5. To adjust more settings, you can click the gear icon and the Settings window will pop up. In this window, you can change the output folder, select the recording frame rate and quality, personalize the recording shortcut keys, and others. Then click OK to apply those changes.
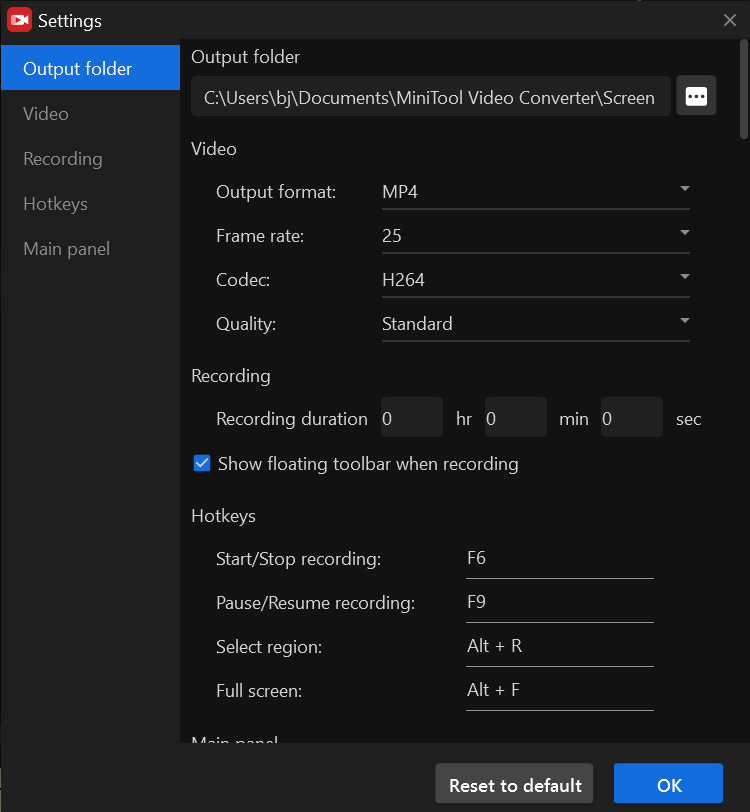
Step 6. After completing those settings, you can go to Slack to start a video call.
Step 7. You can return to MiniTool Screen Recorder to click the red Record button or directly press the default F6 key to start recording.
Step 8. Once the video call ends, you can press F6 again to complete the recording. Later, the recording will appear in the list of MiniTool Screen Recorder. You can right-click on it to preview, delete, or locate it, or change its name.
Other Recommended Screen Recorders for Slack Screen Recording
In addition to MiniTool Video Converter, there are many useful screen recorders that can help you record any activities happening in Slack. You can also use the below screen recorders to capture Slack Huddles or video calls. Here is a brief introduction to them.
1. Camtasia
Camtasia, compatible with Windows and macOS, is a useful software suite developed by TechSmith. It is used for creating and recording videos. You can use Camtasia to record your screen, camera, audio from a microphone or system, and mouse movements. It enables you to record screens up to 4K at 60fps.
Furthermore, Camtasia has various editing features for videos and audio. For instance, it can convert the audio in the video into editable text or allow you to add filters, transitions, on-screen annotations, animations, or sound effects to your videos. Meanwhile, it can remove background noise from your audio recordings, turn your voice narration or other audio into dynamic visuals, and more.
2. QuickTime Player
QuickTime Player is known as a multimedia player for Mac. It doesn’t require installation since it is pre-installed on the Mac. Besides, QuickTime Player has a feature for screen recording that supports recording the entire screen, a specific window, or a selected region. Moreover, it allows you to record the screen, webcam, and microphone sound simultaneously. But QuickTime Player doesn’t support recording internal audio and can only export recordings in MOV format.
In addition, QuickTime Player comes with some basic video editing features such as trimming, splitting, rotation, or rearranging. What’s more, QuickTime Player is available to capture your iPhone, iPad, or iPod touch screen.
3. TechSmith Capture
TechSmith Capture, formerly known as Jing, is a useful screen recorder that can help you record Slack Huddles on your iPhone. Also, it supports taking screenshots. It can be integrated with the iOS system’s global recording APIs to record one or more full-screen video clips.
Moreover, TechSmith Capture allows you to import videos recorded by the iPhone’s built-in recorder or other screen recorders. The video recorded by TechSmith Capture can be transferred from your iPhone to Camtasia or Snagit on your PC via connecting the same Wi-Fi.
4. XRecorder
XRecorder is one of the best Android screen recorders that can not only record screens but also take screenshots. Besides, it is a screen recorder with drawing tools that help you add annotations to your recording. Using XRecorder, you can easily record video tutorials, video calls, gameplays, online meetings, or other videos you can’t download.
What’s more, XRecorder is a screen recorder with a facecam that helps record your face and reaction in a small overlay window. After the recording ends, it supports exporting the recording at up to 120fps for the ultimate visual experience.
In addition, XRecorder provides you with a variety of editing features. For example, you can trim, crop, split, rotate, or flip videos. Or you can adjust the video aspect ratio to make it fit for different platforms. Also, XRecorder helps you to add popular music, interesting stickers, or text to videos.
5. Loom
Loom is also a good screen recorder for Slack screen recording. The Chrome extension of Loom allows you to use it online without installing any software. Meanwhile, you can also use Loom on Windows, macOS, Linux, Android as well as iPhone with its desktop and mobile apps. In terms of the screen recording feature, Loom can record the screen, camera, and microphone simultaneously.
More importantly, Loom is one of the integrations that you can add to Slack. It helps you to record quick async videos directly from Slack. Furthermore, Loom’s latest integration with Slack enables you to switch between text and video messaging in one place seamlessly. Hence, you can try to use Loom to record Slack.
MiniTool MovieMakerClick to Download100%Clean & Safe
How to Record Video Clips via the Built-in Recording Feature of Slack
Whether you are a desktop or mobile user, Slack allows you to record video clips up to 5 minutes. This part will walk you through the detailed steps.
#For Desktop Users
Step 1. Open a channel or DM and you can see a camera icon in the message field.
Step 2. Click the camera icon, hit the Share Screen button, choose a window, and click Share to start recording.
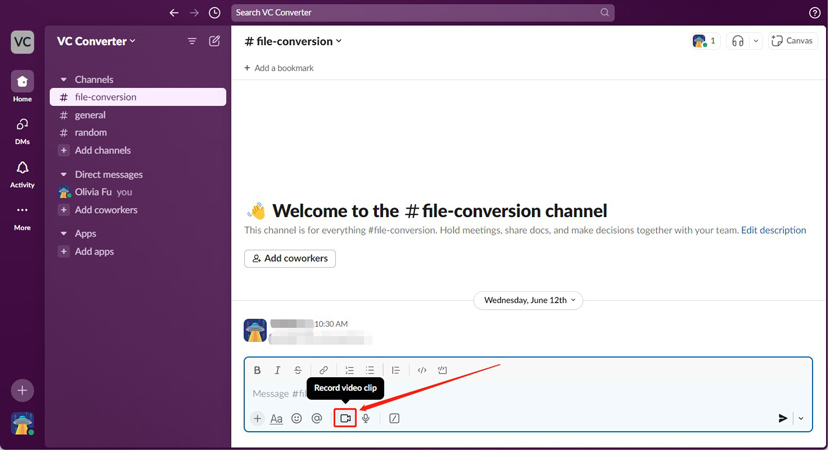
Step 3. When you want to end the recording, you can click the Stop Recording button. Then click the Select Thumbnail button to choose a thumbnail and click Done.
#For Phone Users
Step 1. Open the Slack app on your phone, select a channel or DM, and tap the message field.
Step 2. Tap the plus icon and choose the Record a Video Clip option.
Step 3. Tap the Record button. When the recording is finished, you can tap the Record button again and tap Use Video. If you are an Android user, you need to tap Attach.
Final Words
What is the best way for Slack screen recording? The above has shown you some great screen recorders like MiniTool Video Converter. You can choose a preferred screen recorder and have a try. Finally, please don’t hesitate to contact us via [email protected] if you encounter any problems while using MiniTool Video Converter.
Also Read:


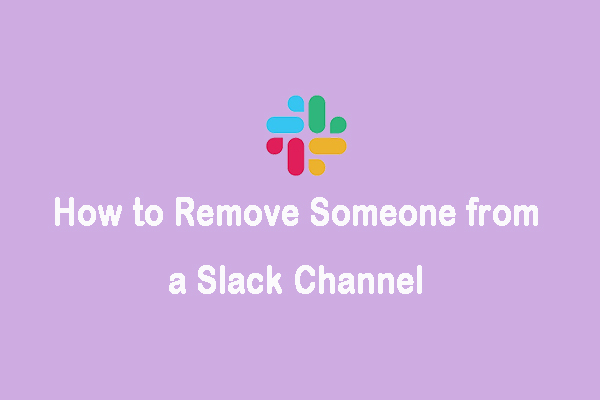
![How to Record TeamViewer Session in 3 Proven Ways [Full Guide]](https://images.minitool.com/videoconvert.minitool.com/images/uploads/2024/06/teamviewer-screen-recording-thumbnail.jpg)

User Comments :