If you want to record the internal audio in your Windows PC or Andriod phone, but don’t know how to do that, you should read this post carefully. This post from MiniTool provides some great internal audio recorders. Now, keep on your reading.
Do you need a specific song or sound, but cannot download it from the Internet? Maybe you need to record computer playback? Then, you may need an internal audio recorder. This post introduces the 9 best internal audio recorders for you.
Also see: How to Record Screen and Audio for Free Windows 10 (5 Ways)
Top 9 Internal Audio Recorder
- Movavi Screen Recorder
- Audacity
- Bandicam
- MiniTool Video Converter
- Screencast-O-Matic
- Screen Recorder – No Ads
- ADV Screen Recorder
- AZ Screen Recorder
- Capture Card
Internal Audio Recorder for Windows
If you want to use the screen recorder with internal audio on Windows 10, you should refer to this part.
Top 1: Movavi Screen Recorder
The first internal audio recorder is Movavi Screen Recorder, which is one of the most convenient programs to record the internal audio. It is a full-featured screen recorder that can record internal audio and video, and provides options for editing and sharing the results.
Now, let’s see how to use this internal audio recorder to record internal audio.
Step 1: Download and install Movavi Screen Recorder on your Windows PC.
Step 2: Launch the recorder. The pre-recording panel will appear on the screen. Select the recording tool and adjust the shooting area.
Step 3: Then, you can shorten the recording time or delete invalid parts.
Step 4: You can click the Export button. Then, you can choose MP3(MP3, Auto) as the output file format. At last, click the Save button.
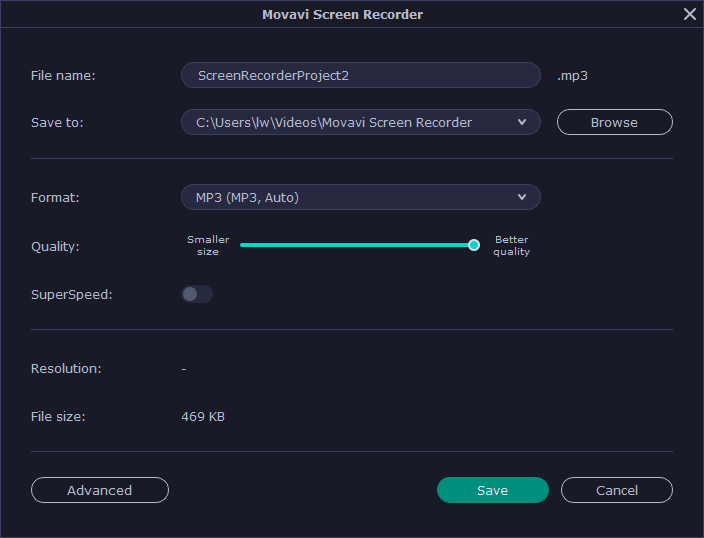
Main Features
- Simultaneous recording from multiple sources.
- Export to popular formats.
- Customizable planning and capture settings.
- Easily capture program actions, skype calls, real-time streaming, etc.
Top 2: Audacity
The next internal audio recorder for you is Audacity. Audacity is a free open source audio recorder and editor for Windows, macOS X, Linux, and other operating systems. With Audacity, you can record discordant audio, live audio and audio playback. However, it only allows you to record one-sided audio.
Steps on how to record internal audio with Audacity:
Step 1: Download Audacity from its official website and install it on your computer.
Step 2: Launch it to get the main interface.
Step 3: Click the green record icon to start recording your audio. Click the red circle icon to stop the recording when finished.
Step 4: Select the File tab on the top left and click Export to save the audio file you just recorded.

Main Features
- Supports 16-bit, 24-bit, and 32-bit.
- Tracks and selections can be fully manipulated using the keyboard.
- Easy editing with Cut, Copy, Paste, and Delete.
- Audacity can record live audio through a microphone or mixer, or digitize recordings from other media.
Also see: Fixed: Audacity Error Opening Sound Device (with Screenshots)
Top 3: Bandicam
It is also recommended to use Bandicam as the internal audio recorder. Bandicam is a great capture program, which allows you to easily record the computer screen, computer sound, and microphone together. It can record everything on a Windows computer and save the screenshot video in MP4 or AVI format.
Here is how to use this tool to record internal audio.
Step 1: Download Bandicam from the official website and install it.
Step 2: After entering the main interface of the software, select a recording mode from Fullscreen or Rectangle area.
Step 3: Play the audio that you want to record.
Step 4: Go back to the main interface of Bandicam. Since you want to record screen video with internal audio, you can click Video in the left pane, click Settings in the right window to open the Record settings window.
Step 5: Under the Sound tab, you can check Record sound, choose Default Sound Device as the Primary Sound Device. Then, click the REC button to record it.
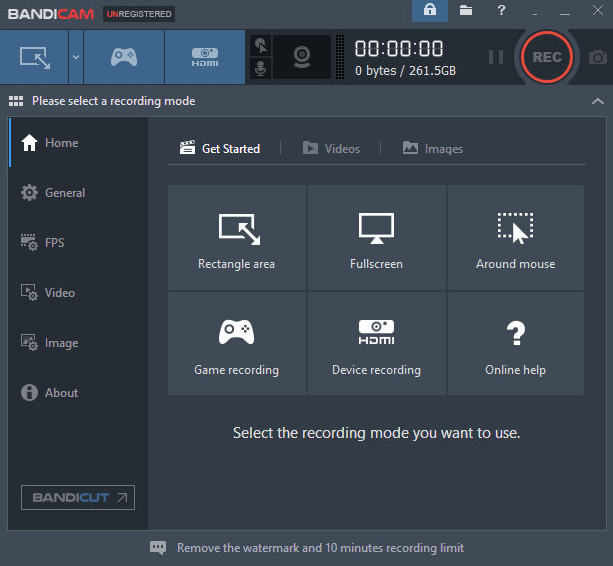
Step 6: Once done, click the Stop button, and the recording will be saved automatically on your PC.
Main Features
- 4K Ultra HD video up to 3840×2160.
- Real-time drawing while recording.
- Over 24 hours without stopping.
Top 4: MiniTool Video Converter
MiniTool Video Converter is a free video converter and video downloader. You can use it to easily convert any video or audio file to a preferred format for free. This best free video converter supports 1000+ video and audio formats. It possesses an extremely intuitive interface, fast conversion speed, and high output quality.
Besides, you can also use MiniTool Video Converter to download YouTube videos for free so that you can watch YouTube videos or listen to YouTube music offline. You can download YouTube videos in MP4, WebM, MP3, or WAV format.
MiniTool Software continues to improve its products to satisfy your demands. Its team is working on adding the screen recorder feature into MiniTool Video Converter. Once it’s completed, you can also use this application to record internal audio on Windows 10.
MiniTool Video ConverterClick to Download100%Clean & Safe
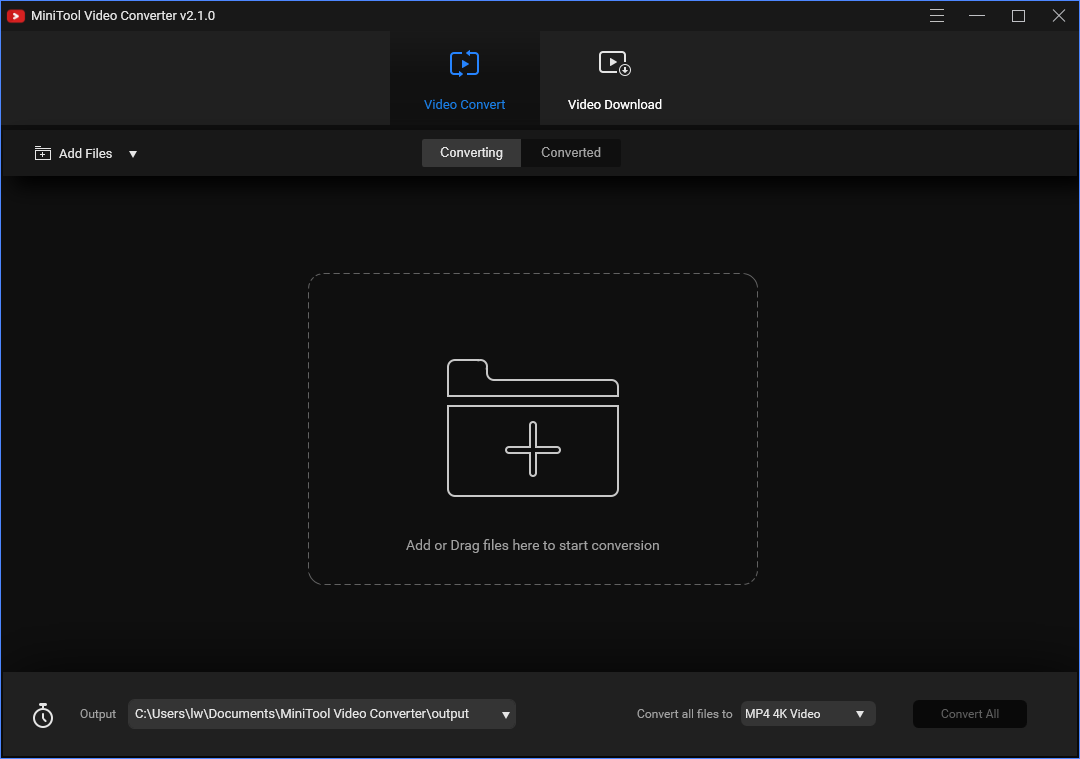
Main Features
- Support more than 1000 file formats conversion.
- Support batch file conversion.
- It’s free.
- Faster file conversion speed.
Top 5: Screencast-O-Matic
Another tool that can be used to record internal audio is Screencast-O-Matic. This internal audio recorder allows you to capture any area of your computer screen and lets you add narration from the webcam video or your microphone.
Here is how to use it to record the internal audio.
Step 1: Download Screencast-O-Matic from the official website, and install it.
Step 2: After you launch this program, you can select Screen, Webcam, or Both to record.
Step 3: Next, you can click Size to select a size you’d like to record. To capture screen video on Windows 10 with computer audio and your microphone narration voice, you can turn on these two options.
Step 4: At last, you can click the red Rec button to begin the recording process.
Main Features
- Customizable video quality options for the smaller size.
- Easily add pictures or videos in a video.
- Add text and other elements to enhance the learning experience for your viewers.
- Cut, split, control video speed, and add fade in and fade out with a simple drag.
Internal Audio Recorder for Andriod
If your phone does not have Android 10 installed and you do not have a device made by Samsung, OnePlus, Huawei or Xiaomi, then, you need an Android screen recorder with internal audio. This section is about the internal audio recorder Android.
Top 6: Screen Recorder – No Ads
How to record internal audio screen recorder Android? Screen Recorder can help you. Screen Recorder does not use floating control buttons by default. It supports to save the recorded video or sound on the SD card or any location you want. Besides, it supports many languages, such as English, French, Spanish, etc.
In addition to common functions such as resolution, frame rate, and delay before starting to record, Screen Recorder also allows you to change the file name format, bit rate, video encoder, audio bit rate, audio sample rate, audio encoder, etc.
Top 7: ADV Screen Recorder
The next internal audio recorder Android is ADV Screen Recorder. ADV is one of the first screen recorders to support the new Android 10 API. Compared with Screen Recorder – No Ads, ADV comes with a floating button by default, which allows you to stop and start recording without entering the notification bar.
If you don’t want to use it in the screencast, you can disable it. ADV only allows you to change the resolution, bit rate, and frame rate but provides a basic video editor that allows you to trim the material without additional software.
You should notice that when launching the application, you must accept its privacy policy and grant it storage permissions.
Top 8: AZ Screen Recorder
You can also use the AZ Screen Recorder as the internal audio recorder Android. Unlike the other two, AZ Screen Recorder comes with ads, but you can completely disable them for a small fee. It also allows you to draw on the screencast video and is capable of real-time streaming and Wi-Fi transmission.
AZ Screen Recorder can also trim or crop the video, cut the video in the middle, convert it to GIF, extract frames, add background, audio, text, and stickers, and even merge it with other recordings. If you want to get rid of the floating button, you can use the “magic button” instead, it is an invisible element that can be used to pause and stop recording.
Top 9: Capture Card
The last internal audio recorder is the capture card. Capture cards are much more than screen recorders because they mainly act as a bridge between the PC and the device whose screen you want to capture.
Professionals usually use capture cards, although they are expensive, just because the capture cards enable them to record high-quality screen recordings, create real-time streams, and record internal audio from your Android phones.
Most capture cards are equipped with their own screen recording software, so the process of adjusting the video and audio settings depends on the capture card you are using.
Bottom Line
After reading this post, you know a lot of information. You can know the 9 internal audio recorders and how to use them. You can pick one of the recorders if you want to record the internal audio. I hope this post can be helpful to you!
If you have any idea of the internal audio recorders, please tell us via [email protected] or post your comments in the comments section below!


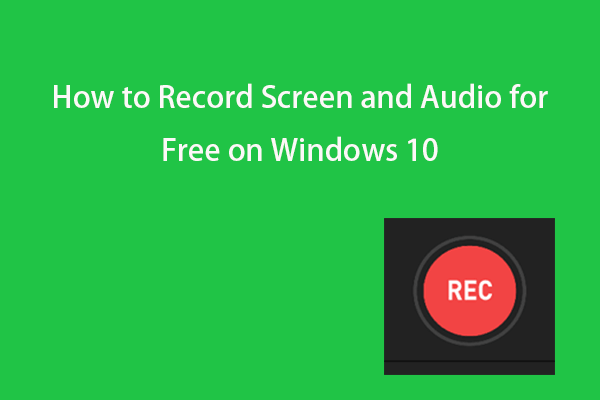
User Comments :