What Is Flash Video
Flash Video is a container file format developed by Adobe Systems, which is used to deliver TV shows, movies, or other digital video content over the Internet. You can play Flash videos on Adobe Flash Player. FLV and F4V are two different Flash Video file formats.
Flash Video is often used to embed video content on websites and many web browsers support playing Flash Video. Flash Video has some pros. For example, it enables you to play video more smoothly even if the network is slow. But it has drawbacks. You can’t play it offline if you don’t download it.
But not every Flash video offers the download option. What can you do when you encounter that issue? Recording is a great way to save and watch Flash videos offline! How to record Flash videos? Keep reading.
2 Recommended Screen Recorders for Flash Video
There are so many screen recorders in the market. Which screen recorder should you choose? In this part, we have rounded up 2 worth-trying screen recorders for your reference. Now, let’s check them one by one!
#1. MiniTool Video Converter (Windows)
When it comes to the best screen recorder for Windows, MiniTool Video Converter comes first. It is a completely free screen recorder without time limits and watermarks, which means you can record a long video with no worries. It enables you to record screens with audio from the system or a microphone.
What’s more, it allows you to save recordings in several formats (including MP4, WMV, MKV, AVI, MOV, FLV, and TS) and customize the recording settings like saving path, recording hotkeys, recording quality, etc.
Besides, MiniTool Video Converter can convert video and audio files in a wide range of formats. It can also work as an audio to video converter or an audio extractor. Furthermore, it is a downloader that helps you download videos, songs, subtitles, and playlists from YouTube.
MiniTool Video ConverterClick to Download100%Clean & Safe
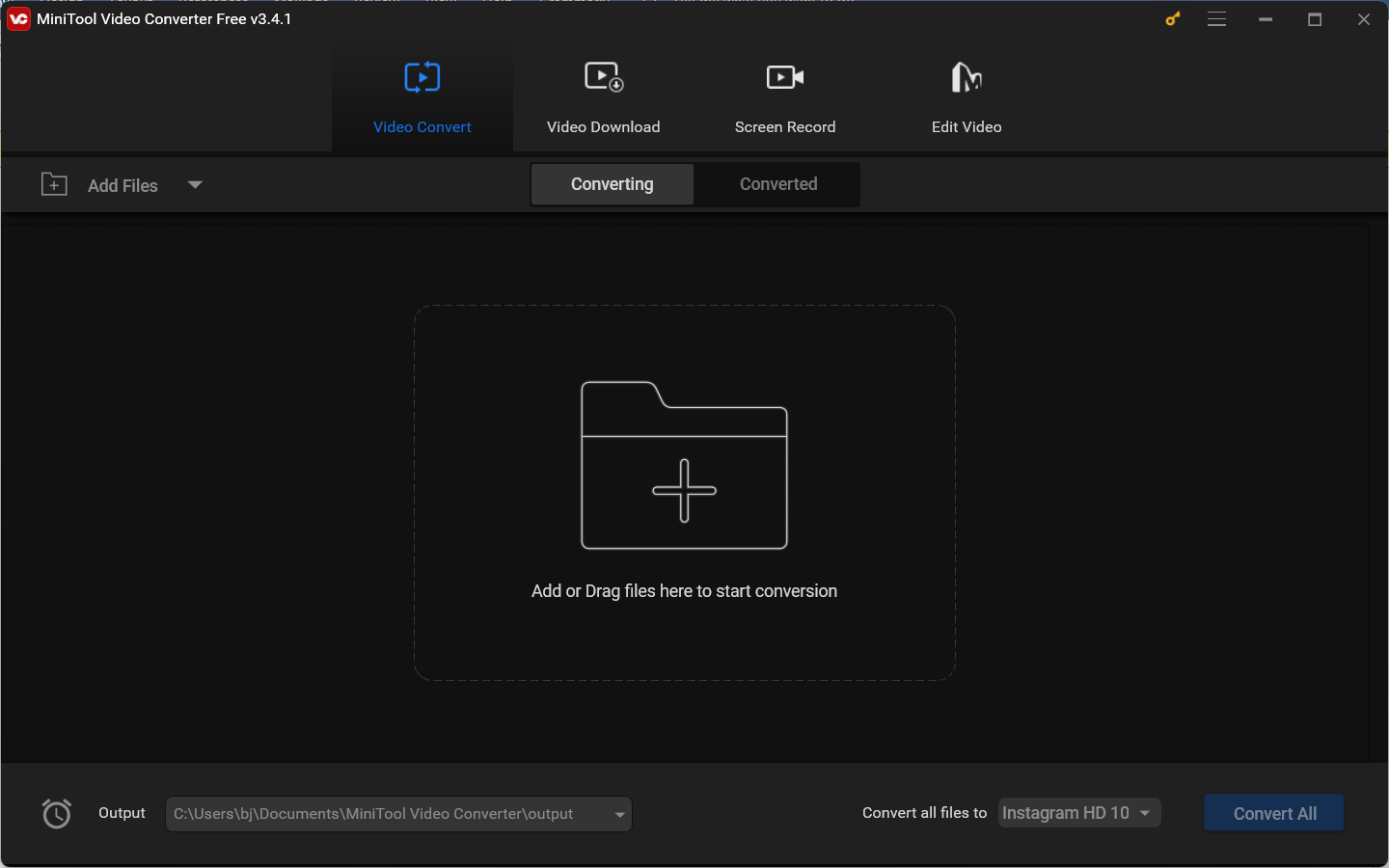
#2. ScreenFlow (Mac)
ScreenFlow, from Telestream, Inc., is a good video editing and screen recording application for Mac. As a screen recorder, it enables you to capture screens, cameras, and microphones at the same time. Furthermore, it allows you to record multiple screens at once.
ScreenFlowt also helps you edit the captured video with its various editing features and resources. For example, you can use it to add transitions, text, video annotations, or multi-channel audio and make other edits.
Moreover, ScreenFlow comes with many preset export settings for optimal-quality videos and exports videos in MP4, MOV, M4V, GIF, and other formats. It also supports sharing those videos on social media like YouTube and Vimeo.
How to Record Flash Video
In this part, we take MiniTool Video Converter as an example to record Flash video. Below are detailed steps:
Step 1. Open MiniTool Video Converter
1. Get the installation package of MiniTool Video Converter by clicking the below download button and then install it on your Windows PC.
MiniTool Video ConverterClick to Download100%Clean & Safe
2. Run this program, click the Screen Record tab, and click the Click to record screen area to launch MiniTool Screen Recorder.
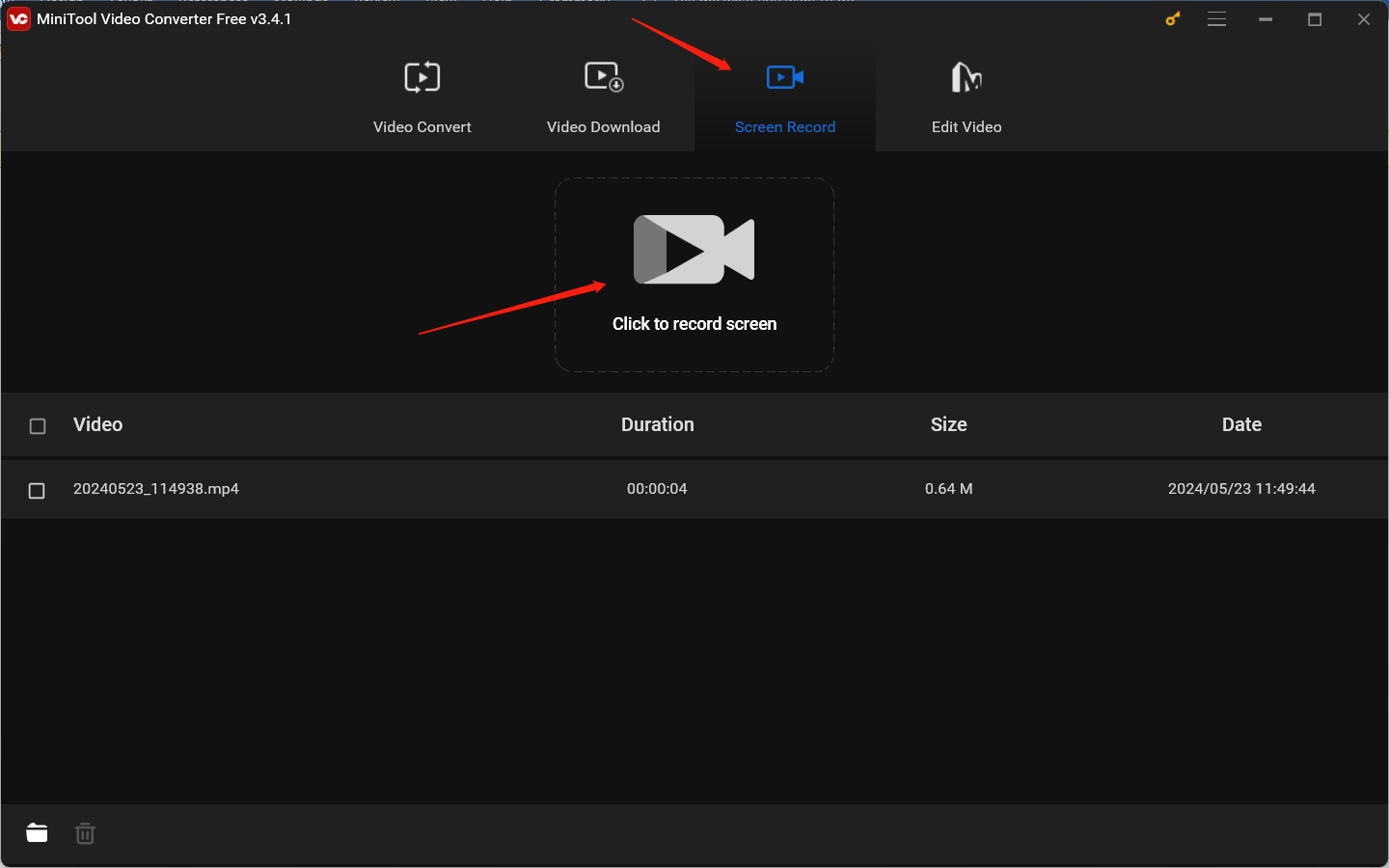
Step 2. Personalize the Recording Settings
1. Choose the recording area. You can keep the default Full screen option to capture the whole screen. Or you can choose the Select region option to record a specific window or area. Just click and drag the mouse cursor to select the record area.
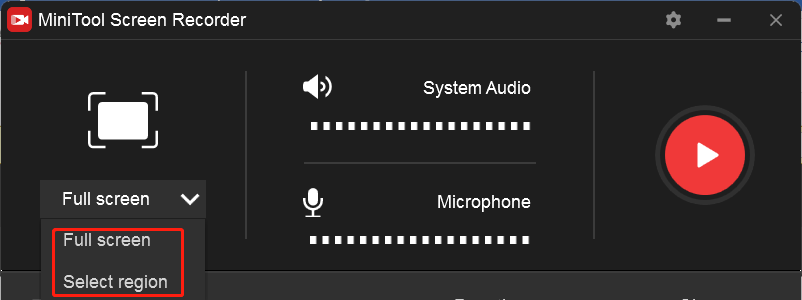
2. Choose the recording audio. You can choose to turn on the system audio and turn off the microphone to record the video. If you want to add some voiceovers, you can also turn on the Microphone option to record your voice.
3. Make more settings. Click the gear icon to pop up the Settings window. In this window, you can choose a folder to save the recorded Flash videos, set its recording formats and other parameters like codec, frame rate as well as resolution, change the recording hotkeys, select to record the mouse movements, and more. Then click OK to save the changes.
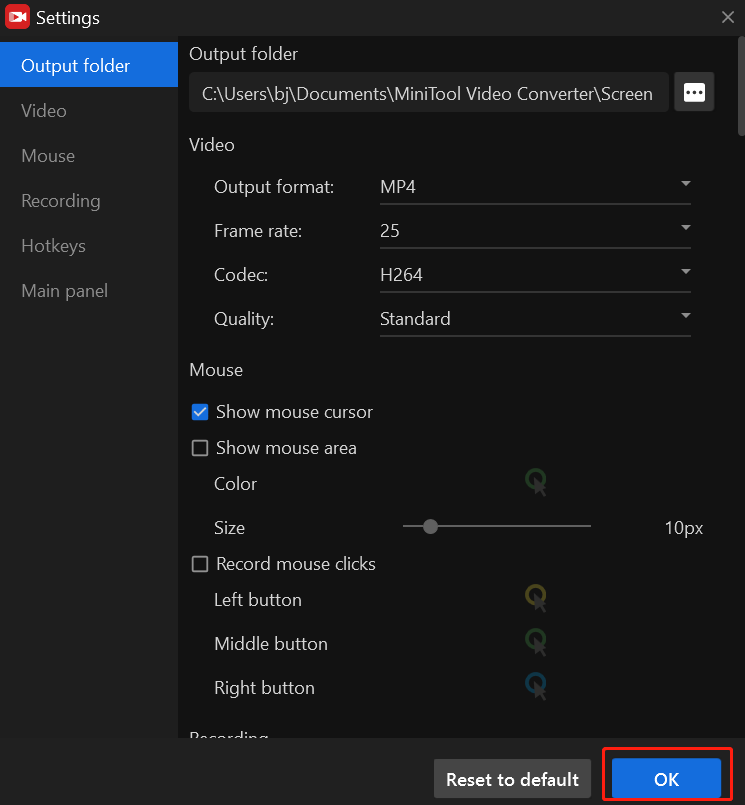
Step 3. Start Recording Flash Video
1. Find and open the Flash video that you intend to capture.
2. Return to the interface of MiniTool Screen Recorder and click the red Record button or press the F6 key on the keyboard to start recording. Then there a 3-second countdown will appear. You need to go to play the Flash video quickly.
3. When the Flash video is over, you can press F6 again to end the recording.
4. Later, you can right-click on the recording to preview, delete, rename, or locate the recorded Flash video.
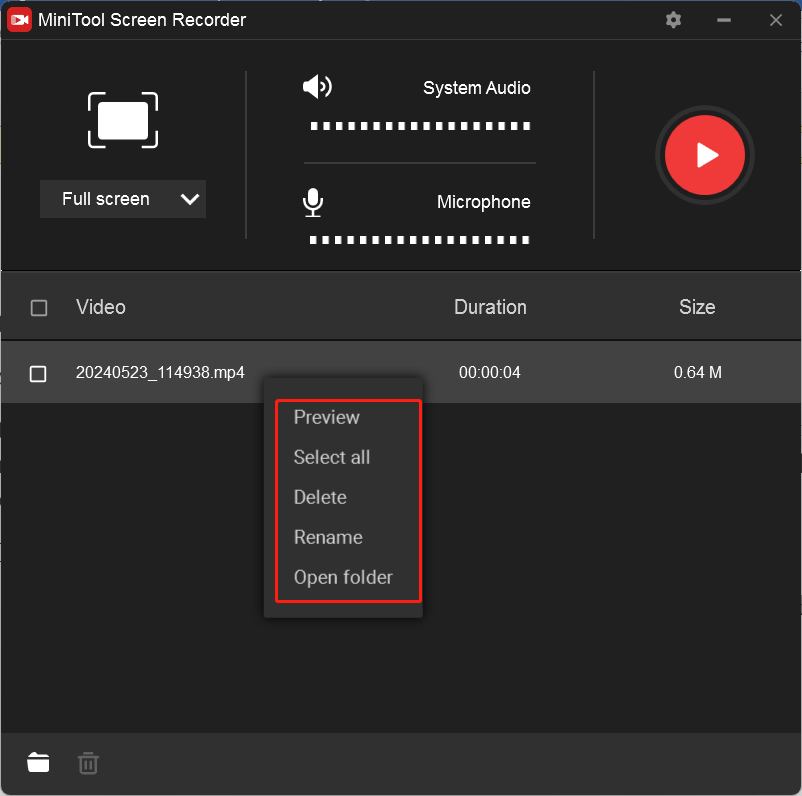
MiniTool MovieMakerClick to Download100%Clean & Safe
Final Words
Flash video is one type of online video. What can I do when there is no download option for the Flash video? You can use a screen recorder to record Flash video and watch it offline. This article has recommended 2 good screen recording tools and shown you how to capture Flash video with MiniTool Video Converter. Hope this post is helpful to you!
Lastly, if you encounter any problems while using MiniTool Video Converter, you can contact us via [email protected] for help.


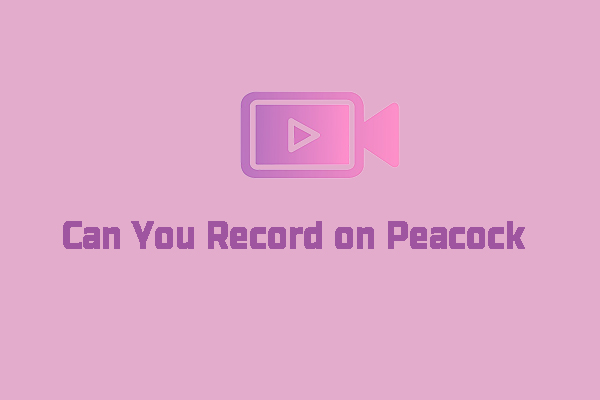
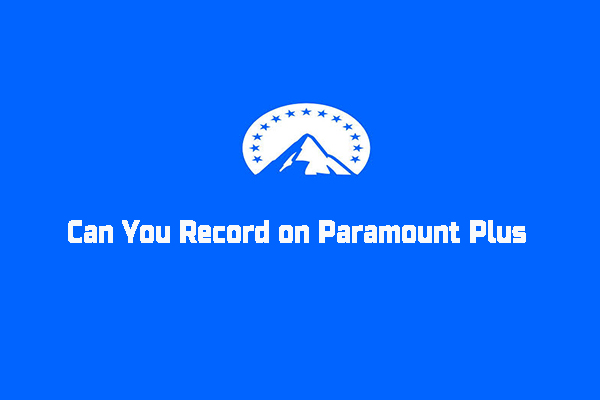
User Comments :