Can you download those shows from Paramount Plus? Can you record on Paramount Plus? If so, you’ve come to the right place! In this article from MiniTool Video Converter (a free file converter), you will find the answer and learn some useful screen recorders for recording Paramount Plus.
Paramount Plus is an American streaming service that provides various shows. Sometimes, you have no time to watch your favorite movies or shows on Paramount Plus for some reason. In that case, you may wonder whether you can download videos from Paramount Plus or record on Paramount Plus. In the following content, you will learn more information about Paramount Plus and know the answer to “Can you record on Paramount Plus”. Moreover, we will show you how to record Paramount Plus with some useful screen recorders. Now, let’s dive into this article!
What Is Paramount Plus
Paramount Plus, formerly called CBS All Access, is a subscription video-on-demand streaming service launched in the United States in 2014. It enables you to watch on-demand streaming and live TV. On Paramount Plus, you can watch content from Paramount Media Networks, Paramount Pictures, the libraries of CBS Media Ventures as well as CBS Studio. Also, there are some live-streaming sports coverages (like NFL, European League, etc.) and original films and series.
It has two subscription plans consisting of Paramount+ Essential and Paramount+ SHOWTIME. Paramount+ SHOWTIME gives users more rights including watching SHOWTIME originals & movies, your local CBS station, and more live sports & events like the Masers & NWSL, and downloading your shows to watch later. What’s more, Paramount Plus provides newcomers with a 1-week free trial.
Can You Download Videos from Paramount Plus
You can only download videos from Paramount Plus if you pay for its SHOWTIME plan monthly or manually. If you are a user of Paramount+ Essential, you are not available to download videos from Paramount Plus.
Can you download Paramount+ videos on your computer? The answer is no. Which devices support downloading videos from Paramount Plus? Paramount Plus shows and movies can only be downloaded on an Android phone or tablet (Android OS 5+) and an iPhone or iPad (iOS 15+).
After you download the video successfully, it will be saved in your download library only for 30 days. However, the video will be only available in the download library for 48 hours once you begin to stream the video.
Also, the download library of Paramount Plus only supports downloading 25 videos. Once you intend to download the 26th video, there will be a download limit error message.
How to Download Videos on Paramount Plus
1. Open the Paramount+ app on your phone and sign in to your account.
2. Find the show or movie you want to download.
3. Tap the Download icon next to the description of the show or movie.
4. When the downloading process is finished, you can tap on the Completed icon to start streaming the video. Or you can navigate to Menu > Downloads to find your downloaded video.
Can You Record on Paramount Plus
Does Paramount Plus have a DVR feature? Can I record on Paramount Plus? Unfortunately, there is no DVR feature or built-in screen recorder in Paramount Plus. Paramount is a platform offering on-demand service and its SHOWTIME plan gives you an opportunity to download videos for watching later. Hence, you can’t record on Paramount Plus.
What can you do if you can’t download videos from Paramount Plus when you want to watch them offline? The best way is to use a third-party screen recorder to capture them.
Best Way to Record Shows on Paramount Plus
To record long shows or movies on Paramount Plus without any hassle, you’d better use a screen recorder with no time limit. It is also vital to use a good screen recorder that has no watermarks and can record high-quality videos in order to have a good video viewing experience. What is the best screen recording software to record Paramount Plus? MiniTool Video Converter is the best choice!
MiniTool Video Converter is a free screen recorder without watermarks and time limits. It enables you to record the full screen or a specific area with the option to add audio from a microphone or system. Moreover, it supports saving recordings in most common formats including MP4, MOV, WMV, MKV, AVI, FLV, and TS.
You can use this good screen recorder to capture shows or movies from Paramount Plus. Furthermore, it enables you to record any activities happening on your computer like capturing videos from websites, recording online lectures or online meetings, and more.
MiniTool Video ConverterClick to Download100%Clean & Safe
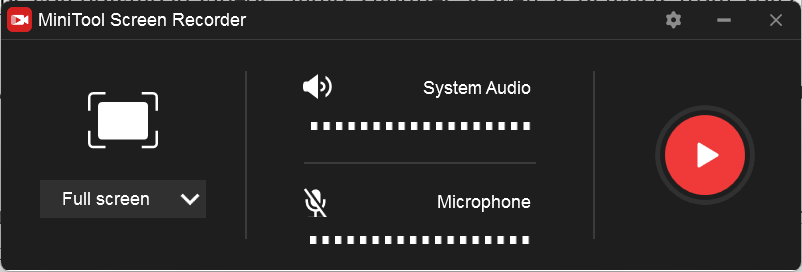
Other Main Features of MiniTool Video Converter:
- It can record mouse movements.
- It saves recorded video in high quality.
- It supports converting a wide range of formats.
- It supports converting audio to video and extracting audio from video.
- It can improve video quality.
- It can work as a video/audio compressor to shrink the file size.
- It provides customizable output format parameters like video bitrate, frame rate, codec, resolution, audio sample rate, etc.
- It offers some conversion output presets for Instagram, Facebook, and other social platforms.
- It helps you download videos, audio, subtitles as well as playlists from YouTube.
- …
How to Record Shows on Paramount Plus with MiniTool Video Converter
MiniTool Video Converter is an easy-to-use screen recorder. With its intuitive and simple operation, you can master how to use it to record shows on Paramount Plus easily and quickly. You can refer to the following detailed steps:
Step 1. Download MiniTool Video Converter by clicking the below download button and install it on your computer following the on-screen prompts.
MiniTool Video ConverterClick to Download100%Clean & Safe
Step 2. Open your browser, go to the official website or Paramount Plus, sign in to your account, and find the show or movie that you want to record.
Step 3. Run MiniTool Video Converter, click the Screen Record tab, and click the Click to record screen area to launch MiniTool Screen Recorder.
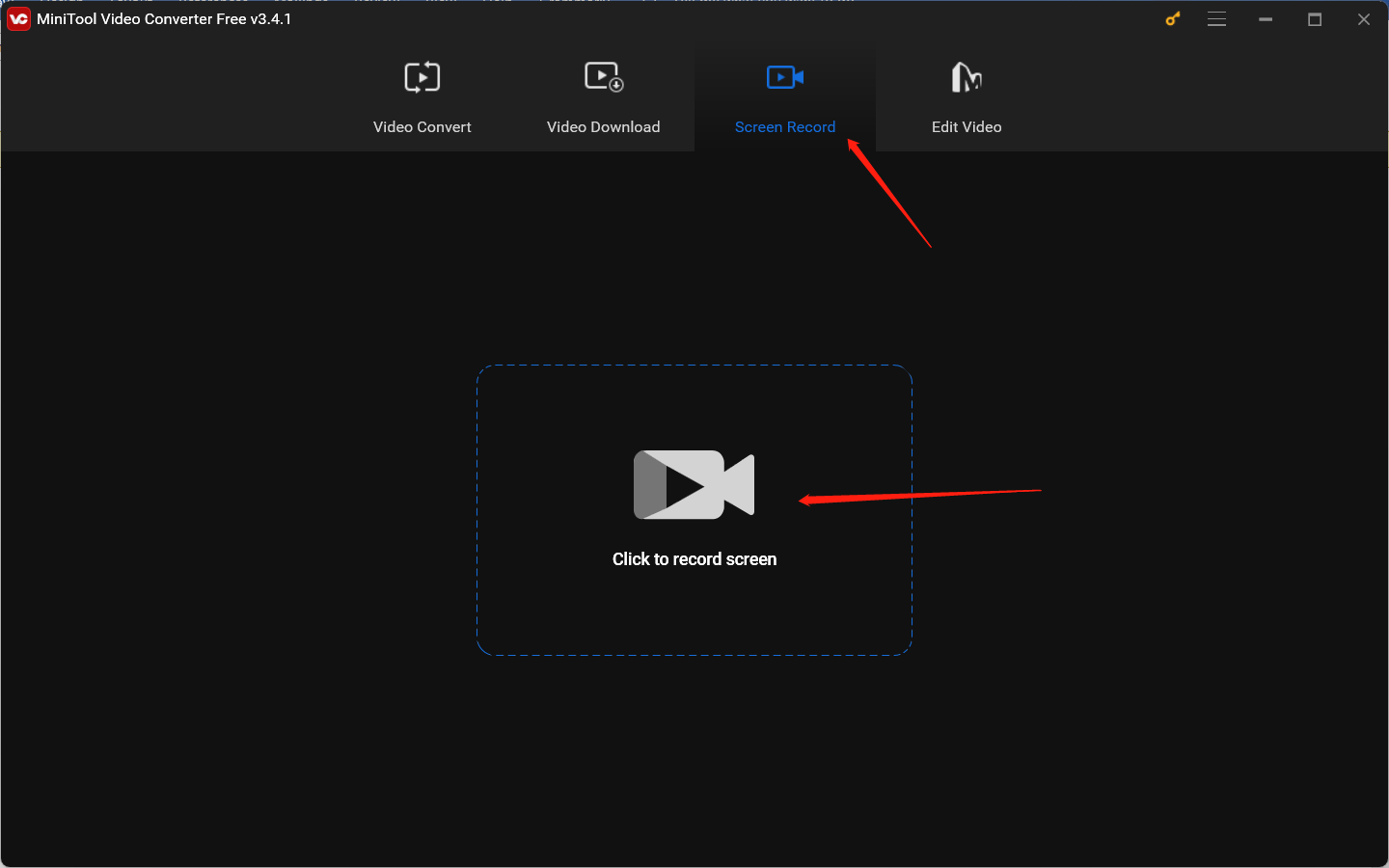
Step 4. If you want to play and record the Paramount Plus video in full screen, you just need to keep the default Full screen option. If you want to play the video in a small window, you can choose Select region and then click and drag the cursor to choose the recording area.
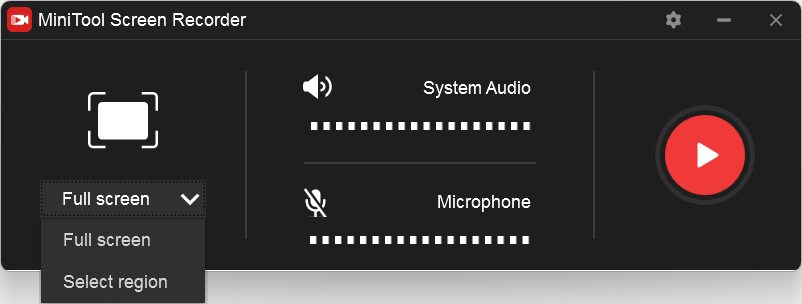
Step 5. By default, MiniTool Screen Recorder will only record the system audio. You need to click the Microphone option if you want to record the audio from a microphone. Generally, you just need to record the system audio when you record shows or movies.
Step 6. Click the Settings icon to open the Settings window. In this window, you can select its saving path, choose the recording format, frame rate, codec as well as quality, change the hotkeys, and more. Then, click OK to save the changes.
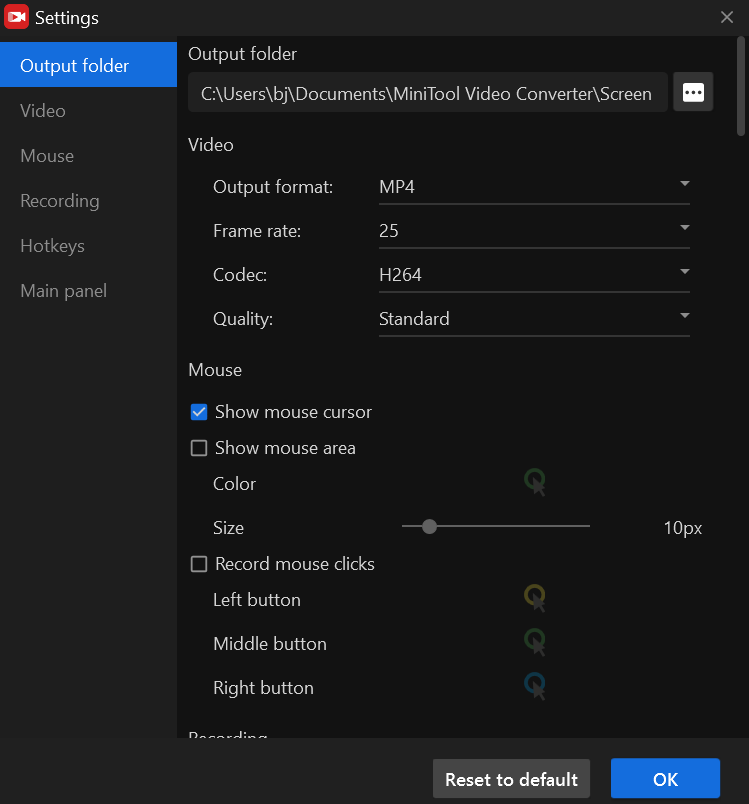
Step 7. Return to the Paramount Plus video page and play your desired shows. Press the F6 key on the keyboard and the recording will start after a three-second countdown. Furthermore, you can press F9 to pause and resume recording during the recording process.
Step 8. After the video is finished, you can press F6 again to end the recording. The recorded video will appear on the window of MiniTool Screen Recorder. You can right-click on it to preview, rename, or locate it.
Other Good Screen Recorders for Paramount Plus
To help you find a preferred screen recorder for Paramount Plus, this part has rounded up several good screen recorders for different platforms. You can read the below introduction to learn them better. Now, let’s check them one by one.
#1. Xbox Game Bar
Supported OS: Windows 10/11
Xbox Game Bar is a good choice if you want to record Paramount Plus on Windows 10 or 11, which allows you to record screens without downloading and installing any software. It is a built-in screen recorder for Windows and it is originally designed to capture videos and take screenshots while playing games. You can use it to record shows on Paramount Plus easily by pressing a few key combinations.
If you want to play and record Paramount in a small window, Xbox can’t do that work since it only supports recording the full screen.
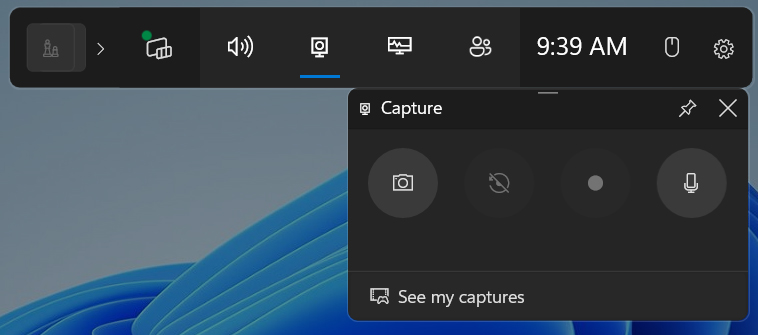
#2. Bandicam
Supported OS: Windows
If you want to try a more advanced screen recorder on Windows, Bandicam is a good choice which can take screenshots and record screens. It is a screen recorder with a timer that allows you to record videos at a specific time on a daily/weekly schedule. With it, you can record live streams on Paramount Plus easily. But its free version is limited to 10 minutes per recording.
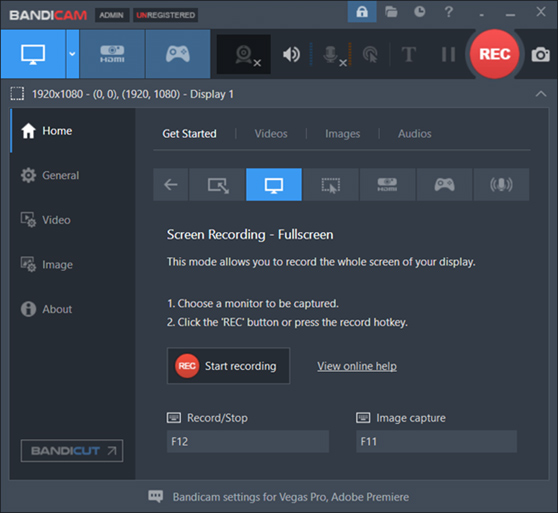
#3. QuickTime Player
Supported OS: macOS
Is there any free and good screen recording software for Mac? QuickTime Play is one of them. It’s a pre-installed app on your Mac, and if you don’t have it on your Mac, you can download it for free from the App Store.
QuickTime Player is not only a media player that can support multiple file formats but also a screen recorder that can record screens with audio. It will save the recorded videos in MOV format. Like MiniTool Video Converter, QuickTime Player can also record the entire screen or selected region according to your needs.
#4. Loom
Supported OS: Chrome, Windows, Mac, iPhone, and Android
Loom is also a good screen recorder for Paramount Plus. You can record on different devices with Loom’s Chrome extension, mobile app as well as desktop app. It can help you record screens, cameras, and a microphone simultaneously or separately. With it, you can record Paramount Plus easily.
For free users, Loom allows you to record 25 videos that don’t exceed 5 minutes. If you want to record unlimited videos without time limits, you need to pay for its Business or Enterprise plan.
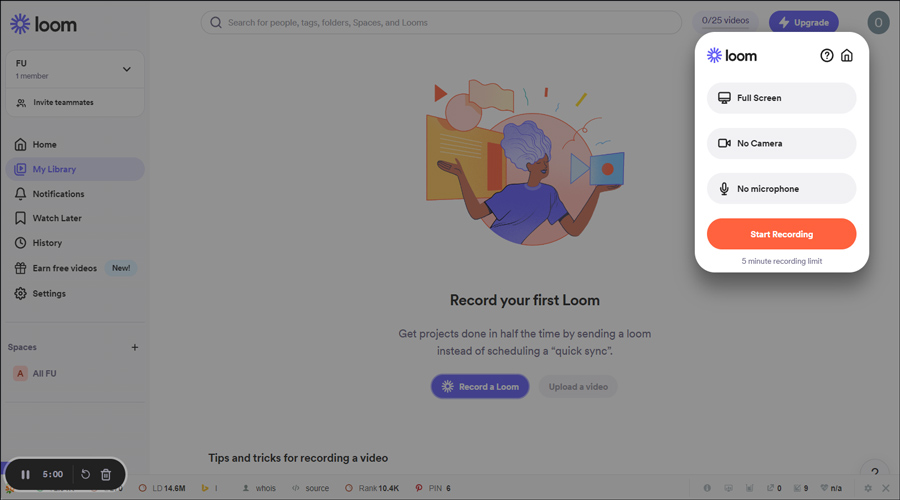
Final Words
Paramount Plus is an excellent platform for watching videos. If you have paid for the Paramount+ SHOWTIME plan, you are available to watch tons of content and are allowed to download videos from Paramount Plus for watching later. For its Essential plan, you can’t download videos and there is no built-in screen recording feature that enables you to capture videos. What can you do if you want to watch videos offline? You can use the third-party screen recorder.
The above has shown you the best screen recorder for Paramount Plus and given a detailed guide on how to use it. Also, we recommended some other good screen recorders to help you record Paramount Plus on different devices. You can choose a preferred screen recorder and have a try. Hopefully, this post is helpful to you! Finally, please don’t hesitate to email us at [email protected] if you encounter any problems while using MiniTool Video Converter.
You may also like:


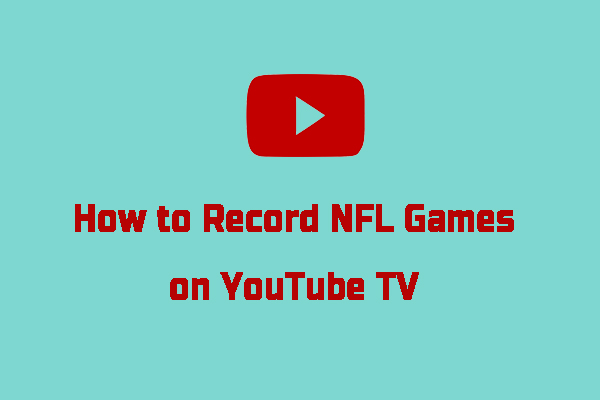
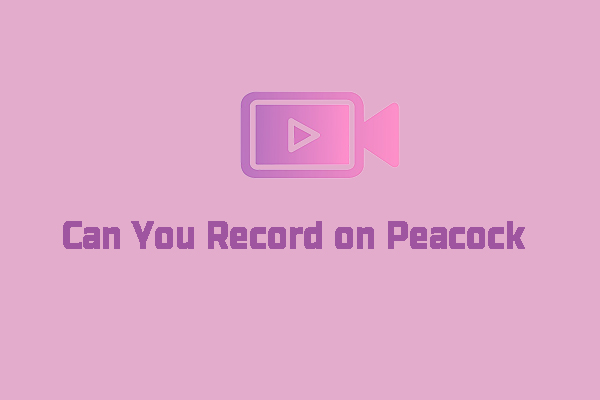
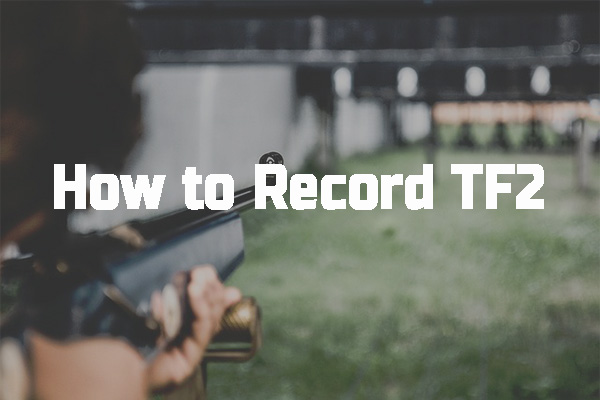
User Comments :