Peacock is a streaming service from NBCUniversal and it provides you with tons of TV shows and movies. Sometimes, you want to record them for later watching. Then you may wonder if you can record on Peacock and how to record on Peacock. Can you record on Peacock? This article from MiniTool Video Converter (a free video converter) will give you answers and recommend some great screen recorders.
What Is Peacock
Peacock is an American video streaming service named after the NBC logo and launched on July 15, 2020. In Peacock, you can find various hit movies, current NBC & Bravo hits, TV shows as well as LIVE Sports like Premier League and Sunday Night Football. Peacock is a popular streaming service. As of October 2023, Peacock has 30 million paid subscribers.
What devices does Peacock support? It supports watching and streaming videos on TVs (Apple TV, Fire TV, Roku, etc.), computers (Windows, macOS, and Chrome OS), mobiles & tablets (Android, iPhone, iPad, etc.), and game consoles (like PlayStation).
Can You Record on Peacock
Is there cloud DVR storage that allows you to record in Peacock and does Peacock allow recording? As a streaming platform, Peacock doesn’t offer the built-in screen recording feature and cloud DVR storage. Hence, you need to use other third-party screen recorders.
Also read: Discover the Answer to “Can You Record on Sky Stream
4 Recommended Screen Recorders for Peacock
Here are 4 excellent screen recorders that can help you record on Peacock. They are MiniTool Video Converter, Xbox Game Bar, QuickTime Player, and the built-in screen recorder on Android and iPhone. With them, you can record Peacock videos on Windows, Mac, and Phone. Let’s dive into the following content.
#MiniTool Video Converter (Windows)
When it comes to the best screen recorder for Windows, MiniTool Video Converter comes first. It is a free screen recorder without watermarks and time limits. It enables you to capture any activities happening on the screen. Moreover, it can record screens with a microphone and system audio simultaneously or separately. Hence, you can use it to record Peacock videos.
MiniTool Video Converter supports saving recordings in several formats like MP4, MKV, FLV, etc. This excellent screen recorder allows you to capture videos from websites, record online lectures, record video conferences, and more.
As its name shows, MiniTool Video Converter is a good converter that can convert video and audio files. It supports converting a wide range of formats. You can use it to extract audio from video and convert audio to video. Furthermore, you can use it to compress files to get small file sizes or upscale files to improve file quality. What’s more, it supports downloading videos, audio, playlists, and subtitles from YouTube.
MiniTool Video ConverterClick to Download100%Clean & Safe
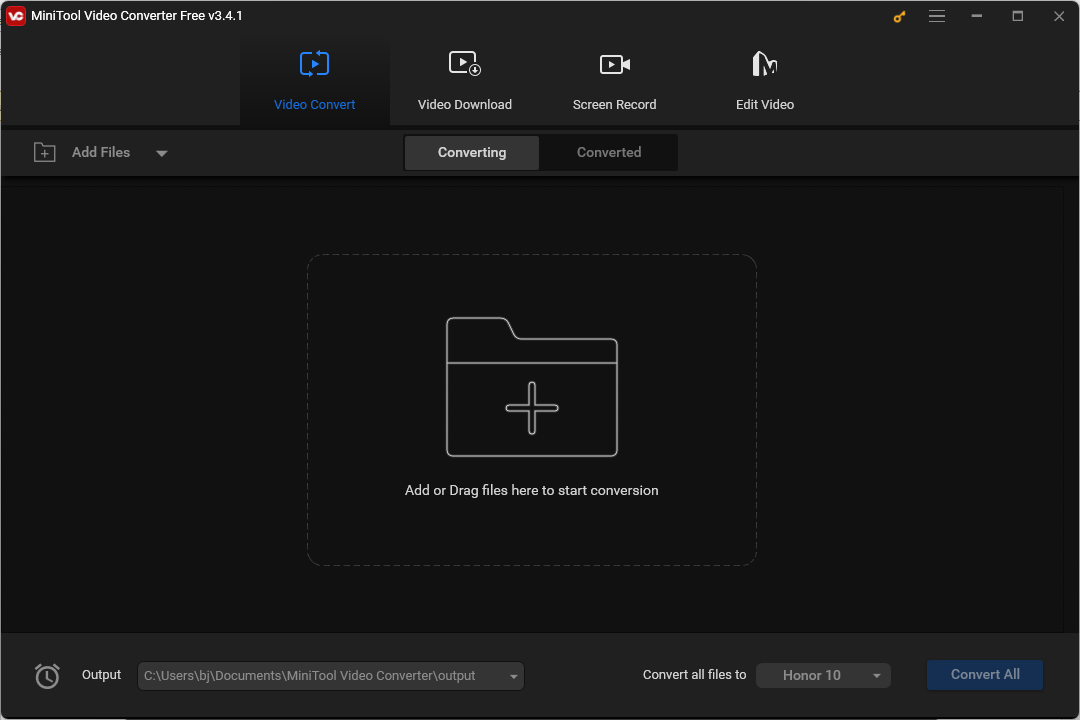
#Xbox Game Bar (Windows)
Xbox Game Bar is a built-in screen recorder for Windows. It is an easy-to-use screen recorder for beginners since it doesn’t require any special skills. you can use it to record the entire screen with system audio. Also, it allows you to add voiceovers through microphones or other sound input devices.
#QuickTime Player (Mac)
For Mac users, you can try QuickTime Player which is not a multimedia player but also a screen recorder. Generally, QuickTime Player is pre-installed on your Mac or you can go to the App Store to get it if your Mac doesn’t install it. You can use it to capture the screen with audio. Also, it supports recording the full screen or selected region. Therefore, you can use it to record on Peacock easily.
#Built-in Screen Recorders of Android and iPhone (Phone)
How to record Peacock videos on Android or iPhone? The easiest way is using their built-in screen recorder. You don’t need to download any software and you can quickly master how to use it for screen recording.
How to Record on Peacock
In this part, we will show you how to screen record on Peacock with the help of MiniTool Video Converter.
Step 1. Click the below download button to get the installation package of MiniTool Video Converter and install it on your PC according to the screen prompts.
MiniTool Video ConverterClick to Download100%Clean & Safe
Step 2. Go to Peacock and find the movie or TV shows that you intend to record.
Step 3. Launch MiniTool Video Converter, click the Screen Record tab and click the Click to record screen area to open MiniTool Screen Recorder.
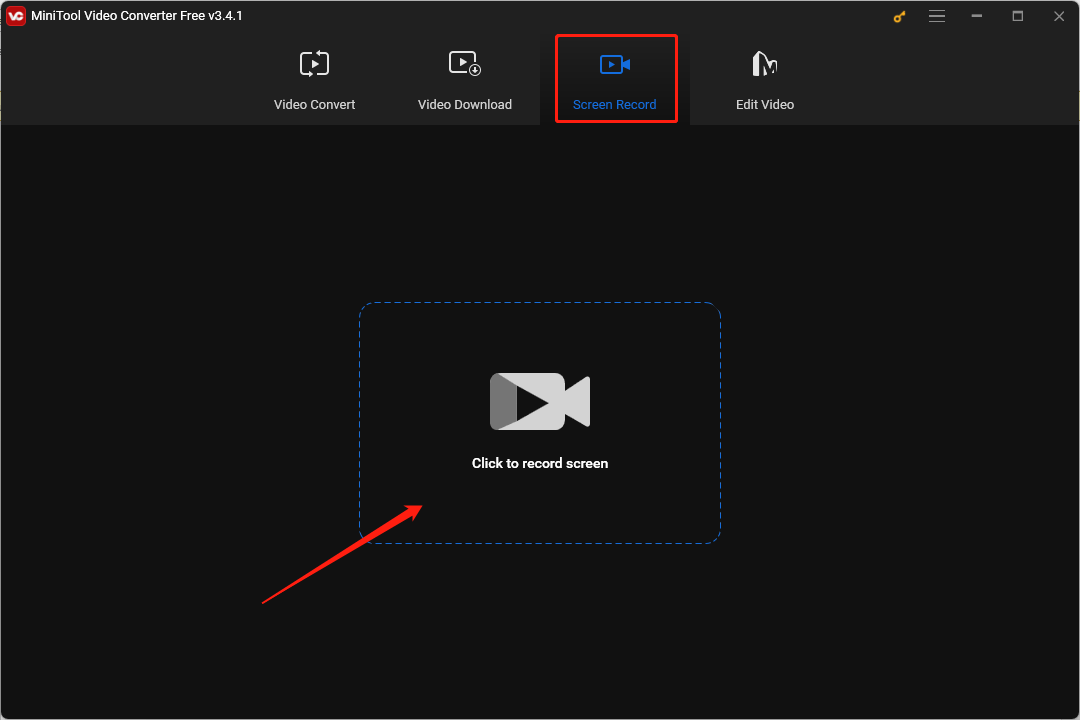
Step 4. If you want to open the Peacock video in full screen, you just need to keep the default Full screen option. If the Peacock video doesn’t take up the entire screen, you can choose the Select region option and then click and drag the cursor to choose the specific recording area.
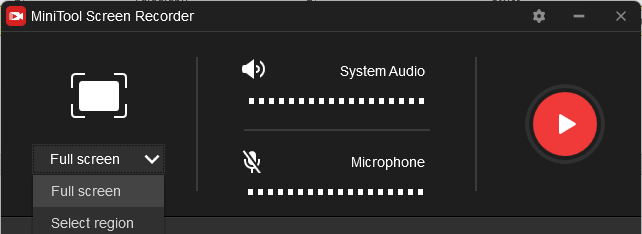
Step 5. For recording TV shows or other movies, you’d better choose to record system audio only. There is no need to record the audio from a microphone.
Step 6. Click the gear icon to open the Settings window. In this window, you can choose the recording format, quality, saving path, and others. Then click OK to save the changes.
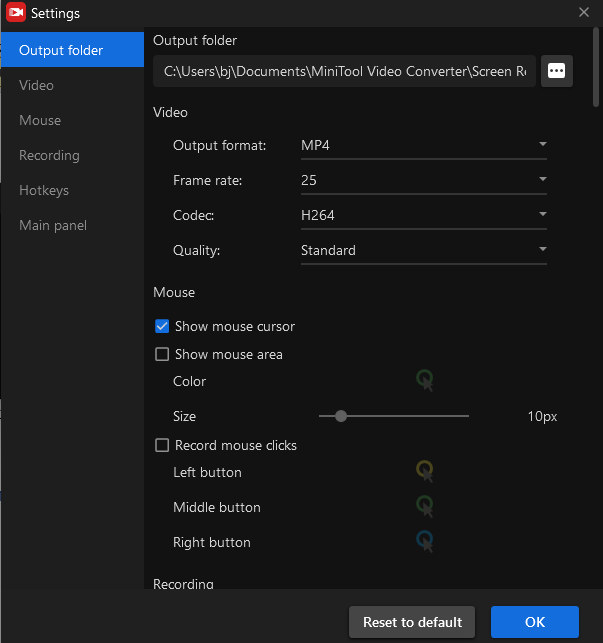
Step 7. Click the Record button or press F6 on the keyboard to start recording and there will be a three-second countdown. You need to quickly return to the Peacock video and play it.
Step 8. After the Peacock video ends, you can press F6 again to finish the recording process. Then you can right-click on the recorded video to preview, rename, or locate it.
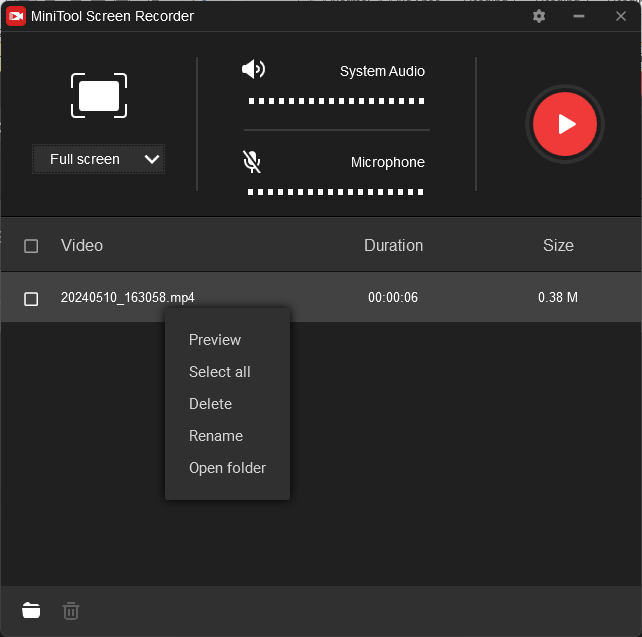
Final Thoughts
Can you record on Peacock and how to record on Peacock? You can try to use MiniTool Video Converter to record Peacock videos or other activities happening on your screen. Also, you can try other screen recorders to record Peacock videos on different devices. Hopefully, this post is helpful to you!
Finally, if you encounter any problem while using MiniTool Video Converter, please contact us via [email protected].


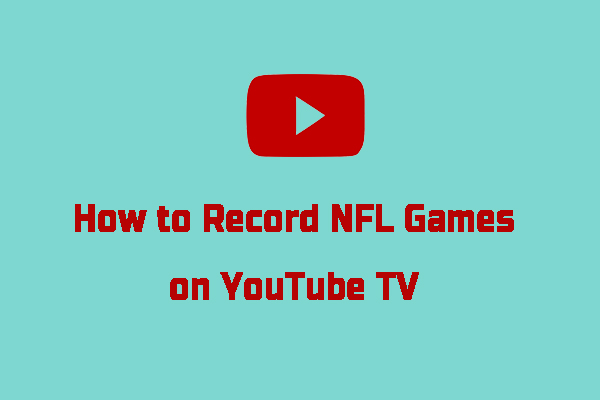
![How to Screen Record Crunchyroll [Windows/Mac/Phone] – Solved](https://images.minitool.com/videoconvert.minitool.com/images/uploads/2024/04/how-to-screen-record-crunchyroll-thumbnail.jpg)
User Comments :