In this comprehensive guide offered by video to audio converter, we'll explore how to record using Xbox Game Bar, alternative methods for screen recording on Windows, audio recording options, duration limits, and more.
Capturing memorable gaming moments, creating tutorials, or recording important presentations on your Windows system can be achieved effortlessly with the Xbox Game Bar’s screen recording feature. Whether you’re a seasoned gamer or a professional looking to share your expertise, the Xbox Game Bar offers a user-friendly platform for screen recording.
How to Record with Xbox Game Bar Windows 10/11?
The following are the detailed steps for Xbox Game Bar recording.
Step 1. Enable Xbox Game Bar Recording
Go to Windows Settings > Gaming > Captures and switch on the Record what happened feature. There, you can also Xbox Game Bar change capture location (default location is C:\Users\username\Videos\Captures), customize maximum recording length, enable game audio recording, specify video frame rate and quality, as well as enable mouse cursor capture.
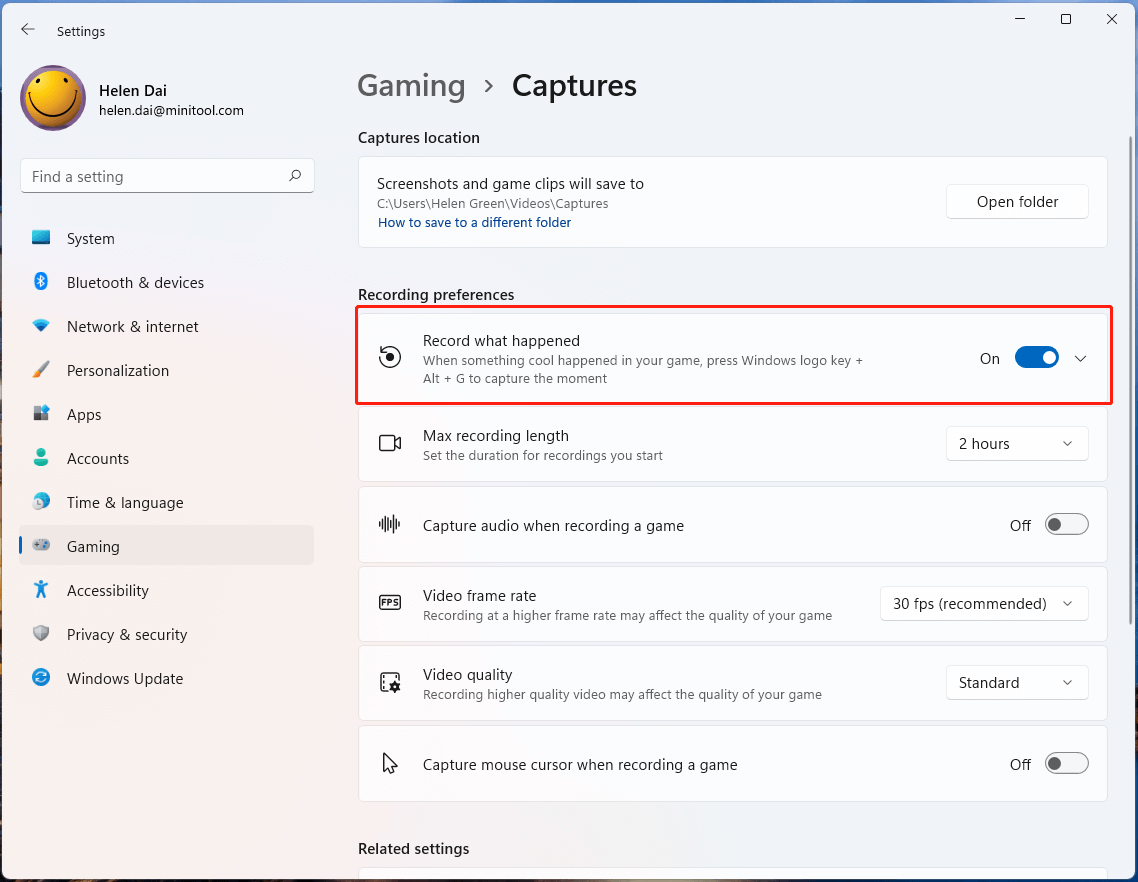
Does Xbox Game Bar record audio? Yes, it can record game sounds while capturing gameplay.
How long can Xbox Game Bar record? The maximum recording length of Windows Game Bar is 4 hours.
Step 2. Launch Xbox Game Bar
Press Windows + G on the keyboard to open the Xbox Game Bar.
Step 3. Customize Recording Settings
In the Xbox Game Bar, select the settings (gear icon) to customize notifications, audio sources, hotkeys, etc.
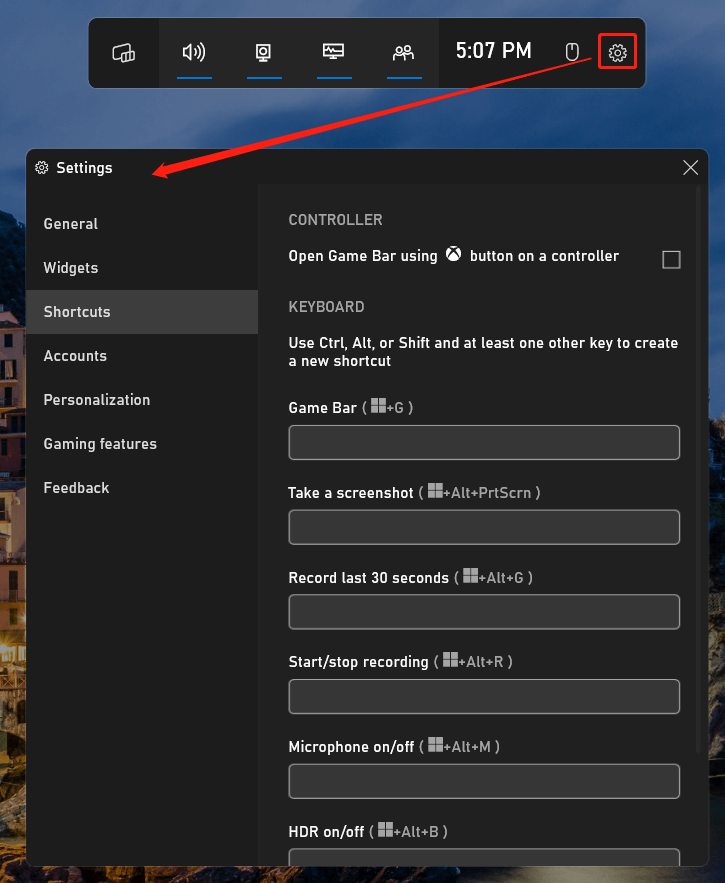
You can also turn on microphone recording by clicking the mic icon in the Capture window and enabling the Record audio when I record a game feature.
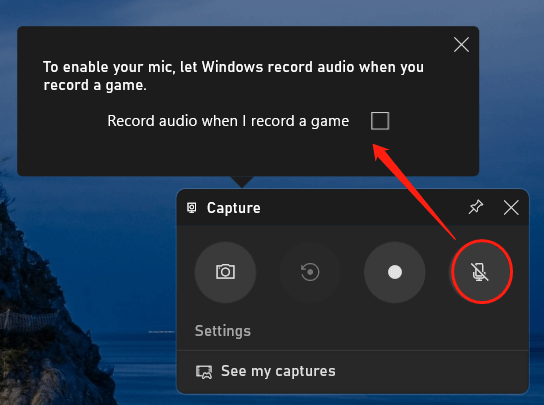
Step 4. Start Recording
Click on the Start recording icon (little grey circle) in the Capture window or use the Xbox game bar record shortcut Windows + Alt + R to start recording.
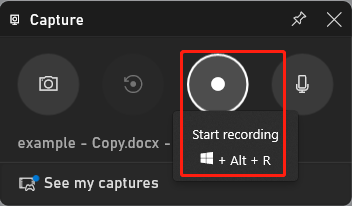
Step 5. Stop Recording
To stop the Xbox Game Bar recording, just click the Stop recording icon (white square) or press Windows + Alt + R shortcut keys.
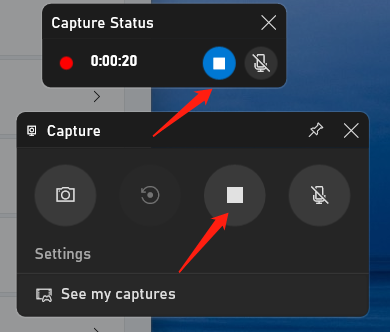
Xbox Game Bar Record Desktop or Specific Applications
How to Screen Record with Xbox Game Bar for Specific Apps?
Xbox Game Bar primarily focuses on capturing gameplay, it can also record your activities within specific Windows software except for Windows Explorer. To record apps or software, just open a specific application or window, launch Game Bar, and start recording.
If you want Windows Game Bar record whole screen, just play your game on the entire screen or launch the specific application and maximize its window.
How to Record Discord Audio with Xbox Game Bar?
To record app audio on Xbox Game Bar, the first thing you need to do is to enable system audio recording. In the Xbox Game Bar settings, make sure system audio recording is activated to capture Discord conversations while gaming or in other scenarios.
1. Navigate to Windows Settings > Gaming > Captures and switch on Capture audio when recording a game option.
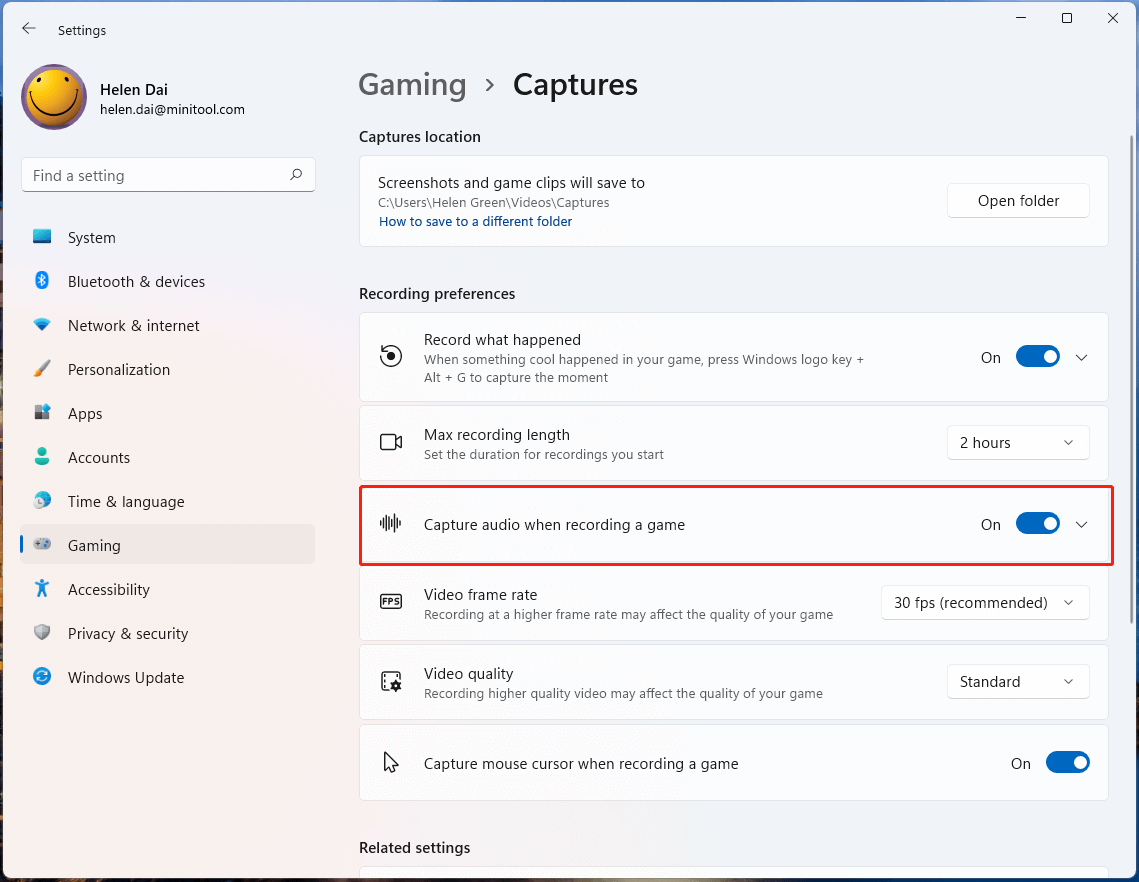
2. Open Xbox Game Bar.
3. Click the Settings icon (gear) on the top menu.
4. In the Settings window, choose Widgets from the left panel.
5. On the Widgets page, select All (Game, enabled mic, apps, system) under Audio to record.
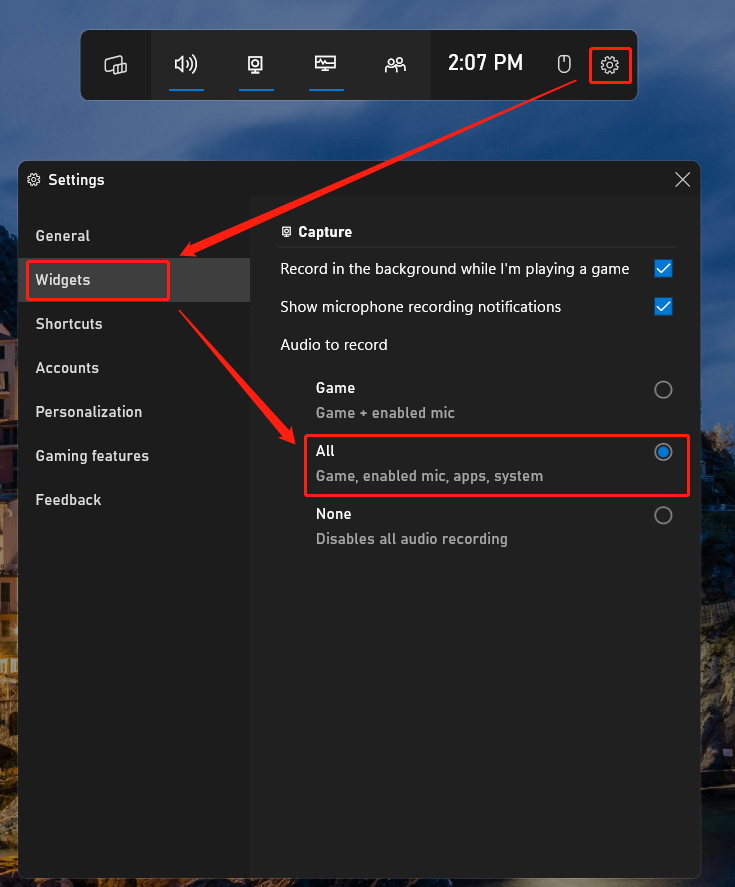
6. Click the Audio icon (speaker) on the top menu.
7. In the Audio window, make sure the System Sounds is not muted.
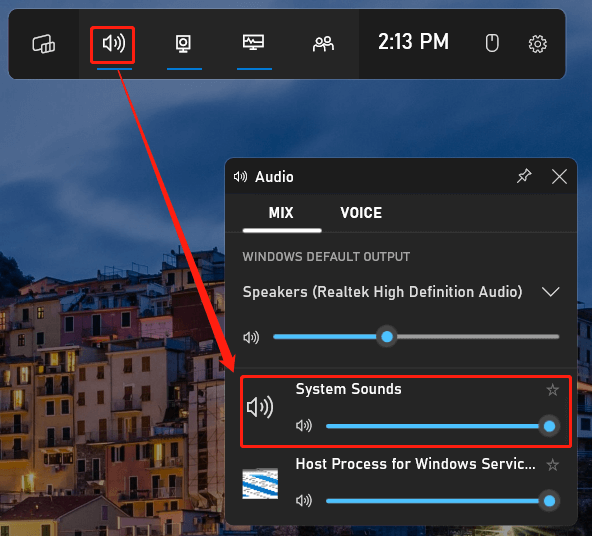
8. Start recording from Game Bar.
9. Finally, open Discord and start your conversation. Xbox Game Bar will record everything including sounds that happen on Discord before stopping its recording.
How to Use Xbox Game Bar to Record Desktop?
While it is very convenient to record with Xbox Game Bar, this Windows built-in recording app can’t record desktop and File Explorer. If you try to click on the Start recording icon, it will say: “Gaming features aren’t available for the Windows desktop or File Explorer.”
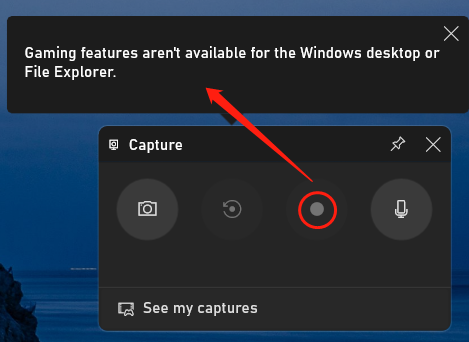
Therefore, if you would like to capture your desktop or File Explorer activities, you have to rely on other video recording software like MiniTool Video Converter, OBS Studio, Camtasia, Bandicam, and Fraps.
MiniTool Video ConverterClick to Download100%Clean & Safe
How to Screen Record on Windows 10/11 without Game Bar?
Although Xbox Game Bar is easy to access on Windows computers, it has limited settings for screen recording. If you would like more advanced features or want to record the desktop or File Explorer, you should make use of a third-party screen recorder mentioned in the above content.
The following will take MiniTool Video Converter, an audio to video converter that can also record videos, for example to show you how to screen on Windows without Game Bar.
MiniTool Video ConverterClick to Download100%Clean & Safe
Step 1. Download and install MiniTool Video Converter on your Windows PC.
Step 2. Launch MiniTool Video Converter and enter its main user interface (UI).
Step 3. Go to the Screen Record tab from the top menu.
Step 4. Click the Click to record screen option to trigger MiniTool Screen Recorder.
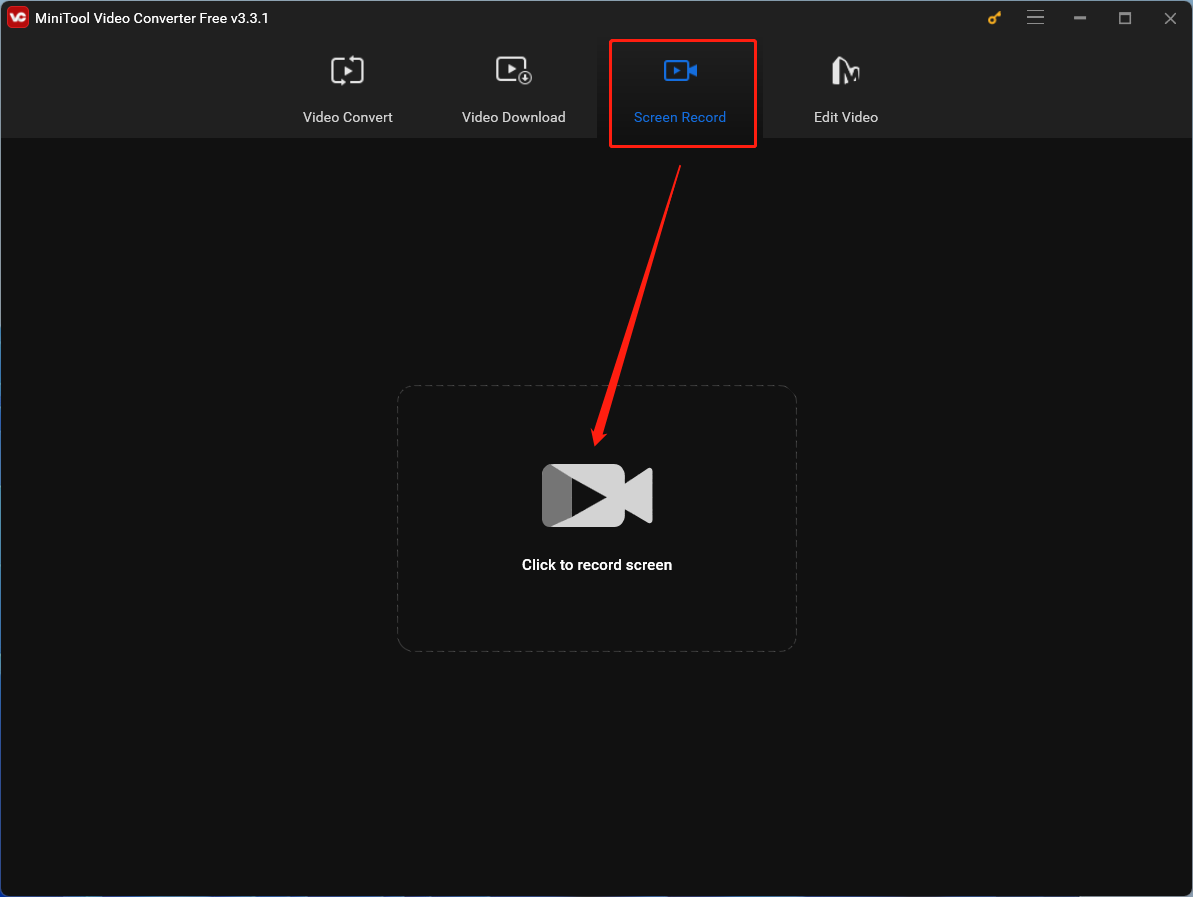
Step 5. In MiniTool Screen Recorder, you are able to personalize the screen area you want to record (full screen or specific section) and whether to record system audio and microphone or not.
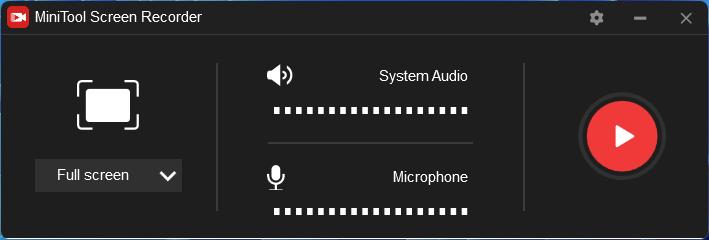
Step 6. Click the Settings icon (gear) on the upper right of the MiniTool Screen Recorder window to go to the Settings window.
Step 7. In the Settings window, you can do further settings for your next recording:
- Output folder: where on your computer you’d like to save the recorded videos.
- Output video: format, frame rate, codec, and quality.
- Mouse cursor: you can set it to show your mouse cursor and customize a mouse cursor style to make your mouse movement more obvious.
- Recording duration: you can preset a duration for your recording. When the period is reached, it will automatically stop recording. This is very useful for recording a time-set movie or TV show.
- Hotkeys: shortcuts for recording operations.
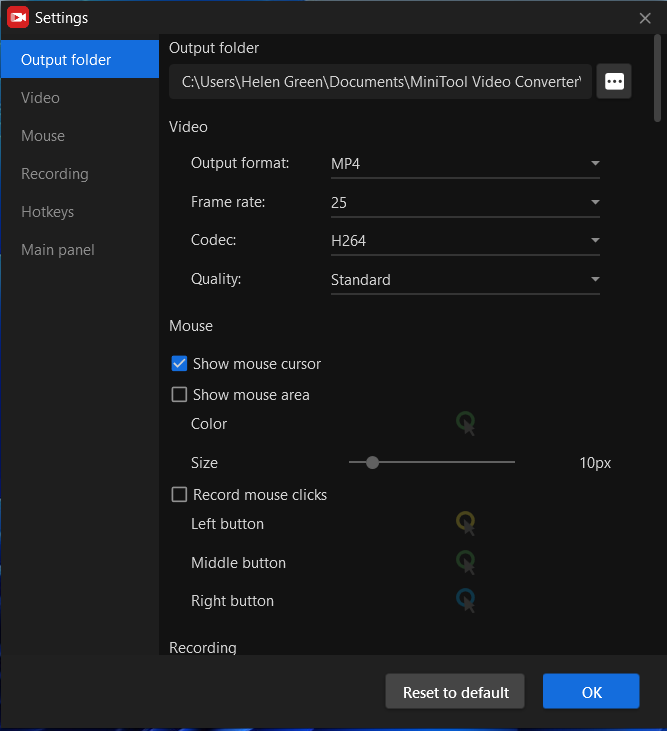
Step 8. When all settings are done, click the red recording icon in MiniTool Screen Recorder to start recording.
Step 9. Stop recording by pressing F6 or your specified hotkey.
Tip: No matter which program you choose to record your gameplay, if you want to refine your recorded videos, you can rely on powerful video editing software like MiniTool MovieMaker.
MiniTool MovieMakerClick to Download100%Clean & Safe
Conclusion for How to Record with Xbox Game Bar
The Xbox Game Bar is a convenient and Windows-integrated tool for capturing screen activities, primarily focused on gaming but adaptable to various recording needs. However, users seeking advanced functionalities or specific customization options might explore alternative third-party software solutions like MiniTool Video Converter, a free video converter with recording features.
Also Read


User Comments :