When it comes to live streaming or video recording, having synchronized audio and video is crucial for a smooth and professional experience. However, many users face the common issue of audio delay while using streaming software like Streamlabs and OBS (Open Broadcaster Software). This audio delay can be frustrating, but the good news is that there are solutions available for OBS audio delay fixes. In this article offered by MiniTool video recording program, we will explore the causes behind audio delay and provide you with effective methods to resolve it.
Understanding Audio Delay
Audio delay occurs when the audio signal is out of sync with the video. This means that you may see someone speaking on the screen, but the corresponding audio lags behind or vice versa. The delay can vary from a slight delay that is barely noticeable to a significant delay that disrupts the viewing experience. Audio delay can happen due to various reasons, such as hardware limitations, software settings, or incorrect configurations.
OBS Audio Delay Fix
How to fix audio delay on OBS or Streamlabs OBS? If you are suffering from audio lag while using the OBS program, you can try the following methods to help you deal with the problem.
#1 Check Hardware and Drivers
Begin by ensuring that your computer’s hardware, including audio and video drivers, is up to date. Outdated drivers or incompatible hardware can lead to synchronization issues. Visit the manufacturer’s website or use appropriate software to update your drivers.
#2 Adjust Audio Offset
Both Streamlabs OBS and OBS offer an audio offset feature, allowing you to manually adjust the audio delay. To access this feature, follow these steps:
For Streamlabs OBS
- Open Streamlabs OBS.
- Go to the Mixer tab and locate the audio source you want to adjust.
- Right-click on the audio source, choose Filters, click the + icon, and select Offset/Gain. Or, just click Filters on the top menu, select Advanced Audio Properties in the pop-up menu, and tweak the Sync Offsite to a negative number.
- Adjust the audio delay as needed.
For OBS
- Open OBS.
- Right-click on the audio source, select Filters, click the + icon, and choose Render Delay.
- Then, adjust the audio delay according to your requirements.
Experiment with different values until you achieve the desired synchronization. Preview your stream or recording to confirm the changes.
#3 Consider Audio Buffering
Audio buffering can sometimes resolve audio delay issues.
To enable audio buffering in Streamlabs OBS:
- Open Streamlabs OBS and go to Settings.
- Navigate to the Advanced section.
- Check the box that says “Enable Advanced Encoder Settings.“
- Adjust the Audio Bitrate to a higher value, such as 160 or 192 Kbps.
In OBS:
Navigate to the Audio tab in the settings and increase the Buffer Size (ms) value. Experiment with different buffer sizes to find the optimal setting for your system.
#4 Reduce Video Processing Load
If your computer is struggling to handle the encoding and processing tasks, it can cause audio delay. Try reducing the workload by lowering the video resolution, adjusting encoding settings, or closing unnecessary applications running in the background.
#5 Use Audio Sync Tools
Certain third-party applications can help you analyze and correct audio delays automatically. Tools like VoiceMeeter Banana or SyncOffset can detect and adjust audio latency issues. Explore these options to see if they provide a suitable solution for your setup.
#6 Consider Hardware Upgrades
In some cases, hardware limitations can be the root cause of audio delay. If you consistently encounter sync problems despite trying software fixes, upgrading your computer’s hardware, such as CPU, RAM, or audio interface, may be necessary to achieve better performance.
Conclusion
Audio delay can significantly impact the quality of your live streams or video recordings. Fortunately, by following the steps outlined above, you can mitigate and resolve audio delay issues to achieve the OBS audio delay fix. Remember to keep your hardware and drivers up to date, adjust audio offsets, enable audio buffering, reduce video processing load, utilize audio sync tools, and consider hardware upgrades if needed. By taking those measures, you can ensure synchronized audio and video, providing a seamless and professional streaming experience.
Also Read



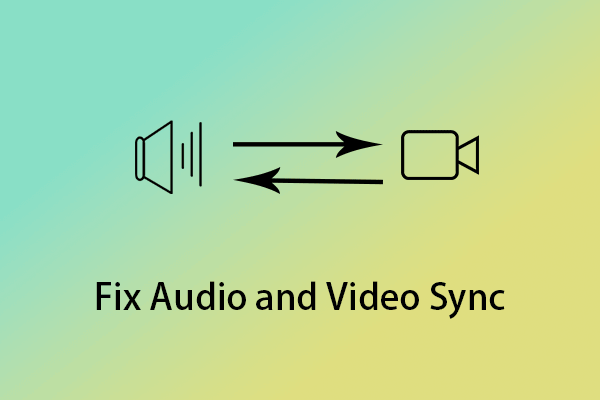

User Comments :