ライブ ストリーミングまたはビデオの録画を行う場合、オーディオとビデオの同期を維持することは、ビデオのスムーズさとユーザー エクスペリエンスにとって重要です。しかし、Streamlabs や OBS (Open Broadcaster Software) などのストリーミングを使用する時に、音ズレが発生することがあります。MiniTool Video Converterのこの記事では、この問題を修正する方法を紹介します。
音ズレの症状
音ズレは、音声信号がビデオと同期していない場合に発生します。具体的な症状は、人物が画面上で話しているのが見えているのに、対応する音声が遅れたり、その逆の場合があります。遅延には、ほとんど気にならない程度のわずかな遅延から、視聴体験に影響を与えるものまで、さまざまな程度があります。また、音ズレは、ハードウェアの制限、ソフトウェア設定、不適切な構成など、さまざまな理由で発生する可能性があります。
OBSの音ズレを修正する方法
OBSまたはStreamlabsで音ズレが発生したらどうすればよいですか?問題に対処するために次の方法を試すことができます。
#1 ハードウェアとドライバーを確認する
まず、コンピューターの各ハードウェアを確認し、オーディオとビデオ関連のドライバーが最新バージョンであることをお勧めします。古いドライバーや互換性のないハードウェアを使用していると、ライブ配信の時に音ズレの問題を引き起こす可能性があります。では、ハードウェアの公式サイトまたは専門的なドライバー更新ソフトでドライバーを更新してください。
#2 オーディオオフセットを調整する
StreamlabsとOBS はどちらもオーディオ オフセット機能を提供しており、オーディオ遅延を手動で調整できます。この機能にアクセスするには、次の手順に従います。
Streamlabsの場合
- Streamlabsを起動します。
- 「ミキサー」タブに移動し、調整するオーディオソースを見つけます。
- オーディオ ソースを右クリックし、「フィルター」を選択し、「+」アイコンをクリックして、「オフセット/ゲイン」を選択します。または、トップ メニューの「フィルター」をクリックし、ポップアップ メニューで「詳細オーディオ プロパティ」を選択し、「オフサイト同期」をマイナスの値に調整します。
- 必要に応じて遅延時間を調整します。
OBSの場合
- OBSを開きます。
- オーディオ ソースを右クリックし、「フィルター」を選択し、「+」アイコンをクリックして、「レンダリング遅延」を選択します。
- 要件に応じて音声遅延を調整します。
希望の同期効果が得られるまで、異なる値を試してください。ストリームまたは録画をプレビューして変更を確認します。
#3 オーディオバッファリングを試す
オーディオ バッファリングにより、音ズレの問題が解決される場合があります。
Streamlabsでオーディオ バッファリングを有効にするには、以下の手順に従ってください。
- Streamlabsを開き、「設定」に移動します。
- 「詳細設定」セクションに移動します。
- 「カスタムエンコーダの設定を有効にする 」にチェックを入れます。
- オーディオ ビットレートをより高い値 (160 または 192 Kbps など) に調整します。
OBSでは:
設定の「オーディオ」タブに移動し、「バッファ サイズ (ms)」の値を増やします。異なるバッファ サイズを試して、システムに最適な設定を見つけてください。
#4 ビデオ処理負荷の軽減
コンピューターがエンコードや他のタスクの処理に苦労している場合、音ズレが発生する可能性があります。ビデオの解像度を下げる、エンコード設定を調整する、バックグラウンドで実行されている不要なアプリケーションを閉じるなどして、作業負荷を軽減してみてください。
#5 オーディオ同期ツールを使用する
一部の専門的なサードパーティ製アプリは、音声遅延を自動的に分析して修正するのに役立ちます。VoiceMeeter BananaやSyncOffset などのツールはこのようなソフトです。では、これらのツールを試して、セットアップに適切なソリューションが提供されるかどうかを確認してください。
#6 ハードウェアのアップグレードを行う
場合によっては、ハードウェアの制限が音ズレの原因である可能性があります。問題のあるソフトウェアを修正しても同期の問題が発生する場合は、パフォーマンスを向上させるために、CPU、RAM、オーディオ インターフェイスなどのコンピューターのハードウェアをアップグレードしてみてください。
結語
ライブ配信している時に音ズレが発生すると、視聴者の視聴体験に悪い体験を与えられます。幸いなことに、上記のソリューションを参考して、オーディオ遅延の問題を軽減または解決できます。ハードウェアとドライバーを最新の状態に保ち、オーディオ オフセットを調整し、オーディオ バッファリングを有効にし、ビデオ処理負荷を軽減し、オーディオ同期ツールを利用し、必要に応じてハードウェアのアップグレードを検討してください。 これらの措置を講じることで、オーディオとビデオの同期を確保し、シームレスでプロフェッショナルなストリーミング エクスペリエンスを提供できます。



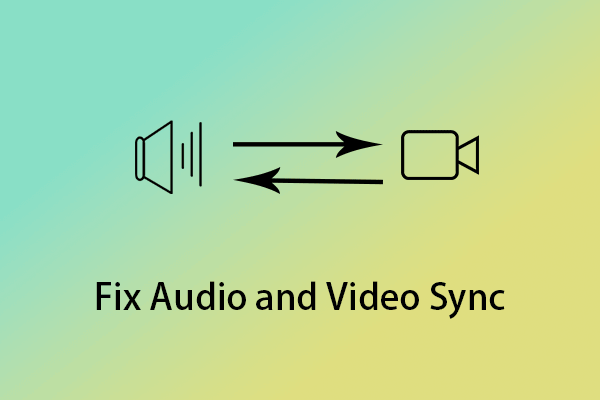

ユーザーコメント :