In this article written by MiniTool free audio converter, we will explore the common reasons behind Game DVR not recording sound problems and provide step-by-step solutions to help you get your Game DVR working seamlessly.
Game DVR is a feature that allows gamers to record their gameplay on Windows 10 and Xbox One, making it easy to capture and share their gaming adventures. However, many users have reported issues with Game DVR not recording sound on both platforms.
How to deal with that kind of problem? You can try the following methods.
Solution 1. Ensure Proper Configuration of Your Device
Before diving into complex troubleshooting, it’s essential to ensure that your Game DVR settings are correctly configured. Follow these steps:
For Windows 10
Step 1. Open the Xbox Game Bar by pressing Win + G.
Step 2. Click on the settings (gear) icon.
Step 3. Go to the Widgets tab and make sure that the Audio to record option is enabled.
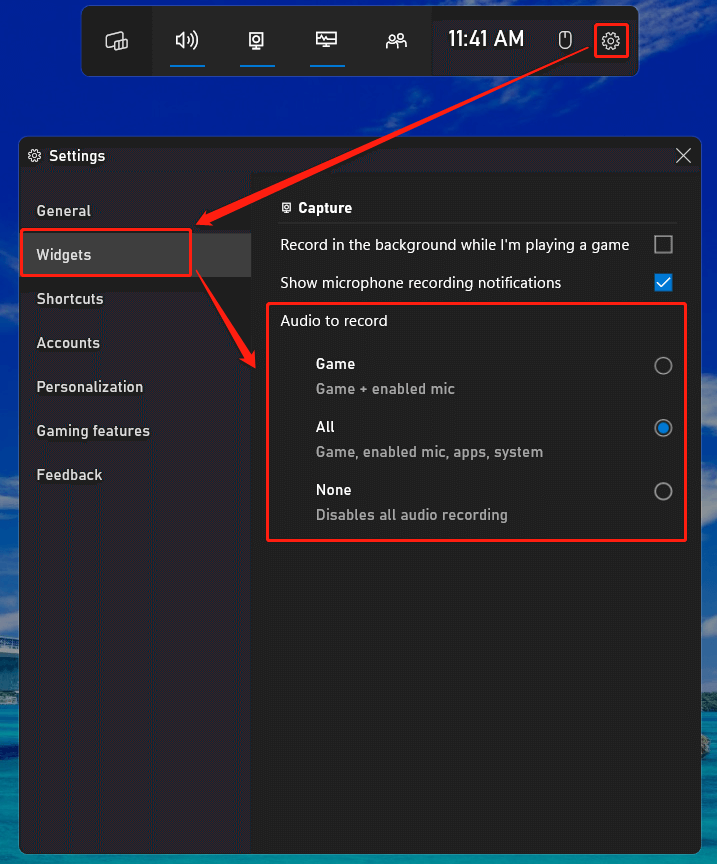
Step 4. Also, turn on the mic while recording in Game DVR in the Capture widget.
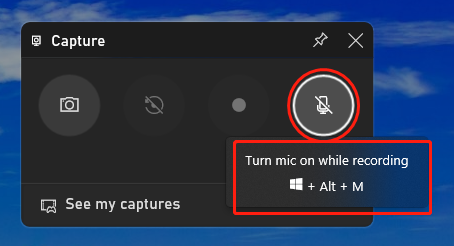
If you can’t see the Capture widget on your screen, just Click the Widget Menu icon on the main overlay and select Capture.
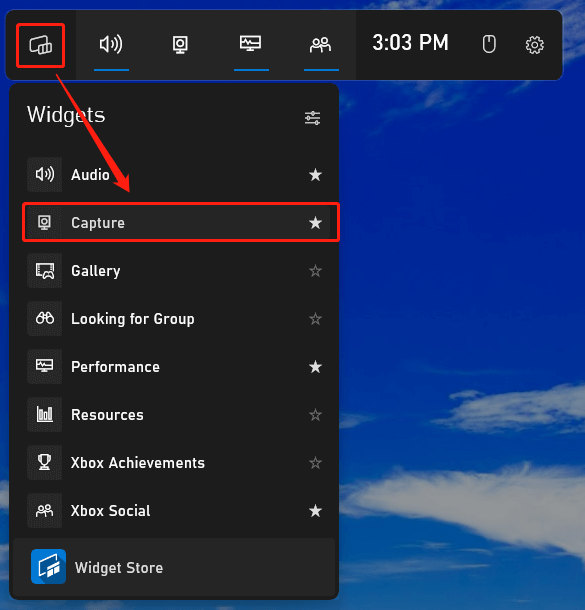
For Xbox One
Step 1. Press the Xbox button on your controller.
Step 2. Navigate to Settings > Preferences > Broadcast & Capture.
Step 3. Check that the Capture audio is set to All.
Solution 2. Check App Permissions
In Windows 10, some applications may not grant Game DVR access to record sound. Therefore, to resolve the Windows 10 Game DVR not recording sound issue, try to let it get access to the computer microphone:
Step 1. Go to Settings > Privacy > Microphone.
Step 2. Ensure the Allow apps to access your microphone option is turned on.
Step 3. Scroll down to find the list of apps and verify that the app you want to record audio from is allowed to access the microphone.
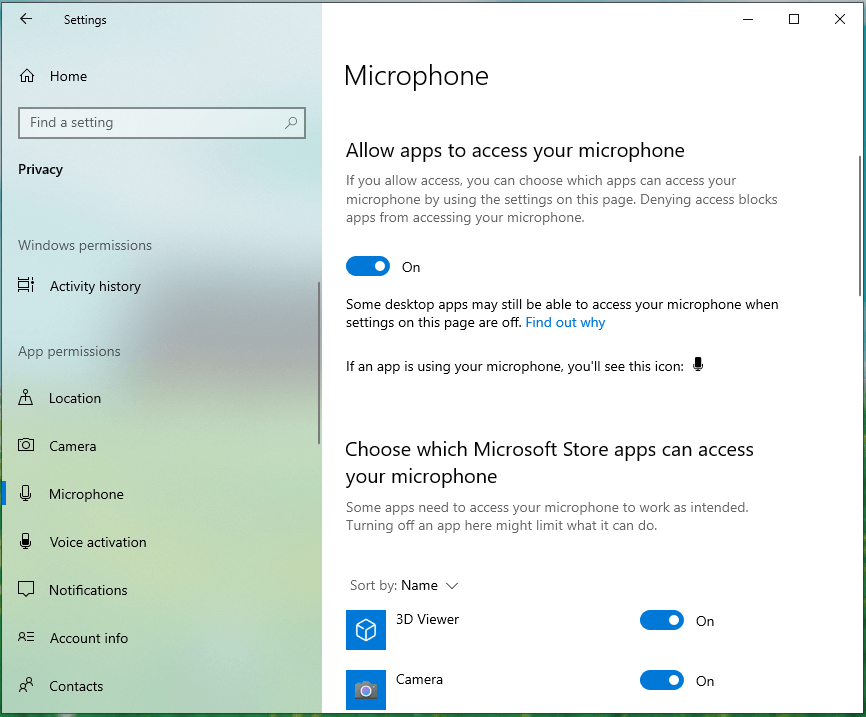
Solution 3. Update Audio Drivers
Outdated or incompatible audio drivers can cause problems with sound recording. Ensure your audio drivers are up to date. Here’s how:
For Windows 10
Step 1. Right-click on the Start button and select Device Manager.
Step 2. Expand the Sound, video, and game controllers section.
Step 3. Right-click on your audio device and choose Update driver.
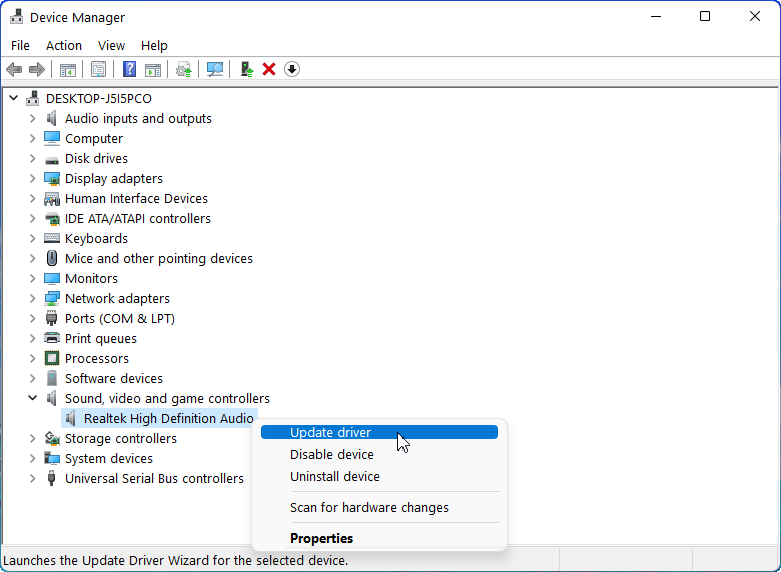
For Xbox One
Check for system updates in the settings menu to handle the Xbox One Game DVR not recording sound problem.
Solution 4. Test with a Different App
If Game DVR still not recording sound, try recording with another app or software that records audio, such as MiniTool Video Converter on Windows or Mixer on Xbox One. If those applications work correctly, the issue might be specific to Game DVR.
MiniTool Video ConverterClick to Download100%Clean & Safe
Solution 5. Check for Background Apps
Running too many background applications can affect Game DVR’s performance, including sound recording. Close any unnecessary programs or processes to free up system resources.
Solution 6. Reinstall or Repair Xbox Game Bar
For Windows 10 users, you can try reinstalling or repairing the Xbox Game Bar, which includes the Game DVR feature:
Step 1. Open the Settings app.
Step 2. Go to Apps > Apps & features.
Step 3. Find Xbox Game Bar in the list and click on it.
Step 4. Click on Advanced options.
Step 5. Choose Repair or Reset, depending on your preference.
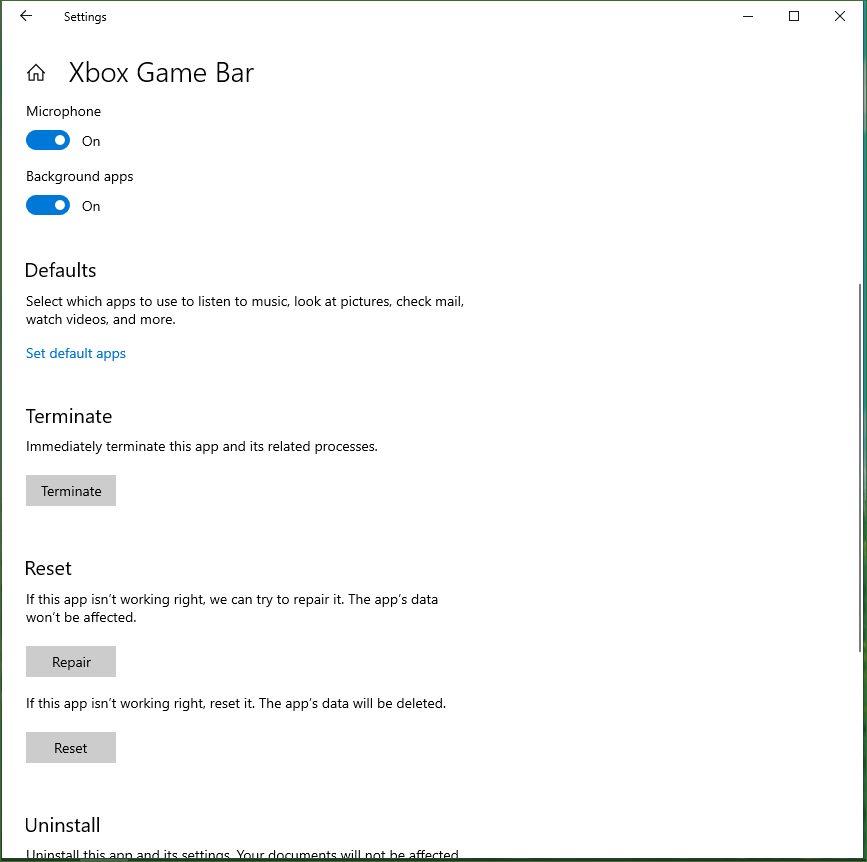
Solution 7. Update Your System
Keeping your operating system up to date is crucial. Ensure that you have the latest updates installed on your Windows 10 or Xbox One system, as they may include bug fixes and improvements for Game DVR.
Solution 8. Contact Support
If you’ve tried all the above solutions and Game DVR is still not recording sound, it may be time to contact Microsoft support for further assistance. They can help you troubleshoot the issue and provide more advanced solutions tailored to your specific situation.
How to Record with Sound by MiniTool Video Converter?
MiniTool Video Converter is a free video converter that can also record your computer screen with sounds. If unfortunately, none of the above solutions manage to solve your problem, you can rely on this program to record your activities like gameplay on a Windows PC. Let’s see how it works!
MiniTool Video ConverterClick to Download100%Clean & Safe
Step 1. Download and install MiniTool Video Converter on your computer.
Step 2. Launch it and go to its Screen Record tab from the top menu.
Step 3. Click the Click to record screen option to trigger the MiniTool Screen Recorder tool.
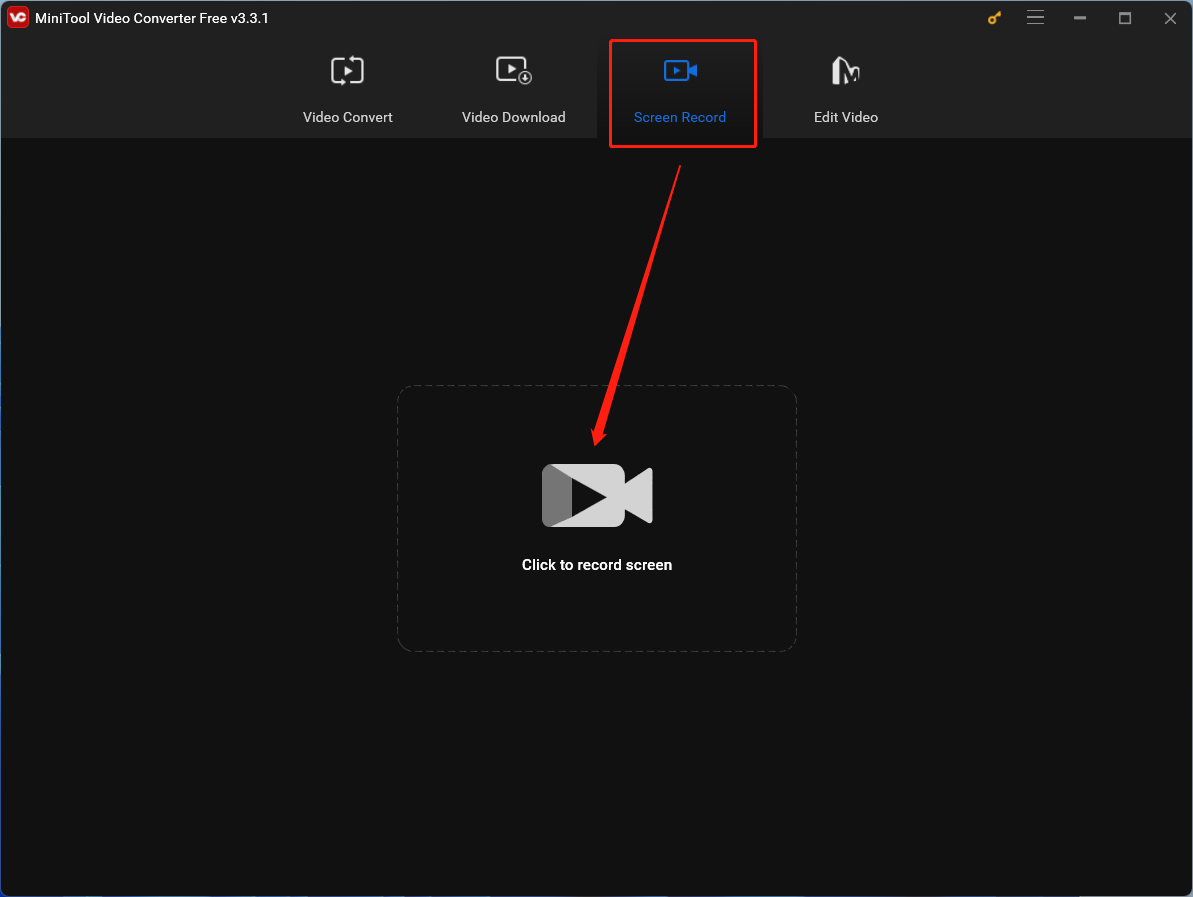
Step 4. In MiniTool Screen Recorder, you can choose whether to record system audio or microphone by clicking their icons respectively. Besides, you can specify the screen area to record.
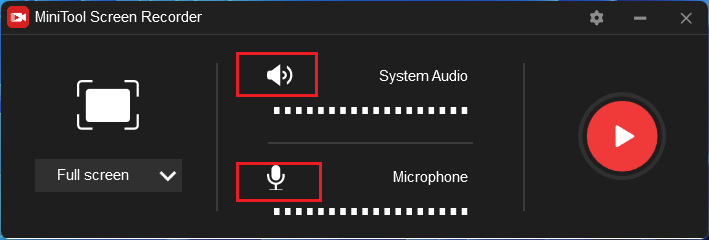
Step 5. Moreover, you can do more settings to the recording by clicking the settings icon on the upper right of the MiniTool Screen Recorder window.
Step 6. In the next Settings window, you are able to customize the output video location, format, codec, frame rate, and quality. In addition to that, you can do the mouse settings to highlight its movement so that your recording viewers can clearly see what you have done in the video.
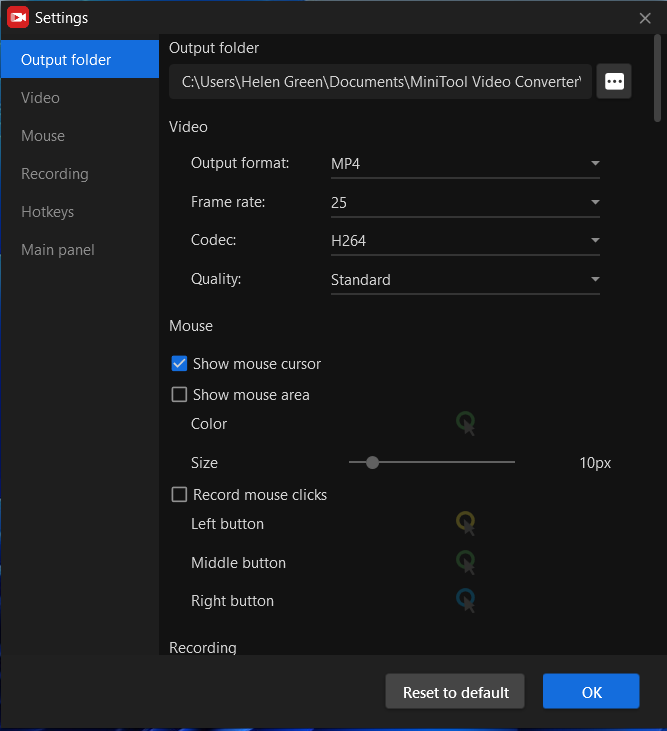
Step 7. When all settings are done, click the big red recording icon on MiniTool Screen Recorder page to start capturing. Immediately, begin the activity that you want to record on your computer.
Step 8. Press F6 on your keyboard to stop recording when the activity is done.
Finally, find your recording in the output video location and do some necessary video editing with a reliable video editor like MiniTool MovieMaker.
MiniTool MovieMakerClick to Download100%Clean & Safe
Conclusion
Game DVR is a valuable tool for gamers looking to record and share their gaming experiences, but when Game DVR not recording sound, it can be frustrating. By following the steps outlined in this article, you can diagnose and resolve common issues with Game DVR on Windows 10 and Xbox One. Whether it’s a simple configuration problem or a more complex driver issue, those troubleshooting steps should help you get back to recording your gameplay with audio seamlessly.
Also Read


User Comments :