How to record mouse movements on your computer? Here’s a list of 6 mouse recorders that allow you to record mouse clicks and movements. This free video converter post from MiniTool also provides you with a tutorial on how to make the mouse pointer more visible on Windows.
You want to capture mouse movements or clicks when recording a tutorial video. To record mouse movements, clicks, or keyboard input, you can use a mouse recorder. In this post, you will find the 6 best mouse-recording software to capture mouse movements.
#1. MiniTool Video Converter
Price: Free (No watermark and time limitations)
Supported platforms: Windows
MiniTool Video Converter, as its name suggests, is a video converter designed to convert audio and video files. However, MiniTool Video Converter distinguishes itself from other video conversion software by offering screen recording and video downloading features.
The built-in screen recorder has more functions than Xbox Game Bar (the Windows built-in screen recorder). It lets you record the whole screen or part of the screen, record sound from the microphone and computer, change the frame rate/quality, set the recording duration, and record videos in MP4. Anything that happens on the computer screen can be captured by MiniTool Video Converter, such as mouse movements, gameplay, online meetings, and more.
Moreover, when MiniTool Video Converter serves as a file converter, it can finish a wide range of format conversions in a flash, such as MOV to MP4, AVI to MKV, TS to FLV, OGG to MP3, AAC to AIFF, and more. It also provides device-supported and platform-compatible formats, like YouTube, Facebook, Apple, and more. Batch conversion is available as well. Furthermore, this free software allows you to download videos, music, playlists, etc., from YouTube.
Let’s see how to record mouse movements using MiniTool Video Converter.
Step 1. Download and install MiniTool Video Converter. Launch it.
MiniTool Video ConverterClick to Download100%Clean & Safe
Step 2. In the main interface, there are three options for you: Video Convert, Video Download, and Screen Record. Click Screen Record and click the Capture everything you want on your PC screen area to open MiniTool Screen Recorder
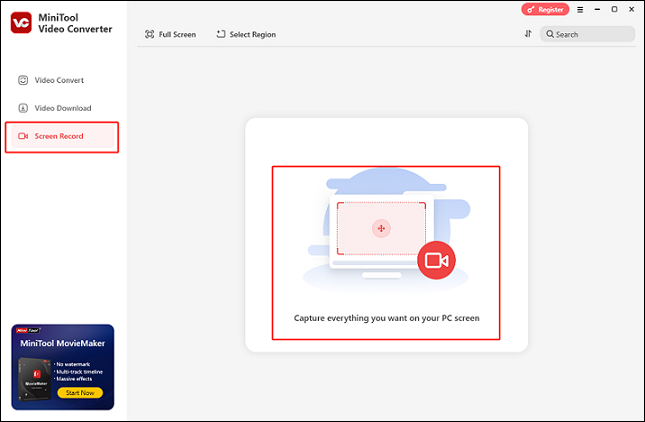
Step 3. In the MiniTool Screen Recorder window, click the gear icon on the top right to access the Settings window. Then, you can change the output folder, frame rate, and quality according to your needs. Don’t forget to click the OK button to save your changes.
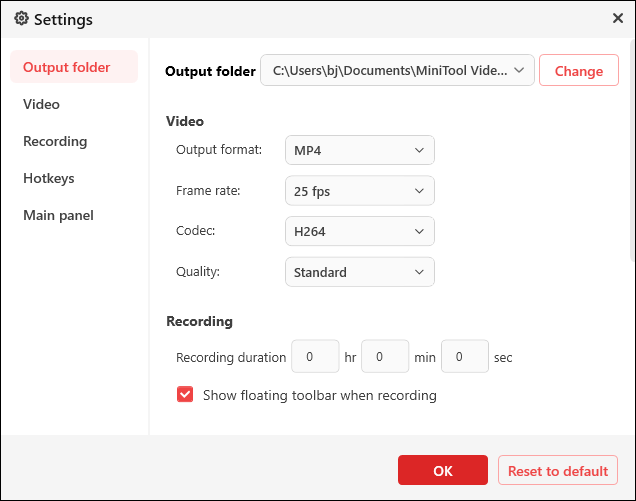
Step 4. Enable either the system audio, the microphone, or both. The full-screen mode is set by default. If you want to record a particular area of your desktop screen, click the arrow icon next to Full screen, choose the Select Region option, and specify a desired recording region.
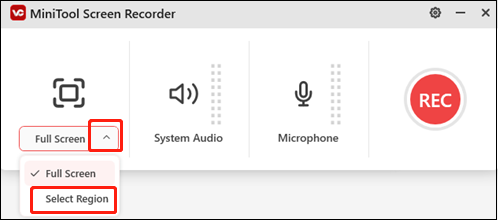
Step 5. Click the red REC button to start recording your screen and mouse movements after a three-second buffer time.
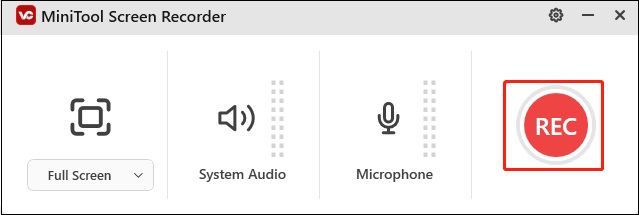
Step 6. When you want to stop the recording, just press the F6 key. The recorded video will be listed in the Screen Record section
#2. Bandicam
Price: Free, Paid
Supported platforms: Windows
Bandicam is another mouse recorder for Windows that allows you to record mouse movements and mouse click sounds while recording, which makes your mouse pointer more visible. It enables you to change the color and size of the mouse click/highlight effect and preview the mouse effects.
Bandicam can record computer screens, games, and external video devices like Xbox, PlayStation, IPTV, HDTV, etc. It’s a powerful screen recording software that has multiple functions. The functions include drawing on video in real-time, adding webcam overlay, mouse effects, Chroma key, image capture, and so on.
However, Bandicam sets a recording time limit for the free version and only lets you record for up to 10 minutes each time. To record videos without limitation, you can purchase Bandicam or use a Bandicam alternative – MiniTool Video Converter (it’s free without hidden costs).
MiniTool Video ConverterClick to Download100%Clean & Safe
Here’s how to use Bandicam to record mouse clicks.
Step 1. Download Bandicam from its website and complete the installation. Open this software after installing it on your computer.
Step 2. In the top toolbar, click Add mouse cursor effects next to the Microphone icon.
Step 3. The Recording settings window pos up. In the Mouse tab, tick the box “Add mouse click effect” and adjust the color of left-click and right-click. If you want to highlight your mouse pointer, tick the box “Add mouse highlight effect” and change its color and size.
Click OK to apply the changes.
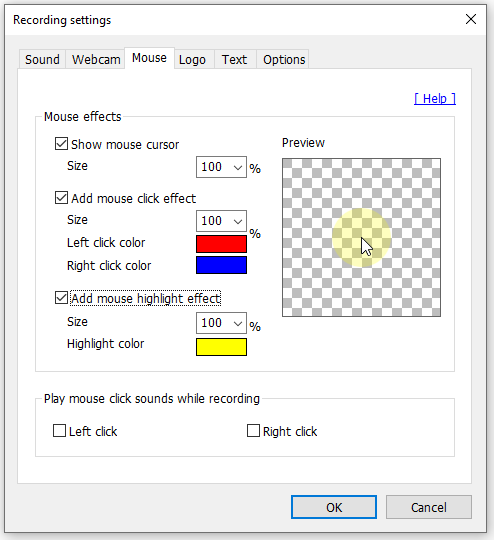
Step 4. Then, click the down arrow icon and select a screen recording mode from the drop-down list.
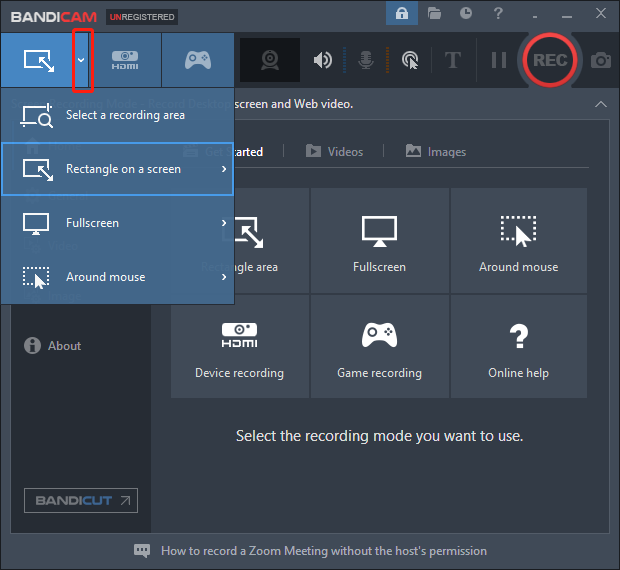
Step 6. Press the REC button to start recording. To stop the recording, press the F12 key. Click General and choose Open to open the output folder, and you can view your recording.
#3. Snagit
Price: Paid, a 15-day free trial
Supported platforms: Windows, macOS
Snagit is a screen recorder with a mouse recording feature. When recording activities on the screen, you are able to add a visual effect to the mouse cursor.
In addition to video recording, Snagit also supports image capture and GIF recording and allows you to share output files to YouTube, Twitter, Gmail, Google Drive, and many more. The best part of this software is that it comes with some video editing features. With it, you can trim videos and create a video or GIF from images. This feature-rich software’s one-lifetime license costs $62.99.
Take the following steps to record mouse movements with Snagit.
Step 1. Download, install and launch Snagit on your PC.
Step 2. Click View Profiles > Manage Profiles.
Step 3. Create a new profile and give it a name.
Step 4. In the Edit Cursor Profile Settings section, click the mouse icon to show the cursor and assign a hotkey to the cursor. Then, you can select an effect for your mouse cursor. Click Save to save the changes.
Step 5. Select an area you want to record and click the Record button.
Step 6. To finish the recording, click the Stop button.
You might be interested in this post: 7 Best Free GIF Recorders to Record a GIF on Windows/Mac/Online
#4. Screencast-O-Matic
Price: Free, Paid
Supported platforms: Windows, macOS, iOS, Android, and Chrome OS
This is screen recording software with mouse effects. It supports capturing the screen, adding webcam, adding captions, and drawing on the screen. The video trimming feature is also offered in Screencast-O-Matic, which helps you trim the unwanted parts of the recording.
What’s more, this mouse recorder has a built-in stock library hosting popular royalty-free photos & video clips, and high-quality music tracks. You can add stock videos, photos, and music tracks to your recordings.
The free screen recorder lets you record 15 minutes at a time.
Here’s how:
Step 1. Download Screencast-O-Matic from its website and launch it.
Step 2. Adjust the recording settings like recording mode, recording quality, etc. After that, click the Rec button to start recording.
Step 3. Stop the recording and click Done to edit the recording.
Step 4. In the Options window, click Edit. Then check the Cursor box in the Show section to display the mouse cursor.
Step 5. Click the icon next to Cursor to open the Cursor Highlighting window. Then you can change the color of Halo, L Click, and R Click. Click Done.
Step 6. In the end, choose Save As Video File or directly upload your recording to YouTube.
Need uncopyrighted photos, videos, or music? See this post: Top 15 Websites to Download Free Stock Footage with No Watermark
#5. AceThinker Screen Grabber Premium
Price: $19.95/month, $29.95/year, $42.95/lifetime
Supported platforms: Windows, macOS
AceThinker Screen Grabber Premium is a great screen recorder with many screen recording options. It can record videos, gameplays, webcam, and capture around the mouse. You can record videos with external and internal audio and save recordings in MP4, MOV, AVI, MP3, WMA, M4A, etc. During the recording, you can annotate on the screen and set colors for mouse clicks.
This software can also be used as a screenshot tool to capture a screenshot and save it in PNG, JPEG, BMP, or GIF. The drawing tools allow you to personalize your screenshot with circles, text, and others.
Here’s how to record mouse movements with AceThinker Screen Grabber Premium.
Step 1. Go to the AceThinker official website and download it. After downloading the screen recording software, follow the instructions to install it on your computer.
Step 2. Click the Settings button (gear icon) in the top toolbar. Then the Preferences window pops up. To record mouse clicks, check the boxes “Show mouse cursor” and “Record mouse clicks”, and change the color.
Once done, you can optionally change the default video format, volumes, hotkeys, etc. Then click the OK button to save the changes.
Step 3. Select the recording area, click the REC button to begin recording your screen. During the recording, you can add text and draw on the screen.
Step 4. To end the recording, click the Stop button in the floating toolbar.
#6. Macro Recorder
Price: Macro Recorder Standard: $49.95/year, Macro Recorder Pro: $139.95/year, Macro Recorder Enterprise: $219/year
Supported platforms: Windows, macOS
Macro Recorder can record mouse movements and keyboard input. It helps you automate repetitive tasks to save time. It’s a smart mouse recorder that can turn mouse moves into curved or linear shapes. It also lets you change the playback speed of mouse movements.
Here’s how:
Step 1. Download Macro Recorder and run the installation package. Complete the installation process and run it.
Step 2. Configure the settings and click Record.
Step 3. Press the Stop button to end the recording.
How to Make Your Mouse Pointer More Visible on Windows
If you are using Xbox Game Bar and want the mouse movements and clicks more visible, you can change the pointer color and display mouse pointer trails.
Here’s how to change the pointer color.
Step 1. Click the search icon and type “mouse settings”. Open the Mouse settings.
Step 2. Under the Related settings, click Adjust mouse & cursor size.
Step 3. Use the slider to adjust the pointer size. Select the Custom option and pick a color for your pointer.
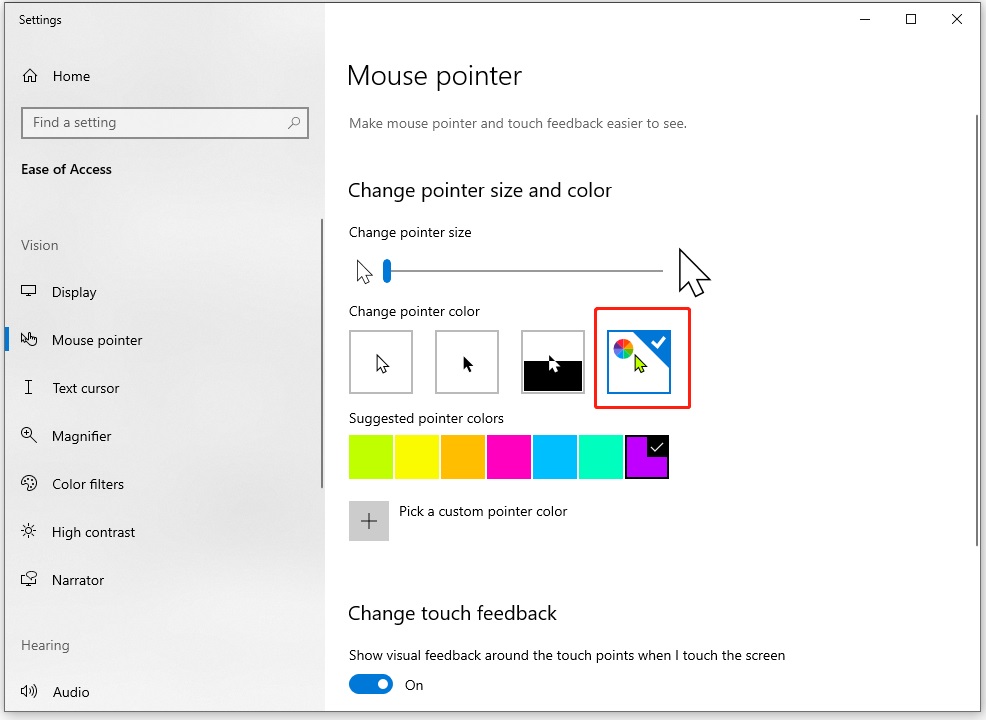
Here’s how to display mouse pointer trails.
Step 1. Open the Mouse settings and choose Additional mouse options under the Related settings.
Step 2. Switch to the Pointer Options tab, check the box of “Display pointer trails” and click Apply > OK.
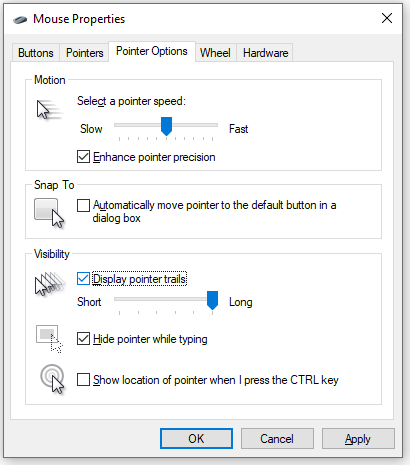
Conclusion
Whether you want to record mouse movements or clicks, the above mouse recorders surely meet your needs! Just feel free to choose the one you prefer. Hope this post can help you a lot!
If you have any suggestions or questions about MiniTool Video Converter, please feel free to contact us via [email protected]. Or you can send me messages directly on Twitter.


![Top 11 Free Screen Recorder No Watermark [2025 Update]](https://images.minitool.com/videoconvert.minitool.com/images/uploads/2020/08/free-screen-recorder-no-watermark-thumbnail.png)
User Comments :