Wie kann man Mausbewegungen auf Ihrem Computer aufzeichnen? Hier finden Sie eine Liste mit 6 Mausrekordern, mit denen Sie Mausklicks und -bewegungen aufzeichnen können. In diesem Artikel finden Sie auch eine Anleitung, wie Sie den Mauszeiger unter Windows besser sichtbar machen können.
Sie möchten Mausbewegungen oder -klicks aufzeichnen, wenn Sie ein Lernvideo aufnehmen. Um Mausbewegungen, Klicks oder Tastatureingaben aufzuzeichnen, können Sie einen Mausrekorder verwenden. In diesem Artikel finden Sie die 6 besten Mausaufzeichnungsprogramme zum Aufzeichnen von Mausbewegungen.
#1. MiniTool Video Konverter
Preis: Gratis (ohne Wasserzeichen und zeitliche Beschränkungen)
Unterstützte Plattformen: Windows
MiniTool Video Converter ist, wie der Name schon sagt, ein Videokonverter, der Audio- und Videodateien konvertieren kann. Aber es gibt einen Unterschied zwischen MiniTool Video Converter und anderen Videokonvertierungsprogrammen: MiniTool Video Converter bietet Funktionen zur Bildschirmaufnahme und zum Herunterladen von Videos.
Der integrierte Bildschirmrecorder hat mehr Funktionen als die Xbox Game Bar (der in Windows integrierte Bildschirmrecorder). Sie können den gesamten Bildschirm oder einen Teil des Bildschirms aufnehmen, Ton vom Mikrofon und vom Computer aufnehmen, die Bildrate/Qualität ändern, die Aufnahmedauer festlegen und die Videos in verschiedenen Formaten wie MP4, WMV, MKV, AVI, MOV, FLV und TS aufnehmen.
Darüber hinaus verfügt diese Software über eine Funktion namens Mausaufnahme. Damit können Sie Mausaktionen wie Links-, Rechts- und Mittelklicks aufzeichnen und den Mauszeiger in der Bildschirmaufnahme hervorheben. Sie können auch eine eigene Farbe für den Mausklick festlegen und die Größe und Farbe der Markierung des Mauszeigers ändern.
Wenn Sie den Mauszeiger bei der Aufnahme des Computerbildschirms ausblenden möchten, bietet Ihnen MiniTool Video Converter die Möglichkeit, die Option Mauszeiger anzeigen zu deaktivieren.
Schauen wir uns an, wie Sie Mausbewegungen mit MiniTool Video Converter aufzeichnen können.
Schritt 1. Laden Sie MiniTool Video Converter herunter und installieren Sie es. Starten Sie es.
MiniTool Video ConverterKlicken zum Download100%Sauber & Sicher
Schritt 2. Auf der Hauptschnittstelle stehen Ihnen drei Optionen zur Verfügung: Video konvertieren, Video herunterladen und Bildschirm aufnehmen. Klicken Sie auf Bildschirm aufnehmen und tippen Sie auf das Kamerasymbol in der Mitte des Fensters.
Schritt 3. Klicken Sie im Fenster MiniTool Screen Recorder auf die Schaltfläche Einstellungen (das Zahnradsymbol). Jetzt können Sie den Ausgabeordner, das Format, die Bildrate, den Codec und die Qualität nach Ihren Wünschen ändern.
Schritt 4. Gehen Sie dann zum Abschnitt Maus und aktivieren Sie die Option Mausklicks aufzeichnen. Wenn Sie die Farbe der Mausklicks anpassen möchten, klicken Sie einfach auf die Symbole neben der linken Taste, der mittleren Taste und der rechten Taste.
Aktivieren Sie die Option Mausbereich anzeigen, um die aktuelle Position des Mauszeigers in der Aufnahme zu markieren. Sie können auf das Symbol neben Farbe klicken, um die Farbe des Mauszeigers zu ändern, und den Schieberegler verwenden, um die Größe der Markierung nach Bedarf anzupassen.
Nachdem Sie alle notwendigen Ausgabeeinstellungen vorgenommen haben, klicken Sie auf OK, um die Änderungen zu übernehmen.
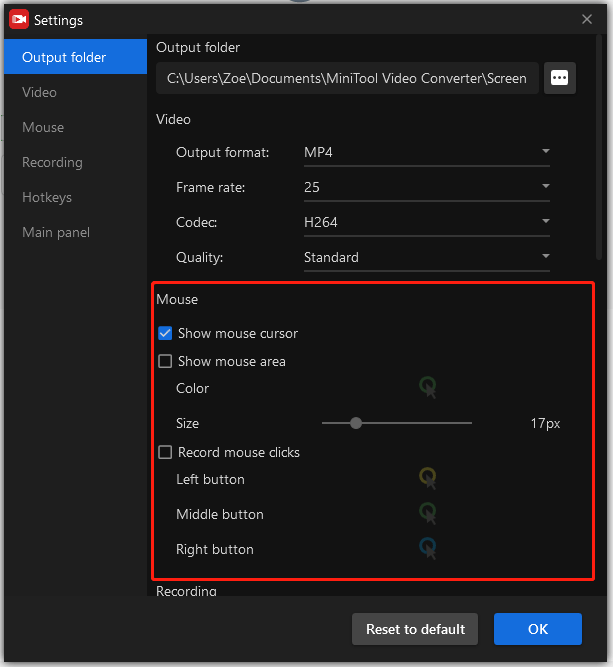
Schritt 5. Aktivieren Sie entweder das Systemaudio oder das Mikrofon oder beides. Der Vollbildmodus ist standardmäßig aktiviert. Wenn Sie einen bestimmten Bereich Ihres Desktops aufnehmen möchten, klicken Sie auf den Pfeil nach unten neben Vollbild und wählen Sie die Option Bereich auswählen.
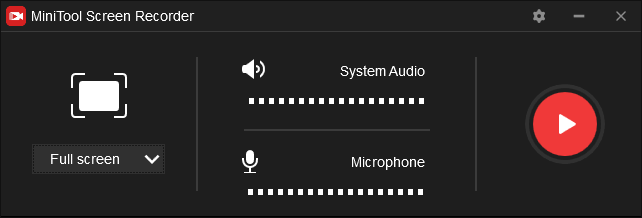
Schritt 6. Drücken Sie die rote Schaltfläche Aufnehmen, um die Aufnahme Ihres Bildschirms und der Mausbewegungen zu starten.
Schritt 7. Drücken Sie die Taste F6, um die Aufnahme zu beenden. Klicken Sie mit der rechten Maustaste auf die Aufnahme und prüfen Sie die aufgenommene Datei, indem Sie Ordner öffnen wählen.
#2. Bandicam
Preis: Kostenlos, kostenpflichtig
Unterstützte Plattformen: Windows
Bandicam ist ein weiterer Mausrekorder für Windows, mit dem Sie Mausbewegungen und Mausklickgeräusche während der Aufnahme aufzeichnen können, was Ihren Mauszeiger besser sichtbar macht. Sie können die Farbe und Größe des Mausklick-/Highlight-Effekts ändern und eine Vorschau der Mauseffekte anzeigen.
Bandicam kann Computerbildschirme, Spiele und externe Videogeräte wie Xbox, PlayStation, IPTV, HDTV, usw. aufnehmen. Es ist eine leistungsstarke Software für die Bildschirmaufnahme, die über mehrere Funktionen verfügt. Zu den Funktionen gehören das Zeichnen auf dem Video in Echtzeit, das Hinzufügen von Webcam-Overlays, Mauseffekten, Chroma-Key, Bildaufnahmen und so weiter.
Allerdings ist die Aufnahmezeit in der kostenlosen Version von Bandicam begrenzt und Sie können jeweils nur bis zu 10 Minuten aufnehmen. Um Videos ohne Begrenzung aufzunehmen, können Sie Bandicam kaufen oder eine Bandicam-Alternative verwenden – MiniTool Video Converter (kostenlos und ohne versteckte Kosten).
MiniTool Video ConverterKlicken zum Download100%Sauber & Sicher
Hier erfahren Sie, wie Sie mit Bandicam Mausklicks aufzeichnen können.
Schritt 1. Laden Sie Bandicam von der Webseite herunter und schließen Sie die Installation ab. Öffnen Sie diese Software nach der Installation auf Ihrem Computer.
Schritt 2. Klicken Sie in der oberen Symbolleiste auf Mauszeiger-Effekte hinzufügen neben dem Symbol Mikrofon.
Schritt 3. Das Fenster Aufnahmeeinstellungen öffnet sich. Markieren Sie auf der Registerkarte Maus das Kästchen „Mausklick-Effekt hinzufügen“ und passen Sie die Farbe des Links- und Rechtsklicks an. Wenn Sie Ihren Mauszeiger hervorheben möchten, kreuzen Sie das Kästchen „Maushervorhebungseffekt hinzufügen“ an und ändern Sie dessen Farbe und Größe.
Klicken Sie auf OK, um die Änderungen zu übernehmen.
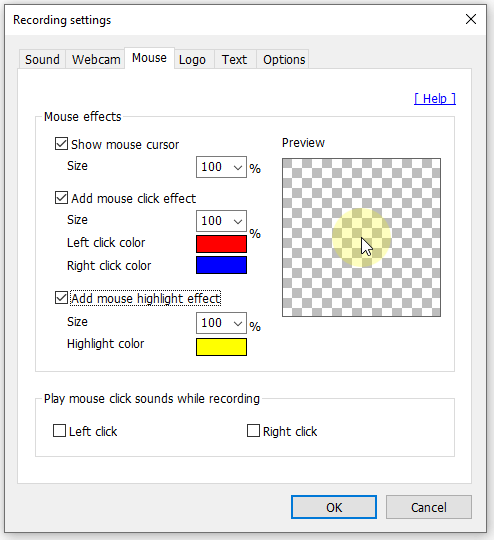
Schritt 4. Klicken Sie dann auf den Pfeil nach unten und wählen Sie einen Bildschirmaufzeichnungsmodus aus der Dropdown-Liste.
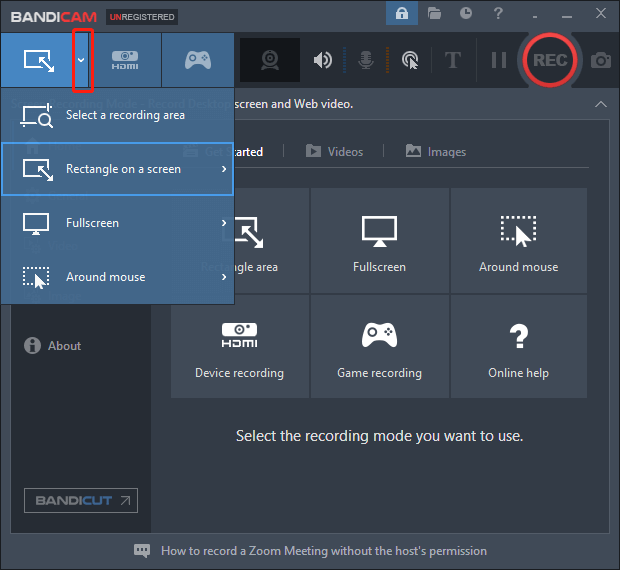
Schritt 6. Drücken Sie die Taste REC, um die Aufnahme zu starten. Um die Aufnahme zu stoppen, drücken Sie die Taste F12. Klicken Sie auf Allgemein und wählen Sie Öffnen, um den Ausgabeordner zu öffnen und Ihre Aufnahme zu betrachten.
#3. Snagit
Preis: Kostenpflichtig, eine 15-tägige kostenlose Testversion
Unterstützte Plattformen: Windows, macOS
Snagit ist ein Bildschirmrecorder mit Mausaufzeichnungsfunktion. Wenn Sie Aktivitäten auf dem Bildschirm aufzeichnen, können Sie dem Mauszeiger einen visuellen Effekt hinzufügen.
Neben der Videoaufnahme unterstützt Snagit auch die Aufnahme von Bildern und GIFs und ermöglicht es Ihnen, Ausgabedateien an YouTube, Twitter, Gmail, Google Drive und viele andere zu teilen. Das Beste an dieser Software ist, dass sie über einige Videobearbeitungsfunktionen verfügt. Damit können Sie Videos schneiden und aus Bildern ein Video oder GIF erstellen. Die einmalige Lizenz für diese funktionsreiche Software kostet $62,99.
Führen Sie die folgenden Schritte aus, um Mausbewegungen mit Snagit aufzuzeichnen.
Schritt 1. Laden Sie Snagit herunter, installieren Sie es und starten Sie es auf Ihrem PC.
Schritt 2. Klicken Sie auf Profile anzeigen > Profile verwalten.
Schritt 3. Erstellen Sie ein neues Profil und geben Sie ihm einen Namen.
Schritt 4. Klicken Sie im Bereich Cursor-Profileinstellungen bearbeiten auf das Maussymbol, um den Cursor anzuzeigen, und weisen Sie dem Cursor einen Hotkey zu. Dann können Sie einen Effekt für Ihren Mauszeiger auswählen. Klicken Sie auf Speichern, um die Änderungen zu speichern.
Schritt 5. Wählen Sie einen Bereich aus, den Sie aufnehmen möchten, und klicken Sie auf die Schaltfläche Aufnehmen.
Schritt 6. Um die Aufnahme zu beenden, klicken Sie auf die Schaltfläche Stopp.
Dieser Artikel könnte Sie interessieren: Die 7 besten gratis GIF-Recorder zum Aufnehmen von GIFs unter Windows/Mac/Online
#4. Screencast-O-Matic
Preis: Kostenlos, kostenpflichtig
Unterstützte Plattformen: Windows, macOS, iOS, Android und Chrome OS
Dies ist eine Software für Bildschirmaufnahmen mit Mauseffekten. Sie unterstützt die Aufnahme des Bildschirms, das Hinzufügen einer Webcam, das Hinzufügen von Untertiteln und das Zeichnen auf dem Bildschirm. Screencast-O-Matic bietet auch eine Funktion zum Trimmen von Videos, mit der Sie unerwünschte Teile der Aufnahme abschneiden können.
Darüber hinaus verfügt dieser Mausrekorder über eine integrierte Bibliothek mit beliebten lizenzfreien Fotos und Videoclips sowie hochwertigen Musiktiteln. Sie können Ihren Aufnahmen Stock-Videos, Fotos und Musiktitel hinzufügen.
Mit dem kostenfreien Bildschirmrekorder können Sie jeweils 15 Minuten aufzeichnen.
So wird’s gemacht:
Schritt 1. Laden Sie Screencast-O-Matic von der Webseite herunter und starten Sie es.
Schritt 2. Passen Sie die Aufnahmeeinstellungen wie Aufnahmemodus, Aufnahmequalität usw. an. Klicken Sie anschließend auf die Schaltfläche Rec, um die Aufnahme zu starten.
Schritt 3. Beenden Sie die Aufnahme und klicken Sie auf Fertig, um die Aufnahme zu bearbeiten.
Schritt 4. Klicken Sie im Fenster Optionen auf Bearbeiten. Markieren Sie dann das Kästchen Cursor im Bereich Anzeigen, um den Mauszeiger anzuzeigen.
Schritt 5. Klicken Sie auf das Symbol neben Cursor, um das Fenster Cursor-Hervorhebung zu öffnen. Dann können Sie die Farbe von Halo, L-Klick und R-Klick ändern. Tippen Sie auf Fertig.
Schritt 6. Wählen Sie zum Schluss Als Videodatei speichern oder laden Sie Ihre Aufnahme direkt auf YouTube hoch.
Brauchen Sie urheberrechtlich nicht geschützte Fotos, Videos oder Musik? Lesen Sie diesen Artikel: Top 15 Webseiten zum Herunterladen von gratis Filmmaterial ohne Wasserzeichen
#5. AceThinker Screen Grabber Premium
Preis: $19,95/Monat, $29,95/Jahr, $42,95/Lebenslang
Unterstützte Plattformen: Windows, macOS
AceThinker Screen Grabber Premium ist ein tolles Programm zur Bildschirmaufzeichnung mit vielen Optionen für die Bildschirmaufzeichnung. Es kann Videos, Gameplays, die Webcam und Aufnahmen rund um die Maus aufnehmen. Sie können Videos mit externem und internem Audio aufnehmen und die Aufnahmen in MP4, MOV, AVI, MP3, WMA, M4A usw. speichern. Während der Aufnahme können Sie auf dem Bildschirm Anmerkungen machen und Farben für Mausklicks festlegen.
Diese Software kann auch als Screenshot-Tool verwendet werden, um einen Screenshot aufzunehmen und in PNG, JPEG, BMP oder GIF zu speichern. Mit den Zeichenwerkzeugen können Sie Ihr Bildschirmfoto mit Kreisen, Texten und anderen Elementen personalisieren.
Hier erfahren Sie, wie Sie Mausbewegungen mit AceThinker Screen Grabber Premium aufzeichnen können.
Schritt 1. Rufen Sie die offizielle Webseite von AceThinker auf und laden Sie das Programm herunter. Nachdem Sie die Software heruntergeladen haben, folgen Sie den Anleitungen, um sie auf Ihrem Computer zu installieren.
Schritt 2. Klicken Sie auf die Schaltfläche Einstellungen (Zahnradsymbol) in der oberen Symbolleiste. Daraufhin öffnet sich das Fenster Präferenzen. Um Mausklicks aufzuzeichnen, markieren Sie die Kästchen „Mauszeiger anzeigen“ und „Mausklicks aufzeichnen“ und ändern Sie die Farbe.
Anschließend können Sie optional das Standard-Videoformat, die Lautstärke, die Hotkeys usw. ändern. Klicken Sie dann auf die Schaltfläche OK, um die Änderungen zu speichern.
Schritt 3. Wählen Sie den Aufnahmebereich und tippen Sie auf die Schaltfläche REC, um mit der Aufnahme Ihres Bildschirms zu beginnen. Während der Aufnahme können Sie Text hinzufügen und auf dem Bildschirm zeichnen.
Schritt 4. Um die Aufnahme zu beenden, klicken Sie auf die Schaltfläche Stop in der schwebenden Symbolleiste.
Top 11 Kostenloser Bildschirm-Recorder ohne Wasserzeichen [Update]
#6. Makro-Rekorder
Preis: Macro Recorder Standard: $49,95/Jahr, Macro Recorder Pro: $139,95/Jahr, Macro Recorder Enterprise: $219/Jahr
Unterstützte Plattformen: Windows, macOS
Macro Recorder kann Mausbewegungen und Tastatureingaben aufzeichnen. Er hilft Ihnen, sich wiederholende Aufgaben zu automatisieren und Zeit zu sparen. Es ist ein intelligenter Mausrekorder, der Mausbewegungen in gebogene oder lineare Formen umwandeln kann. Außerdem können Sie die Abspielgeschwindigkeit der Mausbewegungen ändern.
Und so geht’s:
Schritt 1. Laden Sie Macro Recorder herunter und führen Sie das Installationspaket aus. Schließen Sie den Installationsvorgang ab und starten Sie das Programm.
Schritt 2. Konfigurieren Sie die Einstellungen und klicken Sie auf Aufnehmen.
Schritt 3. Drücken Sie auf die Schaltfläche Stop, um die Aufnahme zu beenden.
Wie Sie Ihren Mauszeiger unter Windows besser sichtbar machen
Wenn Sie die Xbox Game Bar verwenden und möchten, dass die Mausbewegungen und -klicks besser sichtbar sind, können Sie die Zeigerfarbe ändern und die Mauszeigerspuren anzeigen.
Hier erfahren Sie, wie Sie die Zeigerfarbe ändern können.
Schritt 1. Klicken Sie auf das Suchsymbol und geben Sie „Mauseinstellungen“ ein. Öffnen Sie die Mauseinstellungen.
Schritt 2. Klicken Sie unter den verwandten Einstellungen auf Maus- und Cursorgröße anpassen.
Schritt 3. Verwenden Sie den Schieberegler, um die Größe des Mauszeigers anzupassen. Wählen Sie die Option Benutzerdefiniert und wählen Sie eine Farbe für Ihren Mauszeiger.
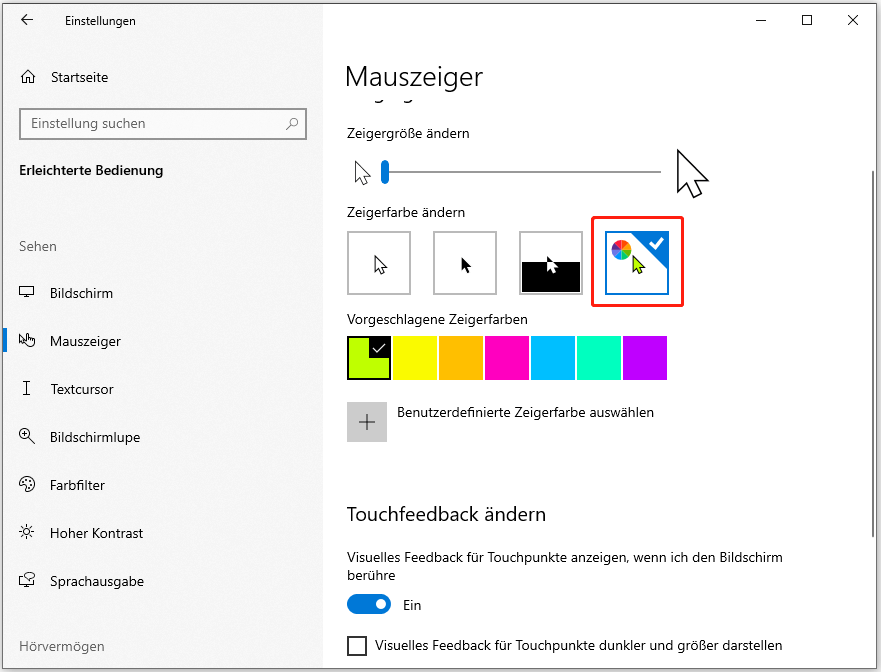
So zeigen Sie die Spuren des Mauszeigers an.
Schritt 1. Öffnen Sie die Mauseinstellungen und wählen Sie Zusätzliche Mausoptionen unter den zugehörigen Einstellungen.
Schritt 2. Wechseln Sie zur Registerkarte Zeigeroptionen, markieren Sie das Kästchen „Zeigerspuren anzeigen“ und klicken Sie auf Übernehmen > OK.
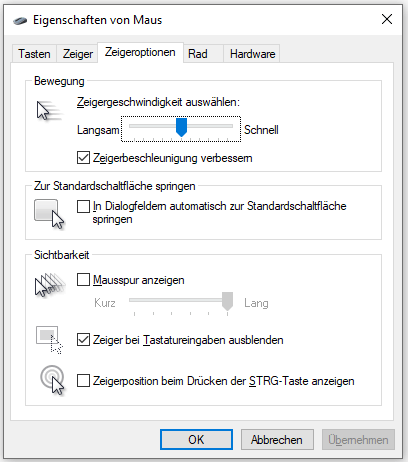
Schlussfolgerung
Egal, ob Sie Mausbewegungen oder Mausklicks aufzeichnen möchten, die oben genannten Mausrekorder erfüllen sicherlich Ihre Bedürfnisse! Wenn Sie andere Mausrekorder mit uns teilen möchten, können Sie unten einen Kommentar hinterlassen!
Wenn Sie Anregungen oder Fragen zu MiniTool Video Converter haben, können Sie uns gerne über [email protected] kontaktieren.


Nutzerkommentare :