コンピュータ操作のチュートリアルを作成したり、ゲームのハイライト操作を記録したりする場合、通常、マウスカーソルの移動軌跡を記録する必要があります。そこで、この記事では、PCでマウスポインターの軌跡を表示して記録する方法を紹介していきます。
チュートリアル ビデオを録画する際、マウスの動きやクリック操作をキャプチャする必要がある場合があります。 マウスの動きやクリック操作、キーボード入力を記録するには、専門的なマウスレコーダーを使用する必要があります。この記事では、この目的を達成できる6 つの最高のマウス録画ソフトウェアを紹介します。
#1. MiniTool Video Converter
価格:無料(透かしなし、録画時間制限なし)
対応プラットフォーム::Windows
MiniTool Video Converterはその名の通り、主にオーディオとビデオを変換するために設計されたファイル形式変換ソフトです。しかし、形式変換機能だけに特化した他の動画変換ソフトと違い、MiniTool Video Converterは画面録画と動画ダウンロード機能も備えております。
本ソフトの内蔵画面録画機能であるMiniTool Screen RecorderはXbox Game Bar(Windowsの内蔵画面録画ツール)より多くの機能を持っています。録画する前に、次の項目をカスタマイズできます:録画範囲(全画面または指定された範囲)、マイクとシステムサウンドを録画するかどうか、フレームレート/品質、録画時間、録画されたビデオのフォーマット(MP4、WMV、MKV、AVI、MOV、FLV、TSなどを含む)。
さらに、MiniTool Screen Recorder にはマウス録画という機能があり、左クリック、右クリック、ミドルクリックなどのマウス操作を記録し、画面録画でマウスカーソルを強調表示するために使用することができます。また、マウスクリックのカスタムカラーを設定し、マウスカーソルのハイライトサイズと色を変更することもできます。
コンピュータ画面の録画中にマウスカーソルを隠したい場合、ソフト内でマウスカーソルの表示を無効にすることができます。
では、MiniTool Video ConverterのMiniTool Screen Recorderでマウスの動きを記録する方法を見てみましょう。
ステップ1:MiniTool Video ConverterをダウンロードしてWindowsパソコンにインストールします。
MiniTool Video Converterクリックしてダウンロード100%クリーン&セーフ
ステップ2:ソフトウェアを起動してそのメインインターフェースに入ります。
ステップ3:本ソフトには、「ビデオコンバーター」、「動画ダウンロード」、「スクリーンレコーダー」、および「動画編集」の4つの主な機能を備えていますので、ここは「スクリーンレコーダー」をクリックして続行します。
ステップ4:画面真ん中の「クリックして画面を録画」アイコンをクリックしてMiniTool Screen Recorderを起動します。
ステップ5:「設定」ボタン(歯車アイコン)をクリックして、出力フォルダー、動画形式、フレーム レート、コーデック、品質などのパラメータを設定できます。
ステップ6:「マウス」セクションに移動して、「マウスのクリック操作を記録する」オプションにチェックを入れます。マウスクリックの色を調整したい場合は、左ボタン、中央ボタン、右ボタンの横にあるアイコンをクリックするだけです。
「マウス領域を表示」オプションにチェックを入れると、録画中のマウスポインターの位置をハイライト表示できます。また、「色」の隣のアイコンをクリックしてマウス カーソルの色を変更し、下のスライダーを使用して必要に応じて強調表示のサイズを調整できます。
出力設定をすべて完了したら、「OK」をクリックして変更を適用します。
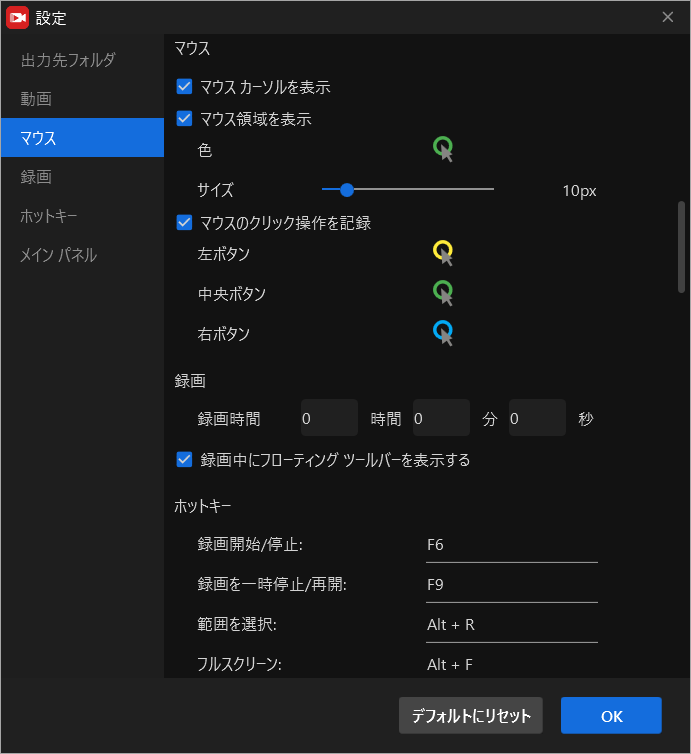
ステップ7:システムオーディオまたはマイク音のいずれか、または両方を有効にすることができます。録画範囲はデフォルトで全画面が選択されています。特定の範囲を録画したい場合は、「範囲を選択」をクリックして指定することができます。
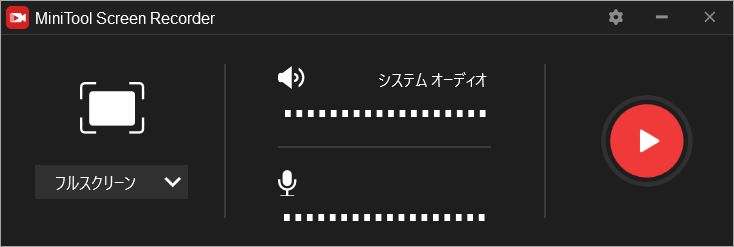
ステップ8:赤い録画ボタンを押すと、画面とマウスの動きの録画が開始されます。
ステップ9:F6 キーを押すと録画が停止されます。録画された動画を右クリックし、「フォルダーを開く」を選択して動画の保存場所を開くことができます。
#2. Bandicam
価格:無料、有料
対応プラットフォーム:Windows
BandicamもWindows向けのマウスレコーダーです。録画中にマウスの動きとマウスクリックの音を同時に記録し、マウスポインターをより見やすくします。また、マウスクリック/ハイライト効果の色やサイズを変更したり、マウス効果をプレビューすることができます。
さらに、Bandicamは、コンピュータ画面、ゲーム、Xbox、PlayStation、IPTV、HDTVなどの外部ビデオデバイスを録画することができます。これは、複数の強力な機能を備えた画面録画ソフトウェアであり、リアルタイムでのビデオへの描画、ウェブカメラオーバーレイの追加、マウスエフェクト、クロマキー、画像キャプチャなどが含まれます。
Bandicamには、無料版と有料版があります。無料版の録画時間が制限されており、毎回最大10分以内の動画しか録画できません。制限を解除するために、Bandicamの有料版を購入するか、Bandicam の代替品である MiniTool Video Converter (隠れたコストなしで無料です)を使用します。
MiniTool Video Converterクリックしてダウンロード100%クリーン&セーフ
Bandicamを使用してマウスのクリックを記録する方法は次のとおりです。
ステップ1:BandicamのインストーラーをダウンロードしてWindowsパソコンにインストールします。
ステップ2:本ソフトを起動してメインインターフェースに入ります。
ステップ3:上部のツールバーで、「マイク」アイコンの横にある「マウス効果設定」をクリックします。
ステップ4:すると、「キャプチャの詳細設定」画面が表示されます。「マウス」タブで「クリック効果」にチェックを入れ、左クリックと右クリックの色を調整します。マウスポインターを強調表示したい場合は、「ハイライト効果」にチェックを入れて、色とサイズを変更します。
ステップ5:「OK」をクリックして変更を適用します。
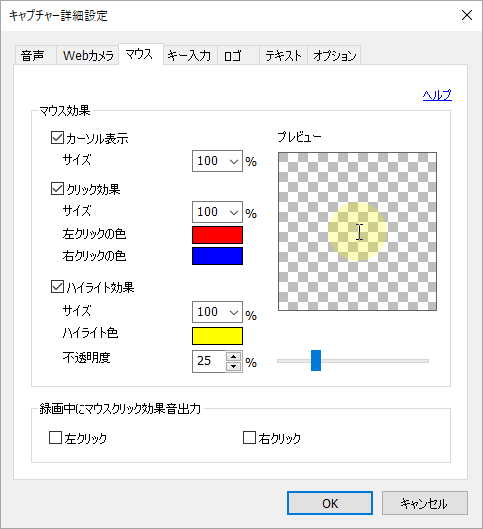
ステップ6:下図のように下矢印をクリックして、ドロップダウン リストから適切な画面録画モードを選択します。
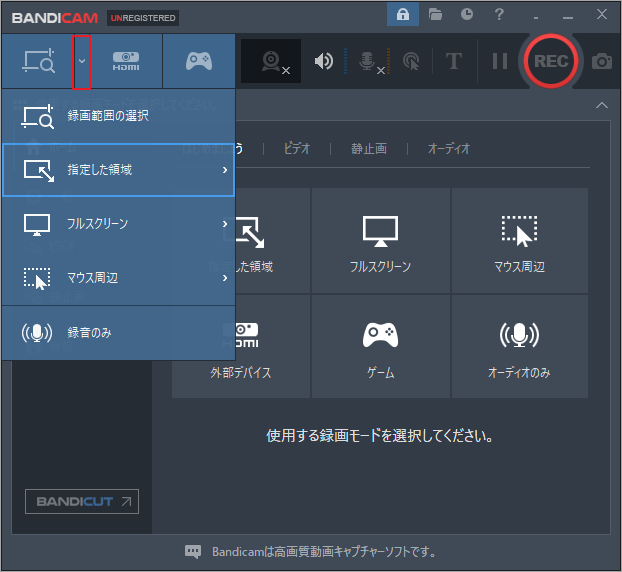
ステップ7:RECボタンを押すと録画が開始されます。録画を停止するには、F12 キーを押します。そして、「一般」の「保存先」の「開く」をクリックすると、録画された動画を確認することができます。
#3. Snagit
価格:有料、15日間の無料トライアル
対応プラットフォーム:Windows、macOS
Snagit は、マウス記録機能を備えたスクリーンレコーダーです。 画面上のアクティを記録するときに、マウス カーソルに視覚効果を追加できます。
ビデオ録画に加えて、Snagit は画像キャプチャと GIF 録画もサポートしており、出力ファイルを YouTube、Twitter、Gmail、Google Drive などに共有できます。また、このソフトウェアには、いくつかのビデオ編集機能も付属していますので、ビデオをトリミングしたり、画像からビデオや GIF を作成したりできます。この機能豊富なソフトウェアの生涯ライセンスの価格は 62.99 ドルです。
Snagit でマウスの動きを記録するには、次の手順を実行します。
ステップ1:Snagit をダウンロードしてPCにインストールします。
ステップ2:ソフトを起動してメインインターフェースに入ります。
ステップ3:「プロファイルの表示」→「プロファイルの管理」をクリックします。
ステップ4:新しいプロファイルを作成し、名前を付けます。
ステップ5:「カーソル プロファイル設定の編集」セクションで、マウス アイコンをクリックしてカーソルを表示し、カーソルにホットキーを割り当てます。 次に、マウス カーソルの効果を選択できます。
ステップ6:「保存」をクリックして変更を保存します。
ステップ7:録画したいエリアを選択し、「録画」ボタンをクリックします。
ステップ8:「停止」ボタンをクリックすると、録画を終了します。
#4. Screencast-O-Matic
価格:無料、有料
対応プラットフォーム:Windows、macOS、iOS、Android、Chrome OS
素晴らしいマウス効果を実現できる画面録画ソフトです。画面のキャプチャ、Web カメラの追加、キャプションの追加、画面への描画をサポートしています。Screencast-O-Matic ではビデオ トリミング機能も提供されており、録画した動画中の不要な部分をトリミングすることができます。
さらに、このマウス レコーダーには、人気のロイヤリティフリーの写真やビデオ クリップ、高品質の音楽トラックをホストするストック ライブラリが組み込まれています。ストックビデオ、写真、音楽トラックを録画に追加できます。
このソフトの無料版では、一度に録画できる動画は15分まで制限されています。
そして、このソフトの使い方は以下のとおりです。
ステップ1:Web サイトからScreencast-O-Maticをダウンロードしてインストールします。
ステップ2:ソフトのメインインターフェースに入り、録画モード、録画品質などの録画設定を調整します。その後、「録画」ボタンをクリックして録画を開始します。
ステップ3:録画を停止し、「完了」をクリックして録画したコンテンツを編集します。
ステップ4:「オプション」ウィンドウで「編集」をクリックします。
ステップ5:「表示」セクションの「カーソル」ボックスをチェックして、マウス カーソルを表示します。
ステップ6:「カーソル」の横にあるアイコンをクリックして、「カーソルの強調表示」ウィンドウを開きます。 次に、L クリック、R クリックの色を変更できます。
ステップ7:「完了」をタップします。
ステップ8:「ビデオ ファイルとして保存」を選択するか、録画を YouTube に直接アップロードします。
著作権で保護されていない写真、ビデオ、音楽が必要ですか? こちらの投稿を参照してください:。
#5. AceThinker Screen Grabber Premium
価格:19.95 ドル/月、29.95 ドル/年、42.95 ドル/生涯
対応プラットフォーム:Windows、macOS
AceThinker Screen Grabber Premium は、多くの画面録画オプションを備えた優れた画面録画ソフトウェアです。ビデオ、ゲームプレイ、ウェブカメラを録画し、マウス周辺をキャプチャできます。外部と内部オーディオを含むビデオを録画し、MP4、MOV、AVI、MP3、WMA、M4A などで録画を保存できます。録画中に、画面に注釈を付けたり、マウス クリックの色を設定したりできます。
このソフトウェアは、スクリーンショットをキャプチャし、PNG、JPEG、BMP、または GIF で保存するスクリーンショット ツールとしても使用できます。描画ツールを使用すると、円、テキストなどを使用してスクリーンショットをカスタマイズできます。
AceThinker Screen Grabber Premium を使用してマウスの動きを記録する方法は次のとおりです。
ステップ1:AceThinker公式サイトにアクセスし、本ソフトをダウンロードしてインストールします。
ステップ2:上部のツールバーにある「設定」ボタン (歯車アイコン) をクリックします。
ステップ3:「マウスカーソルを表示」と「マウスクリックを記録」にチェックを入れ、マウスクリックを記録して、色を変更します。
ステップ4:完了したら、必要に応じてデフォルトのビデオ形式、ボリューム、ホットキーなどを変更できます。「OK」ボタンをクリックして変更を保存します。
ステップ5:録画領域を選択し、「REC」ボタンをタップして画面の録画を開始します。 録画中に、画面にテキストを追加したり、絵を描いたりすることができます。
ステップ6: フローティングツールバーの「停止」ボタンをクリックして録画を停止します。
#6. Macro Recorder
価格:Macro Recorder Standard: $49.95/年、Macro Recorder Pro: $139.95/年、Macro Recorder Enterprise: $219/年
対応プラットフォーム:Windows、macOS
Macro Recorderはマウスの動きやキーボード入力を記録できます。同じ操作を繰り返す必要がある場合は、このソフトによって記録された操作を利用してタスクを自動化して時間を節約することができます。マウスの動きを曲線または直線の形状に変えることができるスマート マウス レコーダーであり、マウスの動きの再生速度を変更することもできます。
ステップ1:Macro Recorderをダウンロードしてインストールします。
ステップ2:ソフトのメインインターフェースに入り、設定を構成して「録画」をクリックします。
ステップ3:「停止」ボタンを押して録画を終了します。
Windows でマウス ポインターをより見やすくする方法
Xboxゲーム バーを使用していて、マウスの動きとクリックをより見やすくしたい場合は、ポインターの色を変更してマウス ポインターの軌跡を表示できます。
ポインターの色を変更する方法は次のとおりです。
ステップ1:検索ボックスに「マウス設定」と入力して、該当システム設定をクリックします。
ステップ2:「関連設定」の「マウスとカーソルのサイズを調整する」をクリックします。
ステップ3:スライダーを使用してポインターのサイズを調整します。「カスタム」オプションを選択し、ポインターの色を選択します。
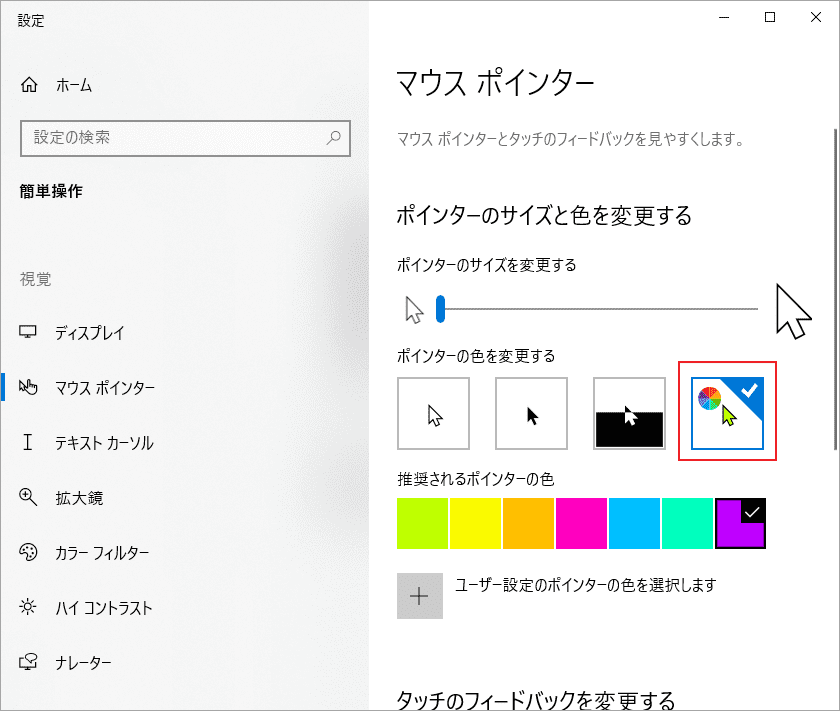
続いて、マウスポインターの軌跡を表示する方法を説明します。
ステップ1:「マウス設定」を開き、「関連設定」の「その他のマウス オプション」を選択します。
ステップ2:「ポインター オプション」タブに切り替え、「ポインターの軌跡を表示する」にチェックを入れて、「適用」→「OK」をクリックします。
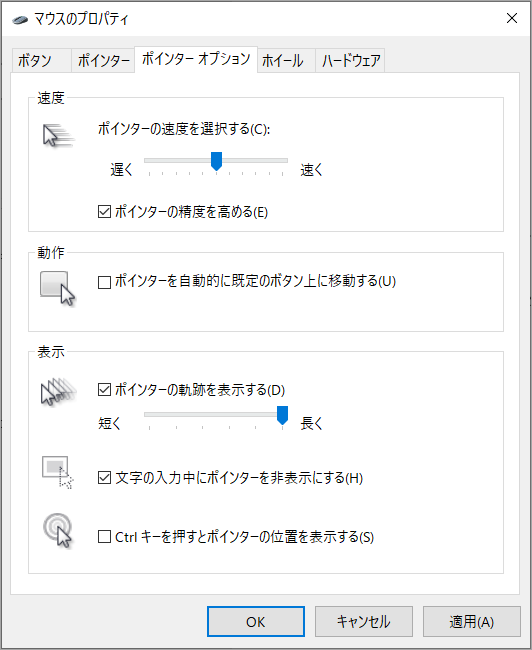
結語
この記事は、マウスの動き、クリック操作、キーボード入力を記録できる優れたソフトをいくつか紹介しています。他のマウスレコーダーをお勧めしたい場合は、下にコメントを残してください。
また、MiniTool Video Converter についてご提案やご質問がございましたら、[email protected]までお気軽にお問い合わせください。


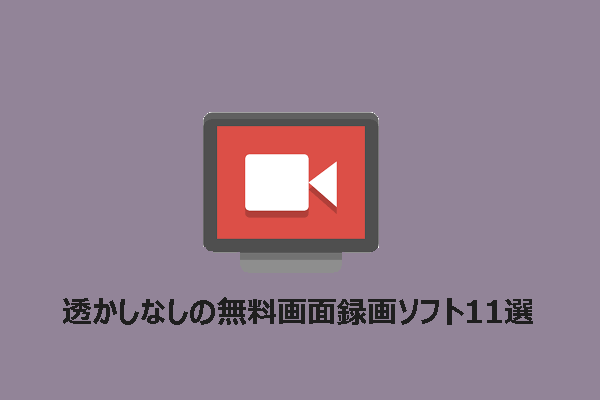
ユーザーコメント :