GIF, a bitmap image format, is used widely on the web. If you enjoy making GIFs from your favorite movies or dramas, then a GIF recorder app will save time for you. This post will illustrate how to record a GIF with the 7 best GIF recorders.
GIFs have many advantages such as smaller file size, faster loading speed, and better compatibility. But most screen recorders cannot record your screen in GIF format. Thus, you must use a video to GIF converter to turn your recordings into GIFs. To save your time, I’ve picked out the 7 best GIF recorders that allow you to record videos in GIF format (Try MiniTool Video Converter to record videos in MP4 format).
7 Best GIF Recorders to Capture a GIF
- ScreenToGIF
- GIFCam
- LICEcap
- Kap GIF Recorder
- GIFcap
- Take Webpage Screenshots Entirely – FireShot
- Chrome Capture – Screenshots & GIFs
How to Record a GIF on Windows
Here are two free GIF recorders for recording a GIF on Windows: ScreenToGIF and GIFCam.
ScreenToGIF
ScreenToGIF is the best free GIF recorder for Windows because it’s open-source, powerful, and lightweight. This screen to GIF recorder has many options available to users, which can definitely satisfy your needs. It supports recording your screen, webcam, and sketch board drawings, and save them in GIF format.
Before recording a GIF, you may need to set the recording parameters. You can adjust the maximum frame rate and customize the recording area by dragging or resizing the window.
The native editor also is very helpful. It allows you to remove frames from GIF, add text to GIF, rotate GIF, resize GIF, crop GIF, add a watermark to GIF, draw on GIF, and many more. In addition, you are able to adjust the output quality when exporting a GIF.
Now, let’s see how to record a GIF on Windows with ScreenToGIF.
Step 1. Download ScreenToGIF from its official website and install it on your computer.
Step 2. Double-click the program to launch it. Click on Recorder on the StartUp window.
Step 3. Play the video that you want to capture and adjust the window to fit what you want to capture.
Step 4. Then adjust the recording parameters and click the Record button in the lower-right corner of the window.
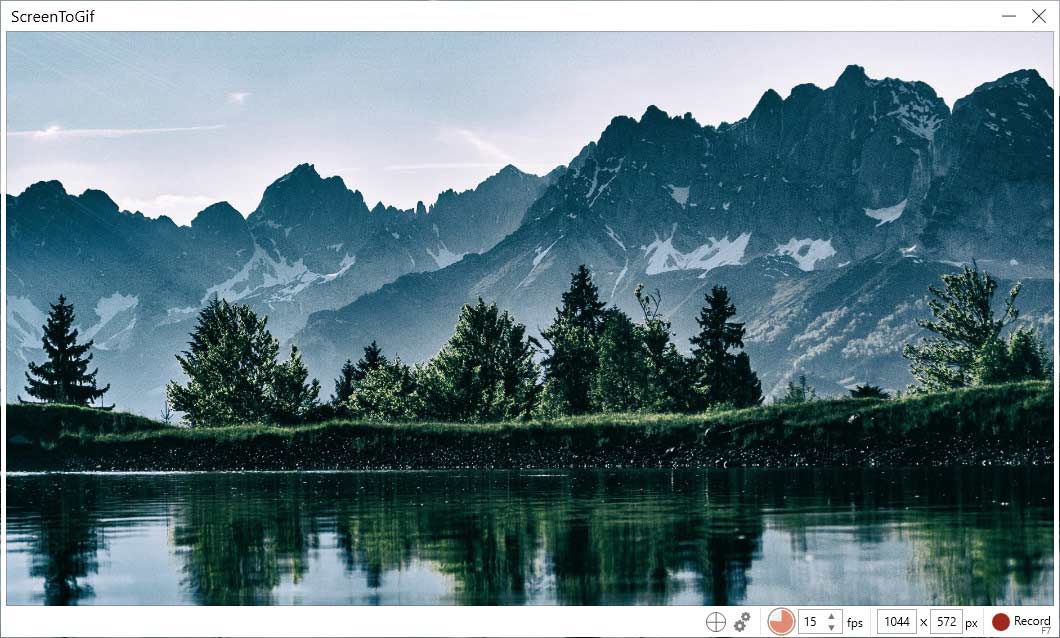
Step 5. Click on Stop to end the recording. Then the Editor window pops up.
Step 6. Here you can edit the recording as you like. Once done, tap on File > Save as. Enter the file name and click Save to save the GIF.
GIFCam
Another free Windows GIF recorder I’d like to recommend to you is GIFCam. GIFCam is easy to use and smaller than ScreenToGIF in size. It’s a portable application, which means it does not need to be installed on the computer and can be stored on USB and an external hard drive.
It offers you options to adjust frame rate, edit frames, add text to GIF, resize GIF, draw green screen on GIF, and more. Besides, this GIF recorder allows you to export screen recording to AVI without quality loss.
Here’s how to record a GIF with GIFCam.
Step 1. Visit http://blog.bahraniapps.com/gifcam and download the GIFCam app. Then unzip the downloaded file and you will see an executable program. Double-click it to run.
Step 2. Then open the video or web page you want to record and adjust the size and position of the window. Then click the Rec button to start recording.
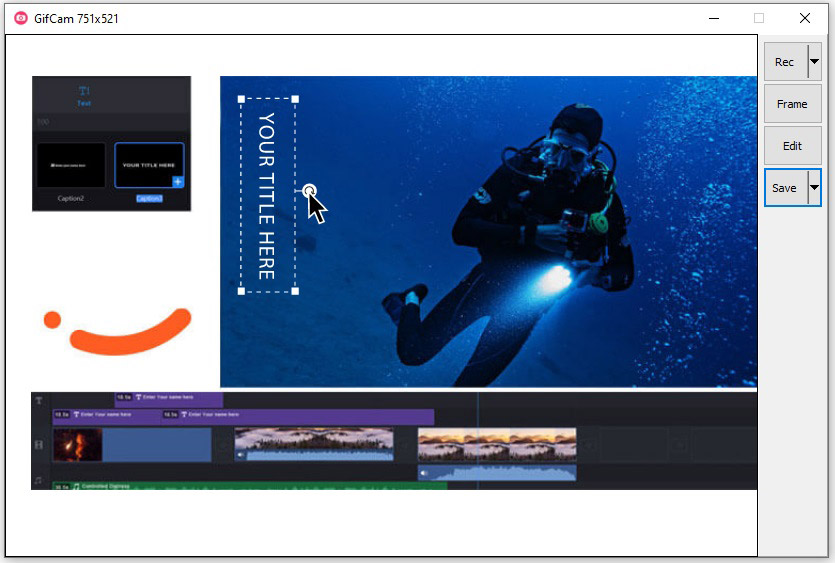
Step 3. Press on Stop to end the recording and click Edit. On the Edit window, right-click on the GIF frame and you will find the edit options. Then edit the GIF as required.
Step 4. Click the Save Button after you edit the GIF and then select a folder to store the GIF.
How to Record a GIF on Mac
ScreenToGIF and GIFCam are only available for Windows. If you are a Mac user, here recommend two excellent GIF recorder for Mac – LICEcap and GIPHY Capture.
LICEcap
Speaking of GIF recorder, LICEcap is worth to be recommended. This software is easy to use with a simple and clean interface. Like ScreenToGIF, LICEcap is a lightweight GIF recording software. It’s free and open-source, compatible with both Windows and Mac.
It captures GIFs with high quality and small size and supports setting recording frame rate, inserting text into GIF, etc. Also, it allows you to change the recording area when recording.
Although it’s not as powerful as ScreenToGIF, it’s enough for those who just want to record high-quality GIFs on Mac.
How to record a GIF on Mac with LICEcap? Follow these steps:
Step 1. Download LICEcap from its official website: https://www.cockos.com/licecap and install the program on your computer.
Step 2. Open the software and you can move the window to where you want to capture.
Step 3. Then tap on Record to select the destination folder and click Save. Then it starts recording.
Step 4. Press the Stop button to end the recording. It will take a few seconds to generate the GIF.
Kap GIF Recorder
Kap is a robust and open-source screen recorder. It can export recordings as GIF, MP4, WebM, or APNG. This GIF recorder gives you options to record the entire screen, capture the application window and customize the recording area. After recording, you are able to trim the unwanted parts of the recording.
Besides recording GIF, Kap comes with a set of plugins. With these plugins, you can copy GIF to clipboard, share GIF to Dropbox and upload GIF to GIPHY. It’s free to use, only available for macOS.
Below are the detailed steps on how to record a GIF on Mac.
Step 1. Open your browser, search for “Kap GIF recorder” and enter its website.
Step 2. Download and install on your Mac computer.
Step 3. Launch the program and click the down arrow icon to select the desired recording mode. Move the recording window to where you want to capture.
Step 4. Then click the red Record button to start recording.
Step 5. After stopping the recording, you’re brought to the Editor window. You can trim the recording and change its size and FPS.
Step 6. Click on GIF to export your recording as GIF.
Recommend article: How to Edit A GIF Quickly and Easily (Step by Step Guide)
How to Record a GIF Online
This part will show you three online recorders to help you record a GIF online without installing third-party software.
GIFcap
GIFcap is a web-based screen recorder for GIF recording. It’s fast, clean, and free. It allows you to record your entire screen, window, or Chrome tab.
Here’s how to record a GIF online.
Step 1. Open the web page or find the video that you wish to capture.
Step 2. Go to the GIFcap website and click on Start Recording.
Step 3. Switch to the Chrome Tab or Window and choose the tab or window you want to record.
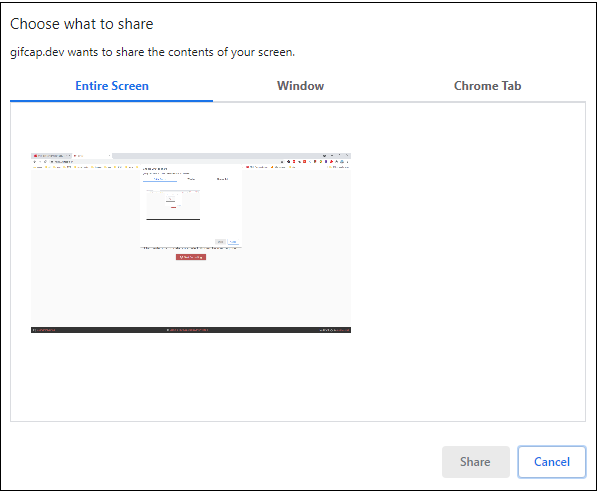
Step 4. Click on Stop Recording and trim the recording.
Step 5. After that, save the GIF by clicking the Render button.
Take Webpage Screenshots Entirely – FireShot
Another way to record GIFs online is to use a Chrome extension – FireShot. It can capture your screen and save them in image formats like GIF, PNG, and JPEG.
Here’s how:
Step 1. Go to Chrome web store and find FireShot.
Step 2. Add the FireShot extension to your Chrome web browser.
Step 3. Click the extension icon and drag to select a recording area.
Step 4. Click the record icon to record your screen.
Step 5. Stop the recording and save the GIF.
Chrome Capture – Screenshots & GIFs
This Chrome extension lets you capture gifs and edit them by cropping, resizing, drawing, adding text, compressing, and more. But free users can record a GIF up to 10 frames per second.
Following are the steps on how to record a GIF using Chrome Capture.
Step 1. Adding Chrome Capture to your browser and click the icon to run it.
Step 2. Select an area of the screen and adjust the settings.
Step 3. Tap the record icon to record the selected area.
Step 4. Save the GIF after ending the recording.
Further Reading: How to Record Screen and Convert Screen to GIF
This part will teach you how to record the screen and make a GIF from the screen recording.
How to record your screen
To record your screen, MiniTool Video Converter is a good option. It can record your computer screen with audio and supports converting recordings into any popular video & audio format.
Here’s how:
Step 1. Download and install MiniTool Video Converter.
MiniTool Video ConverterClick to Download100%Clean & Safe
Step 2. Run the program to get the main window.
Step 3. Tap on Screen Record > Click to record screen to open the screen recorder tool.
Step 3. Enable the system audio or microphone as needed and choose the desired recording mode. Then hit the Record button.
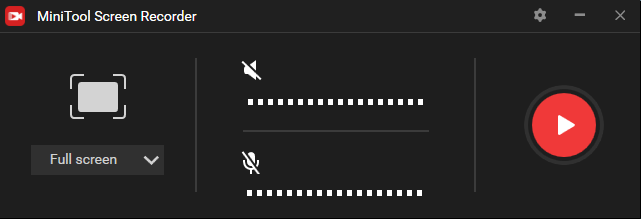
Step 4. Press the F6 key to stop the recording. Then right-click the recording and choose the Open folder to locate the file.
How to make a GIF from screen recording
To make a GIF from screen recording, you can use MiniTool MovieMaker. It can convert video to GIF, PNG to GIF, JPG to GIF, and GIF to video without losing quality.
Here’s how:
Step 1. Launch MiniTool MovieMaker after installing it.
MiniTool MovieMakerClick to Download100%Clean & Safe
Step 2. Click Import Media Files to import the recording. Drag and drop it to the timeline.
Step 3. Edit the clip by splitting, trimming, or reversing.
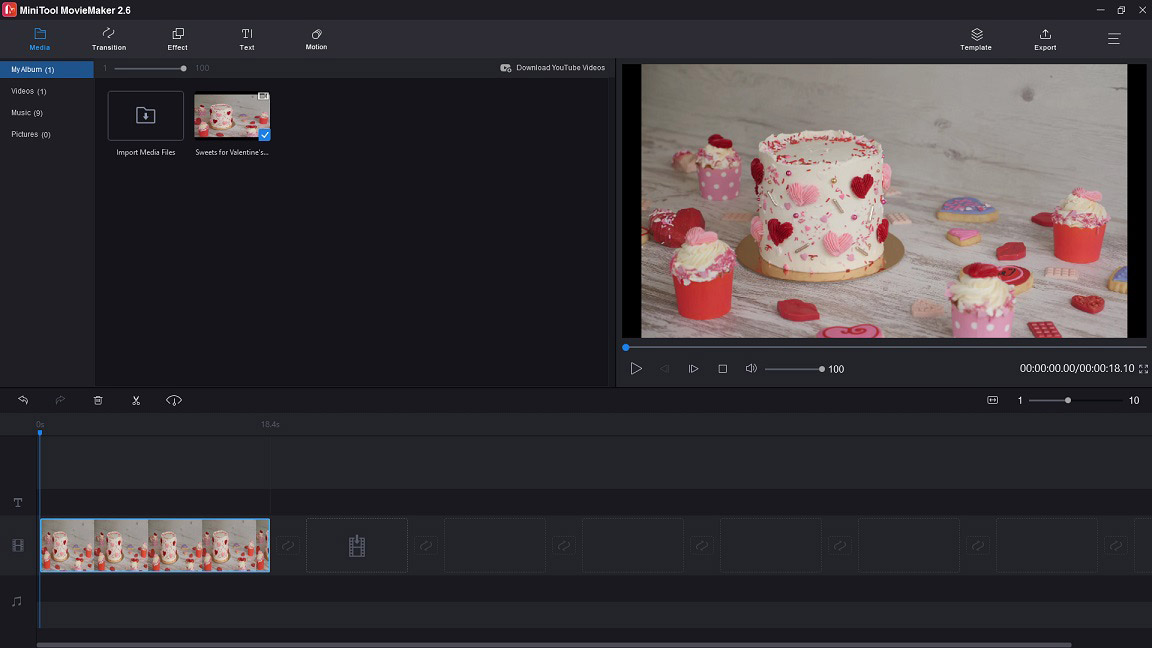
Step 3. Click Export and select GIF as the output format.
Step 4. Export the recording as GIF by clicking the Export button.
Conclusion
All in all, online GIF recorders are not as stable as desktop-based GIF recorders and have some limitations. If you want to record high-quality GIFs, you’d better use GIF recording software.
If you have any questions when using MiniTool Video Converter, please leave comments below or contact us via [email protected].
GIF Recorder FAQ
- Go to the EZgif website.
- Click on Video to GIF > GIF to MP4.
- Choose the GIF from your device and click on Upload.
- After uploading the GIF, Click on Convert GIF to MP4 to start the conversion.
- Then click the Save button to save the file in MP4 format.
- Download and install the GIPHY app.
- Launch it and record a GIF or upload a video from your phone.
- Edit the video and export it as GIF.
- Click on Create > Make a GIF on the Imgflip website.
- Switch to the Images to GIF tab and upload the pictures you want to use.
- Edit the GIF and then click the Generate GIF button to create a GIF from pictures.


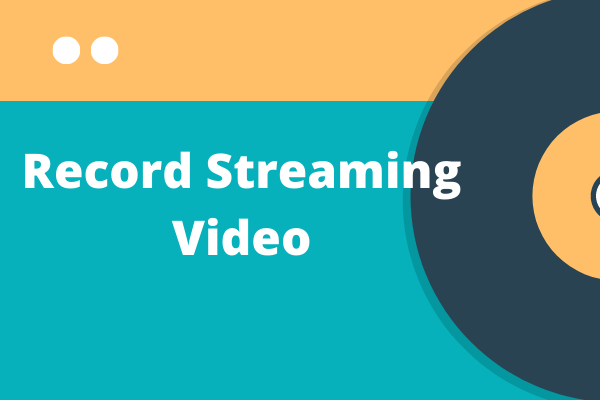
User Comments :