GIFはWebサイトで広く使われているビットマップ画像形式です。お気に入りの映画やテレビ番組のクリップをGIFにするのが好きなら、GIF録画ソフトを使えば時間を節約できます。この記事では、7つの最高の無料GIF録画ソフトを使用してGIFを録画する方法をご解説します。
GIFは、ファイルサイズが小さい、読み込み速度が速い、互換性が高いなど、多くのメリットがあります。しかし、ほとんどのスクリーンレコーダーはGIF形式に画面を録画することはできません。そのため、動画GIF変換ソフトを利用して、録画した動画をGIFに変換する必要があります。時間を省くために、この記事では動画をGIF形式に録画できる最高のGIF録画フリーソフトを7つ紹介していきます(動画をMP4形式に録画するには、MiniTool Video Converterをお試しください)。
GIFをキャプチャする最高のGIF録画ソフト7選
- ScreenToGIF
- GIFCam
- LICEcap
- Kap GIF Recorder
- GIFcap
- ウェブページ全体をスクリーンショット-FireShot
- Chrome Capture-スクリーンショットとGIF
WindowsでGIFを録画する方法
まず、ScreenToGIFとGIFCamという2つのGIF録画フリーソフトを紹介しましょう。
ScreenToGIF
ScreenToGIFは、オープンソースで強力かつ軽量であるため、Windows用の最高の無料GIF変換ソフトです。このスクリーンGIFレコーダーは、ユーザーのニーズを満たす数多くのオプションを提供します。スクリーン、Webカメラおよびスケッチボードの描画を記録し、GIF形式で保存することをサポートしています。
GIFを録画する前に、録画パラメーターを設定する必要があるかもしれません。最大フレームレートを調整したり、ウィンドウをドラッグしたりサイズ調整することで録画範囲をカスタマイズできます。
組み込みのエディターも非常に便利です。GIFからフレームを削除したり、GIFにテキストを追加したり、GIFを回転させたり、GIFのサイズを変更したり、GIFをトリミングしたり、GIFに透かしを追加したり、GIFに描画したりするなどができます。さらに、GIFをエクスポートする際に出力品質を調整することもできます。
それでは、ScreenToGIFを使ってWindows 10/11でGIFを録画する方法を見てみましょう。
ステップ1.公式サイトからScreenToGIFをダウンロードし、パソコンにインストールします。
ステップ2.プログラムをダブルクリックして、フリーソフトを起動します。起動画面で「レコーダー」をクリックして続行します。
ステップ3.キャプチャする動画を再生し、キャプチャする内容に合わせてウィンドウを調整します。
ステップ4.録画パラメーターを調整し、ウィンドウの右下にある「録画」ボタンをクリックします。
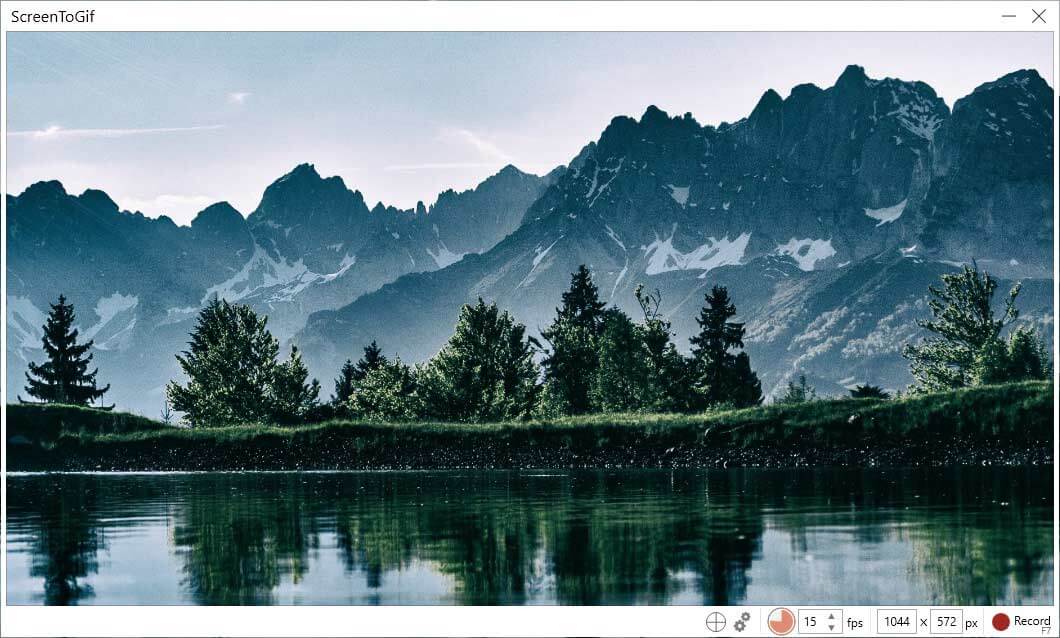
ステップ5.停止をクリックして録画を終了します。すると編集ウィンドウがポップアップ表示されます。
ステップ6.ここでは、作成した動画を自由に編集できます。操作が終わったら、「ファイル」>「名前を付けて保存」をクリックします。ファイル名を入力し、「保存」をクリックしてGIF.ndowを保存します。
GIFCam
もう1つのWindows用GIF録画フリーソフト-GIFCamをお勧めしたいです。GIFCamは使いやすく、ScreenToGIFよりサイズが小さいです。ポータブルアプリケーションであるため、パソコンにインストールする必要がなく、USBや外付けハードドライブに保存できます。
フレームレート調整、フレーム編集、GIFへのテキスト追加、GIFサイズ変更、GIFへのグリーンスクリーン描画などのオプションが提供されます。さらに、このGIF録画ソフトは無劣化でAVI形式に画面録画をエクスポートすることができます。
GIFCamでGIFを録画する方法は以下の通りです。
ステップ1.http://blog.bahraniapps.com/gifcamにアクセスし、GIFCamアプリをダウンロードします。ダウンロードしたファイルを解凍すると、実行可能なプログラムが表示されます。それをダブルクリックして実行します。
ステップ2.録画したいビデオまたはWebページを開き、ウィンドウのサイズと位置を調整します。そして、「Rec(録画)」ボタンをクリックして録画を開始します。
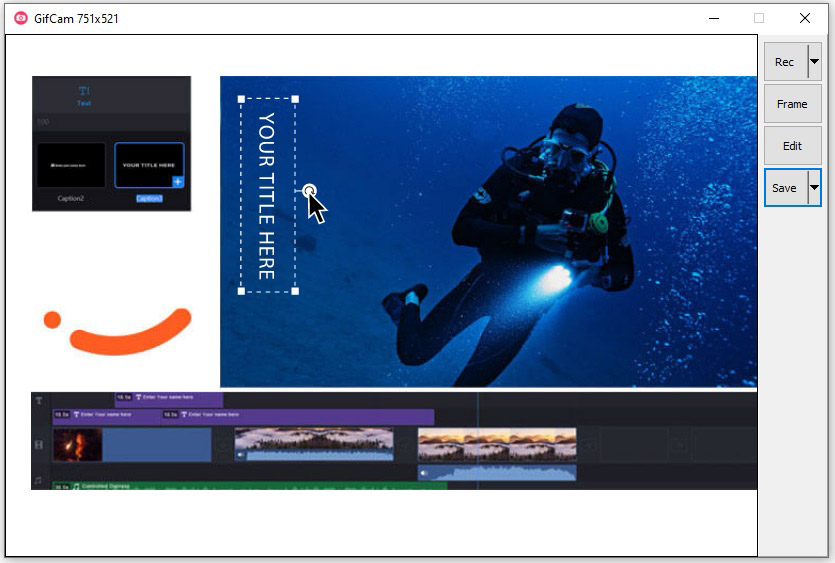
ステップ3.「Stop(停止)」を押して録画を終了し、「Edit(編集)」をクリックします。編集ウィンドウでGIFフレームを右クリックし、編集オプションを見つけます。次に、必要に応じてGIFアニメを編集します。
ステップ4.GIFを編集した後、「Save(保存)」ボタンをクリックして、GIFを保存するフォルダーを選択します。
MacでGIFを録画する方法
ScreenToGIFとGIFCamはWindowsでのみ利用可能です。Macユーザーの場合は、ICEcapとGIPHY Captureの2つの優れたMac用GIF録画ソフトを使用することをお勧めします。
LICEcap
GIF録画ソフトと言えば、LICEcapをお勧めします。このソフトは使いやすく、インターフェイスも簡潔です。ScreenToGIFと同じように、LICEcapは軽量なGIFレコーダーです。そして、フリーでオープンソースで、WindowsとMacの両方に対応します。
このソフトは高品質で小容量サイズのGIFアニメをキャプチャでき、録画フレームレートを設定したり、GIFにテキストを挿入したりすることができます。また、録画中に録画範囲を変更することもできます。
ScreenToGIFほど強力ではありませんが、Macで高品質のGIFを録画したいユーザーには十分使えるでしょう。
どのようにLICEcapを使ってMacでGIFを録画しますか?下記の手順に沿って操作してください:
ステップ1.公式Webサイト(https://www.cockos.com/licecap)からLICEcapをダウンロードし、プログラムをPCにインストールします。
ステップ2.ソフトを開き、ウィンドウをキャプチャしたい場所に移動します。
ステップ3.そして、「Record(録画)」をクリックして保存先フォルダーを選択し、保存をクリックします。すると、録画が始まります。
ステップ4.録画を終了するには、「Stop(停止)」ボタンを押します。GIF動画を生成するには数秒かかります。
Kap GIF Recorder
Kapは強力でオープンソースの画面録画ソフトです。GIF、MP4、WebM、APNG形式に録画ファイルを書き出すことができます。このGIFスクリーンレコーダーは、画面全体の録画、アプリケーションウィンドウのキャプチャ、および録画領域のカスタマイズを可能にします。さらに、録画後、不要な部分をトリミングすることもできます。
GIFを録画する以外に、GIFを録画する以外に、Kapには一連のプラグインが付属しています。これらのプラグインを使うと、GIFをクリップボードにコピーしたり、GIFをDropboxに共有したり、GIFをGIPHYにアップロードしたりできます。無料で使用でき、macOSでのみ利用可能です。
以下はMacでGIFを録画する詳しい操作手順です。
ステップ1.ブラウザを開き、「Kap GIF recorder」を検索し、その公式Webサイトにアクセスします。
ステップ2.無料のGIF録画ソフトをダウンロードして、Macコンピューターにインストールします。
ステップ3.プログラムを起動し、下矢印のアイコンをクリックして、ご希望の録画モードを選択します。次に、録画ウィンドウをキャプチャしたい場所に移動します。
ステップ4.赤い「録画」ボタンをクリックしてGIFの録画を開始します。
ステップ5.録画を停止した後、編集ウィンドウに入ります。ここでは、録画をトリミングしたり、サイズやFPSを変更したりすることができます。
ステップ6.最後に、「GIF」をクリックして、録画をGIFとしてエクスポートします。
オンラインでGIFを録画する方法
ソフトウェアをインストールしたくない方には、このパートでは、サードパーティ製ソフトのインストール不要でオンラインでGIFを録画するのに役立つ3つの録画サイトをご紹介します。
GIFcap
GIFcapはWebベースのGIF録画ソフトであり、高速、シンプル、無料です。さらに、画面全体、ウィンドウ、Chromeタブを録画できます。
ここでは、オンラインでGIFを録画する方法を紹介していきます。
ステップ1.Webページを開くか、キャプチャしたい動画を見つけます。
ステップ2.GIFcap Webサイトにアクセスして、「Start Recording(録画開始)」をクリックします。
ステップ3.「Chromeタブ」または「ウィンドウ」に切り替え、録画したいタブやウィンドウを選択します。
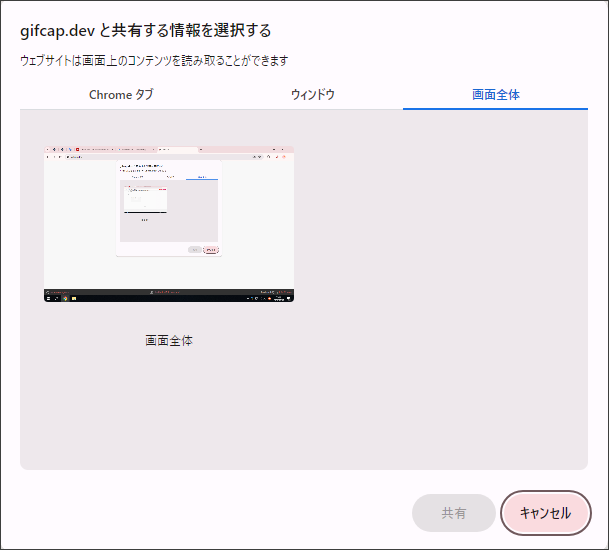
ステップ4.「共有を停止」をクリックし、録画をトリミングします。
ステップ5.その後、「Render」ボタンをクリックしてGIFを保存します。
ウェブページ全体をスクリーンショット-FireShot
オンラインでGIFを録画するもう1つの方法は、Chrome拡張機能「FireShot」を使うことです。FireShotは画面をキャプチャし、GIF、PNG、JPEGなどの画像形式で保存することができます。
操作手順は以下の通りです:
ステップ1.Chrome Webストアに行き、FireShotを見つけます。
ステップ2.FireShot拡張機能をChromeに追加します。
ステップ3.次に、拡張機能のアイコンをクリックし、ドラッグして録画範囲を選択します。
ステップ4.録画アイコンをクリックして画面を録画します。
ステップ5.録画を停止し、GIF画像を保存します。
Chrome Capture-スクリーンショットとGIF
このChrome拡張機能を使用すると、GIFをキャプチャし、トリミング、サイズ変更、描画、テキスト追加、圧縮など編集することができます。ただし、無料ユーザーが最大10フレーム/秒のGIFを録画できます。
Chrome CaptureでGIFを録画する手順は次の通りです。
ステップ1.Chromeキャプチャをブラウザに追加し、アイコンをクリックして実行します。
ステップ2.録画したい画面の領域を選択し、設定を調整します。
ステップ3.録画アイコンをクリックして、指定した範囲を録画します。
ステップ4.録画を終了し、GIFを保存します。
さらに読む:画面を録画してGIFに変換する方法
このパートでは、画面を録画してGIFを作成する方法を紹介していきます。
画面を録画する方法
画面を録画するには、MiniTool Video Converterはよい選択肢です。このフリーソフトは、音声付きでコンピューターの画面を録画し、一般的なビデオ&オーディオ形式に変換することができます。
操作手順は以下の通りです:
ステップ1.MiniTool Video Converterをダウンロードしてインストールします。
MiniTool Video Converterクリックしてダウンロード100%クリーン&セーフ
ステップ2.プログラムを起動してメインインターフェイスに入ります。
ステップ3.「スクリーンレコーダー」>「クリックして画面を録画」をタップして、この画面録画ツールを開きます。
ステップ4.必要に応じてシステムオーディオまたはマイクを有効にし、希望する録画モードを選択します。その後、「録画」ボタンをクリックします。
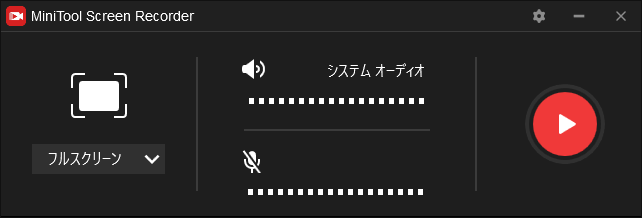
ステップ5.「F6」キーを押して録画を停止します。次に、録画を右クリックし、「フォルダを開く」を選択してファイルを探します。
録画した動画をGIFに変換する方法
画面録画からGIFを作成するには、MiniTool MovieMakerを使用するをお勧めします。このソフトはMP4動画をGIFに、PNGをGIFに、JPGをGIFに、GIFを動画に変換できます。
操作手順は以下の通りです:
ステップ1.MiniTool MovieMakerをインストールした後、起動します。
MiniTool MovieMakerクリックしてダウンロード100%クリーン&セーフ
ステップ2.「Import Media Files」をクリックして録画をインポートします。次に、タイムラインにドラッグ&ドロップします。
ステップ3.クリップを分割、トリミング、または反転して編集します。
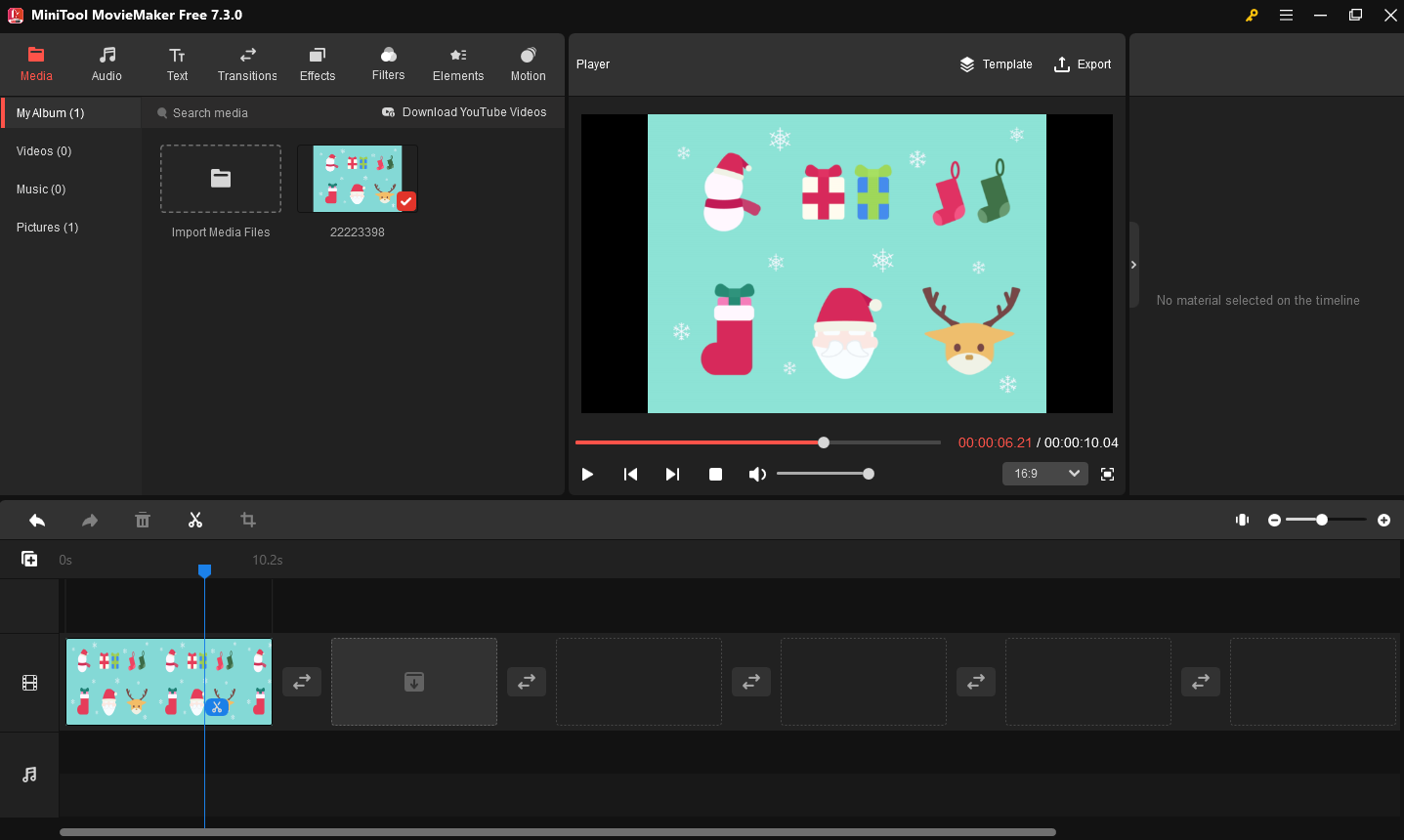
ステップ4.「Export」をクリックし、出力形式としてGIFを選択します。
ステップ5.最後に、「Export」ボタンをクリックして、録画をGIFとしてエクスポートします。
結語
まとめると、オンラインのGIF録画サイトはデスクトップGIF録画ソフトほど安定でなく、いくつかの制限があります。そのため、高品質のGIFアニメを録画したいなら、GIF録画ソフトを利用したほうがいいでしょう。
MiniTool Video Converterの使用時に何か問題が発生した場合、[email protected]までお気軽にお問い合わせください。できるだけ早く返事いたします。
GIF録画ソフト:よくあるご質問
2. 「Video to GIF」>「GIF to MP4」にクリックします。
3. デバイスから対象のGIFを選択し、「Upload」をクリックします。
4. GIFをアップロードした後、「Convert GIF to MP4」をクリックして変換を開始します。
5. その後、「Save」ボタンをクリックし、ファイルをMP4形式で保存します。
2. GIPHYアプリを起動し、GIFを録画するか、スマホから動画をアップロードします。
3. 動画を編集し、GIFとしてエクスポートします。
2. 「Images to GIF」タブに切り替え、使用したい画像をアップロードします。
3. GIFを編集し、「Generate GIF」ボタンをクリックして写真からGIFを作成します。



ユーザーコメント :