Pluto TV is a streaming television service that has no download option. Sometimes you can't watch it because of inconvenient hours. What can you do? Can you record on Pluton TV? Read this content from the free video converter – MiniTool Video Converter and you’ll find the answer.
What Is Pluto TV
Pluto TV, founded in 2013, is a free ad-supported streaming TV service. It is free for all users. So how does it monetize? It generates revenue from video ads inserted into programs.
Pluto TV is owned and operated by the Paramount Streaming division of Paramount Global. It provides program content primarily through digital linear channels. Its content can be categorized into several channel categories according to the type of program content, such as Movies, Entertainment, Crime, Reality, Comedy, Drama, Music, Sports, and so on. Moreover, Pluto TV content can be streamed through many desktop, mobile, and Internet-connected TV platforms.
Can You Record on Pluto TV
You can’t watch the shows on Pluto TV offline since it doesn’t offer the download option. What’s more, Pluto TV has no DVR capability that helps you store and record shows. But it doesn’t matter. You can try to use other third-party screen recorders to capture shows on Pluto TV.
Good Screen Recorders for Pluto TV
To help you get a useful screen recorder to record Pluto TV shows, this part has compiled several good screen recorders for your reference. You can choose one according to your preference. Now, let’s check them one by one!
#1. MiniTool Video Converter
MiniTool Video Converter is a completely free screen recorder without time limits and watermarks. You can use it to record Pluto TV shows of any length. Also, it enables you to record the full screen or the selected region of the screen based on your needs. Furthermore, it helps you to record screens with audio from the microphone or system.
What’s more, it enables you to record mouse movement and save recordings in MP4, WMV, MKV, AVI, MOV, FLV, or TS formats. Besides, MiniTool Video Converter is an excellent converter that supports various formats and can convert audio to video and extract audio from video. It also allows you to download videos, music, subtitles as well as playlist from YouTube.
MiniTool Video ConverterClick to Download100%Clean & Safe
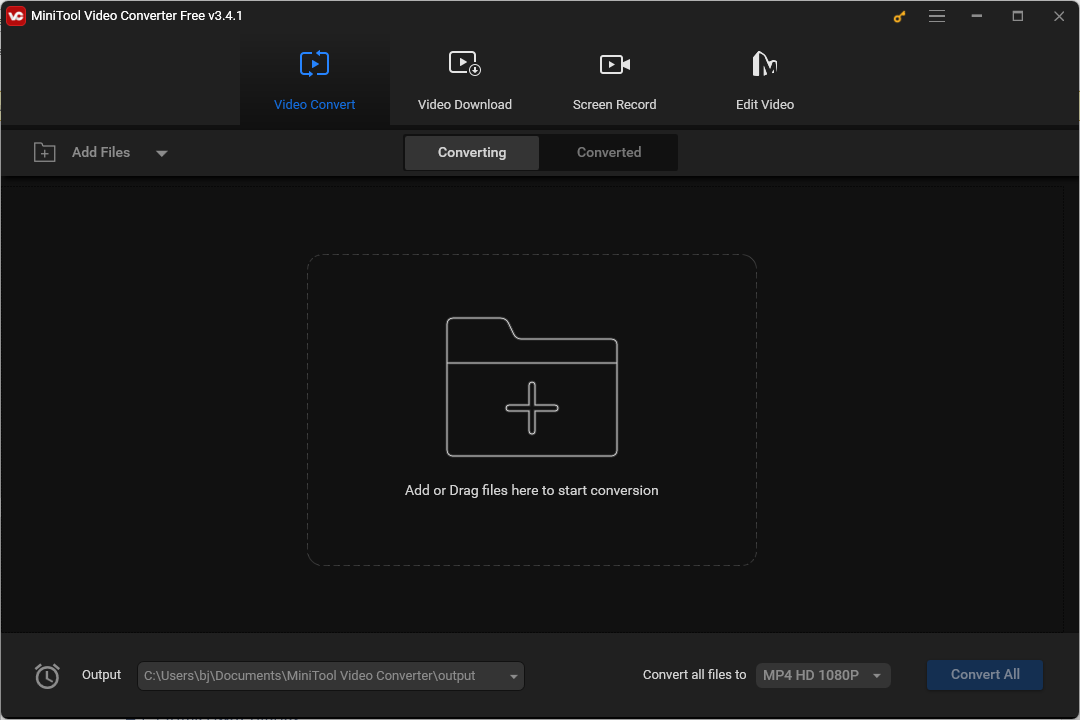
#2. QuickTime Player
QuickTime Player is the default application of Mac and it is known as a multimedia player. Furthermore, it can work as a screen recorder that can record any activities happening on the screen and capture the webcam. Like MiniTool Screen Recorder, you can also use QuickTime Player to capture the selected region or the whole screen.
#3. Debut Video Capture
Debut Video Capture is a video capture and screencast program that is available for both Windows and Mac. You can use it to record your screen and webcam simultaneously. Moreover, it is a screen recorder with timer that can help you to set when to start and end the recording. Hence, you can use it to schedule recordings for desired Pluto TV shows.
How to Record Pluto TV on Windows
MiniTool Video Converter is a free and useful screen recorder that is worth trying. This part shows you detailed steps to record Pluto TV using MiniTool Video Converter.
Step 1. Click the below download to get the installer of MiniTool Video Converter and install it on your Windows PC. Then you can open Pluto TV and find the show or channel you want to record.
MiniTool Video ConverterClick to Download100%Clean & Safe
Step 2. Launch MiniTool Video Converter and click Screen Record. To open MiniTool Screen Recorder, you need to click the Click to record screen area.
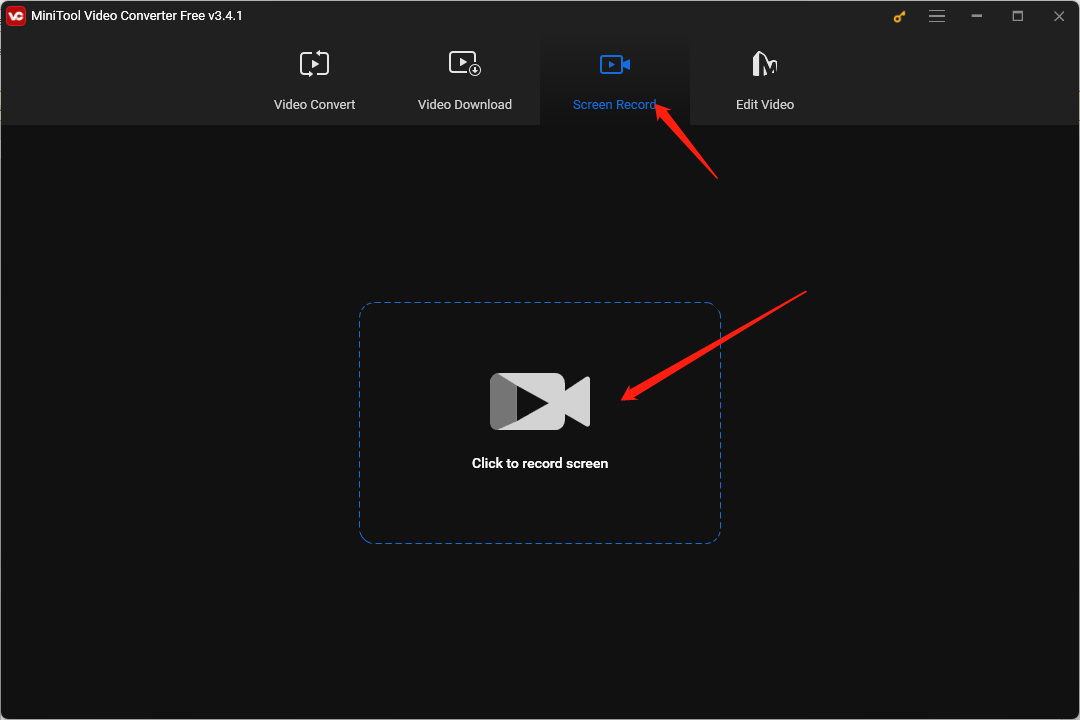
Step 3. You can keep the default option for recording the full screen. Also, you can select the Select region option and drag the cursor to choose a specified region. Next, you can choose the recording sound according to your needs.
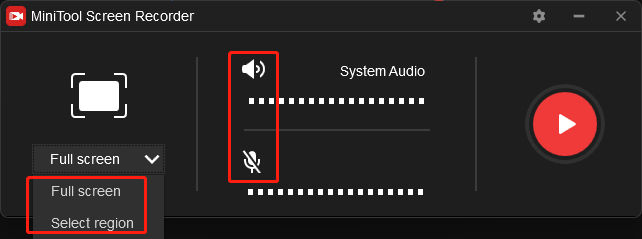
Step 4. To further set the recording settings, you can click the Settings icon. In the Settings window, you can choose the output folder, select the video output format, adjust the frame rate and codec, set the recording hotkeys, etc. More importantly, it enables you to set the recording duration which means you can start recording and then not have to worry about when to go and stop recording. Later, just click OK to save the changes.
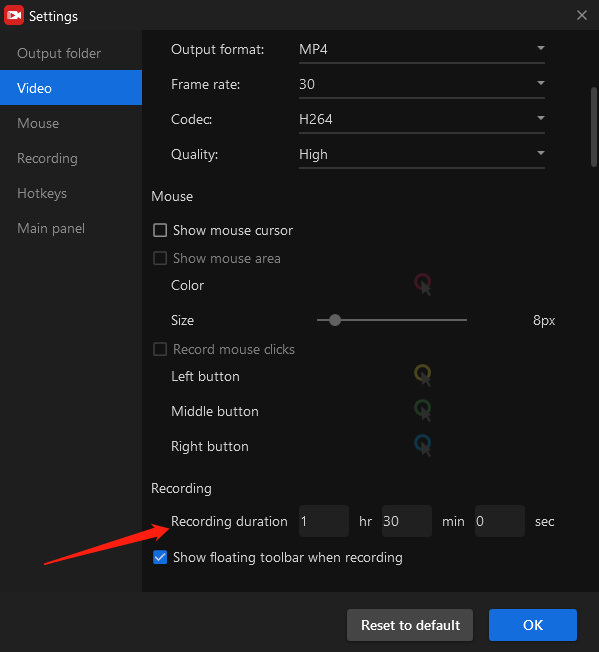
Step 5. You can click the Record button or press F6 to start recording. Once the recording is finished, the recording will be saved automatically. You can right-click on the recording to preview, rename, locate, or delete it.
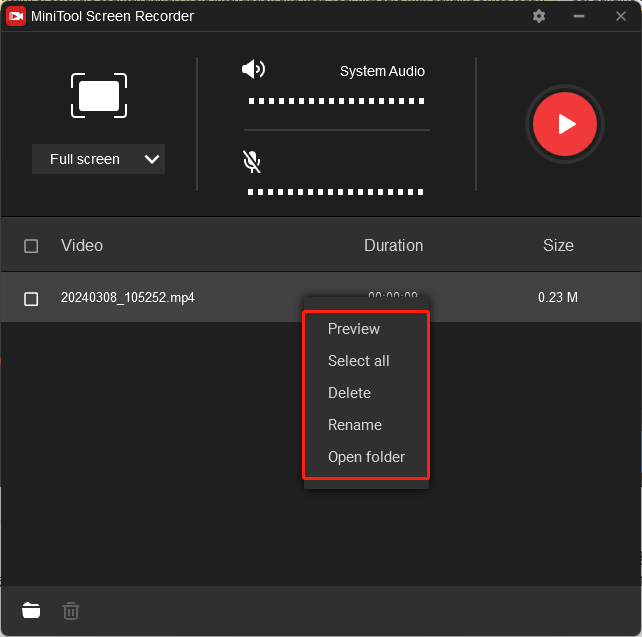
A Recommended Video Editor for Windows
MiniTool MovieMaker is an excellent video editor and movie maker for Windows. It provides you with various useful editing features and professional video templates. You can use it to polish your videos and recordings and create excellent videos. Moreover, it enables you to create a video from images. There are many features waiting for you to explore.
MiniTool MovieMakerClick to Download100%Clean & Safe
Final Thoughts
Can you record on Pluto TV? Pluto TV has no recording features, so you need to use other screen recorders. This post has recommended some good screen recorders and told how to record Pluto TV with MiniTool Video Converter. You can choose it and have a try. If you have any questions or comments about MiniTool Video Converter, please don’t hesitate to email us at [email protected].


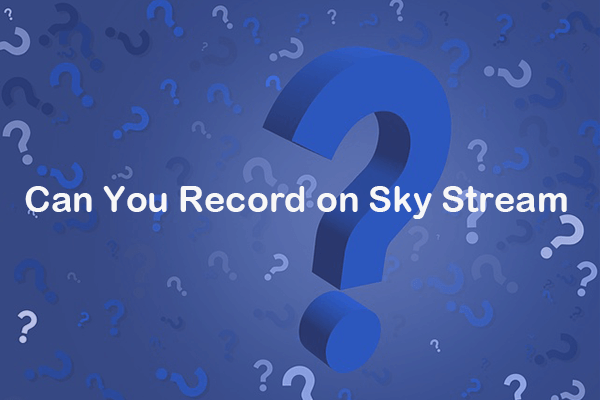

User Comments :