Can you record on ESPN Plus? Do you want to record ESPN Plus? If so, you’ve come to the right place! Read this adrticle provided by the free video converter - MiniTool Video Converter and you’ll find the answer!
Are you a sports fan? Do you like to watch live sports? If so, you must have watched some live sports on ESPN Plus. ESPN Plus is a streaming subscription service. You’ll need to record the game on ESPN Plus when you’re absent or if you want to record it to watch later. Can you record on ESPN Plus? The following content will give you detailed information about ESPN Plus and tell you how to record on ESPN Plus. Now, let’s get started!
What Is ESPN Plus
ESPN Plus is a subscription-based streaming service for sports competitions. Its subscription plans include baseball, football, hockey, UFC, tennis, and more. In addition to sports content, it offers exclusive coverage from live matches to on-demand programming.
Moreover, it also has a library of original shows including game recaps and analysis hosted by some famous sports stars like Peyton Manning and a short version of NFC Primetime. ESPN Plus subscribers can watch a wide variety of live sports here. But ESPN Plus doesn’t broadcast NBA games. Generally, ESPN Plus can meet most of your needs.
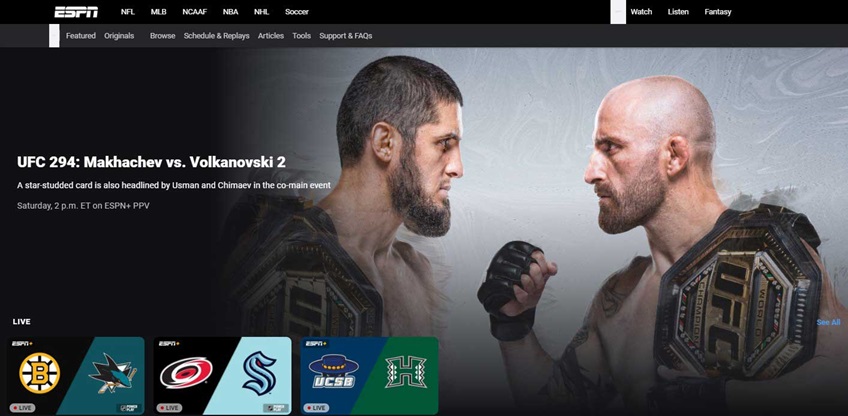
Can You Record Sports Games on ESPN Plus
Can you record sports games on ESPN Plus? ESPN Plus doesn’t have a built-in DVR to record live streaming on ESPN Plus. What should you do if you can’t watch the live streaming on time and want to record it to watch later? Is there a way to record ESPN Plus? Of course! There are other third-party screen recorders that can help you record sports games on ESPN Plus. This article has rounded up six useful screen recorders for your reference.
How to Record ESPN Plus on Windows
Though ESPN Plus has no built-in recording feature, you can try third-party screen recorders to record ESPN Plus streaming video. If you are a Windows user, you can try the following screen recorders and refer to the below guidance on how to record ESPN Plus with those screen recorders.
MiniTool Video Converter
When it comes to useful free screen recorders available on Windows, the top of the list is MiniTool Video Converter. As an excellent screen recorder, MiniTool Video Converter enables you to record the whole screen or selected region according to your needs. If you want to record on ESPN Plus, you can set the recording area according to the region of ESPN Plus live streaming.
Moreover, MiniTool Video Converter allows you to record the system audio and microphone audio simultaneously and separately. Thus, you can use it to record videos on ESPN Plus with audio as a high-quality recording. You can follow the below detailed steps to record ESPN Plus.
Step 1. Click the below download button to get the MiniTool Video Converter installation package and install it on your desktop.
MiniTool Video ConverterClick to Download100%Clean & Safe
Step 2. Launch MiniTool Video Converter, click the Screen Record tab, and click anywhere in the Click to record screen area.
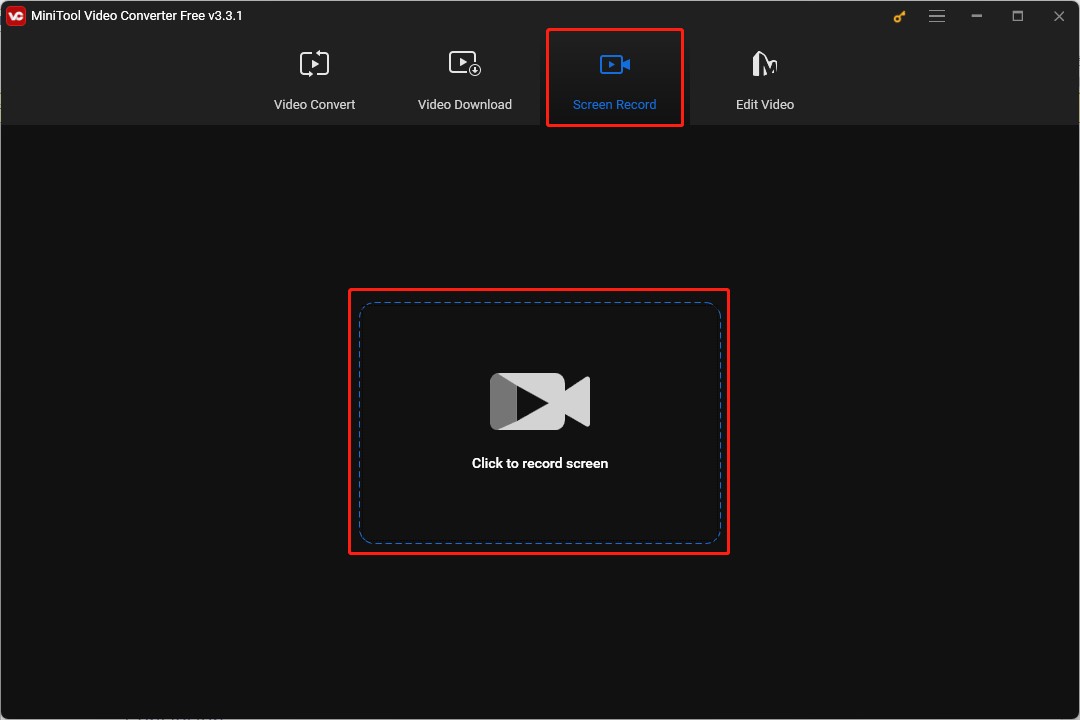
Step 3. Go to the ESPN Plus website, log into your account, and open the video you want to record.
Step 4. Choose the option Full screen or Select region. You can keep the default settings if you just want to record the screen and the video sound. If you want to record your sound through the microphone you can click on the microphone icon to turn on it.
Step 5. You can also click the gear icon to enter the Settings window. In the Settings window, you can set the format, frame rate, codec, and quality of your recordings, choose the final destination for saving recorded videos, set the hotkeys for recording, and others. Then click OK to save the changes.
Step 6. Click the red button or press F6 on the keyboard to start recording, press F9 to pause and resume recording, and press F6 to stop recording.
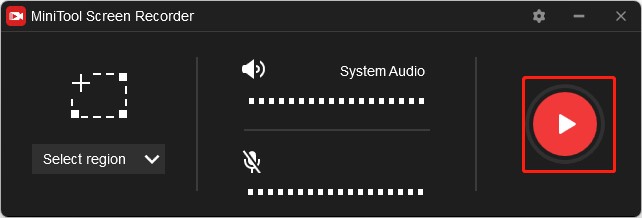
Step 7. After recording, the recorded file will appear in the list, you can right-click on it to preview, delete, change its name, or check its folder.
What’s more, MiniTool Video Converter is a versatile application that not only supports recording screens, but also converting videos and audio, and downloading YouTube videos, songs, playlists, or subtitles. It supports
Main features of MiniTool Video Converter:
- It supports most common output formats.
- It offers customizable output parameters.
- It can record the cursor movement.
- It saves recordings in high quality.
- It is a screen recorder without time limits and watermarks.
Xbox Game Bar
Xbox Game Bar is a built-in screen recorder for Windows. It was originally designed to record video game clips. Furthermore, it can also record on ESPN Plus and other types of videos.
It’s a simple screen recorder that is suitable for beginners because it doesn’t require any special skills. It can record system sounds and allows you to add voiceovers through microphones and other sound input devices. You can follow the below steps to record ESPN Plus if you want to use Xbox Game Bar.
Step 1. Open the sports game you want to record on ESPN Plus. Then press the Windows and G keys on the keyboard simultaneously to enable the Xbox Game Bar.
Step 2. Click the Audio icon to set the audio recording parameters like the system sound volume and some settings about the microphone audio.
Step 3. Click the Capture icon framed in the below screenshot and click on the record button to start your recording. When you want to end the recording, you can click on the stop recording button. Then you can click on See my captures to find your recorded videos.
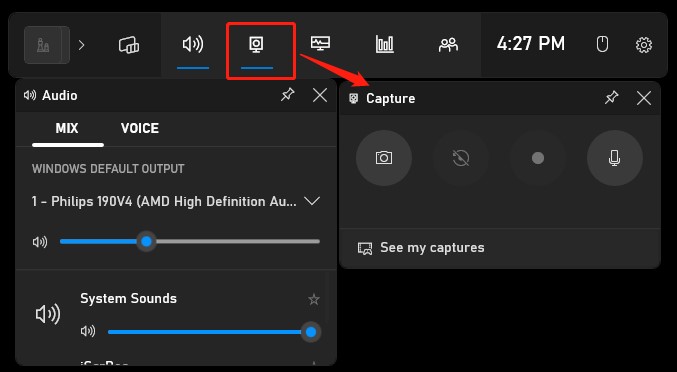
Main features of Xbox Game Bar:
- It supports recording screens and taking screenshots.
- It can track the CPU and GPU of your computer.
- It allows adjusting the sound volume.
iTop Screen Recorder
iTop Screen Recorder is an easy-to-use screen recorder that supports recording the computer screen and webcam simultaneously or separately. Also, you can use it to record audio only. With iTop Screen Recorder, you can record video conferences, streaming shows, and reaction videos in 1080P or 4K. What’s more, it provides you with other features like capturing screenshots, compressing videos, and others.
But its free version is limited to 10 minutes per recording and the recording will be added watermarks. If you want to record without time limits and watermarks, you need to pay for its subscription. Below is guidance on how to record on ESPN Plus.
Step 1. Download and install iTop Screen Recorder on your computer. The application will be launched automatically after the installation is completed.
Step 2. Open the video on the ESPN Plus website and make the recording settings. For example, you can select the recording area, choose the audio recording sources, and others. If you want to make a reaction video, you can open the Webcam option to record yourself.
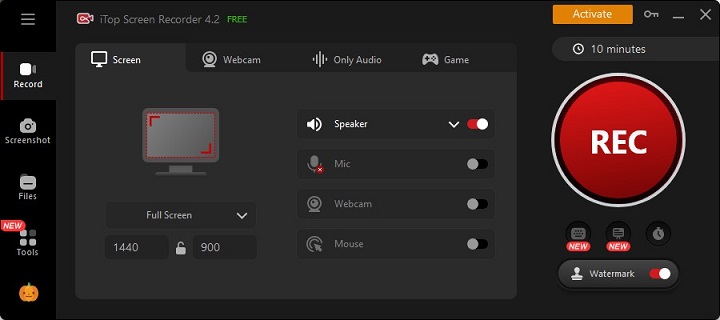
Step 3. Click on the REC button to start recording on ESPN Plus.
Main features of iTop Screen Recorder:
- It can record screens at high resolution.
- It has a built-in video editor.
- It allows you to personalize the video settings according to your needs.
- It supports webcam recording.
How to Record ESPN Plus on Mac
How to record screen on Mac? This part offers you 3 Mac screen recorders including QuickTime Player, the Screenshot Toolbar, and OBS Studio to record ESPN Plus.
QuickTime Player
QuickTime Player is a default application for Mac users and it is pre-installed on your desktop. In addition to playing media files, it can also capture everything happening on the screen including ESPN Plus and other live streams. After you’ve finished recording, if you want to edit the video quickly, you can use QuickTime Player. It can help you with basic video editing such as trimming and rotation.
Step 1. Open the video you want to record on the ESPN Plus website. Then open QuickTime Player, click on File at the top menu bar, and select New Screen Recording to enter the Screen Recording window.
Step 2. Click the down arrow next to the record button and select the Internal Microphone option to record the video sound.
Step 3. Drag the cursor to choose the area you want to record and click on the record icon to record on ESPN Plus. Once you’re done, click on the stop recording icon.
Main features of QuickTime Player:
- It provides basic video editing tools.
- It enables you to share recordings to YouTube, Vimeo, and other platforms easily.
- It can sync the audio and video accurately.
The Screenshot Toolbar of Mac
Can you record ESPN Plus on Mac using the hotkeys? The answer is of course. You can use its built-in screenshot tool with keyboard shortcuts. This Screenshot Toolbar includes the function of making screenshots and recording screens. Thus, you can use it to record on ESPN Plus without downloading any software.
Moreover, the recorded video will be saved as a thumbnail file in MOV format on the desktop. You need to pay attention that the Screenshot Toolbar is only available on macOS Mojave or later versions. If your computer version is right, you can follow the below steps to record on ESPN Plus.
Step 1. Open the ESPN Plus video. Then press Shift, Command, and 5 keys on the keyboard at the same time to open the Screenshot Toolbar.
Step 2. Choose the option Record a portion of the screen and drag the cursor to choose the ESPN Plus region.
Step 3. Click on Record to start recording and click the stop icon in the menu bar to end the recording.
Main features of the Screenshot Toolbar:
- It can make screen recordings and screenshots.
- It allows you to adjust some settings like frame, audio inputs, and others.
OBS Studio
OBS Studio is a free and open-source screen recorder. It allows you to choose the recording areas like the whole screen, browser windows, webcam, and other scenes. Furthermore, it enables you to choose the audio source according to your needs including the system sound, built-in microphone, or even external mic. What’s more, OBS Studio is a good streaming tool for YouTube, Twitch, Facebook, and other media. You can refer to the following steps to record ESPN Plus using OBS Studio.
Step 1. Download the OBS Studio installation package and open the installer to install it on your desktop.
Step 2. Go to the ESPN Plus website and visit the sports game you want to record. Open OBS Studio and click the plus icon in the Scene section to add a new scene or use an existing one. Then click the plus icon in the Source section, choose the Display Capture option, set the name of the source, and click on OK.
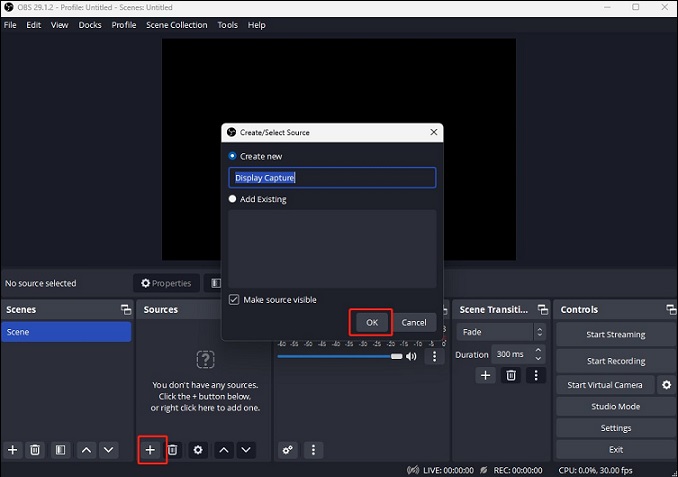
Step 3. Click the Start Recording button in the Controls section to begin the recording and click on Stop Recording to finish the recording process.
Main features of OBS Studio:
- It has the function of High-performance real-time video/audio capturing and mixing.
- It supports setting up an unlimited number of scenes.
- It offers high output performance.
You may also like:
- How to Record on FuboTV with or Without Cloud DVR | Detailed Guide
- How to Screen Record Apple Music in 3 Ways [Windows/Mac/iPhone]
- 4 Methods to Record YouTube Live Stream [Windows/Mac/Phone]
Conclusion
You can watch so many sports games on ESPN Plus. Can you record on ESPN Plus? Though it doesn’t offer a built-in screen recording feature, you can record ESPN Plus with the help of some third-party screen recorders. The above has recommended some screen recorders to you and given guidance on how to record ESPN Plus using those screen recorders.
Hope this article is helpful to you. If you have any questions or comments about MiniTool Video Converter, please don’t hesitate to email us at [email protected].



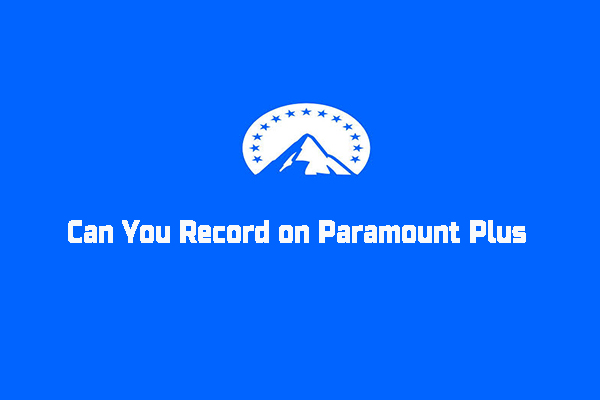

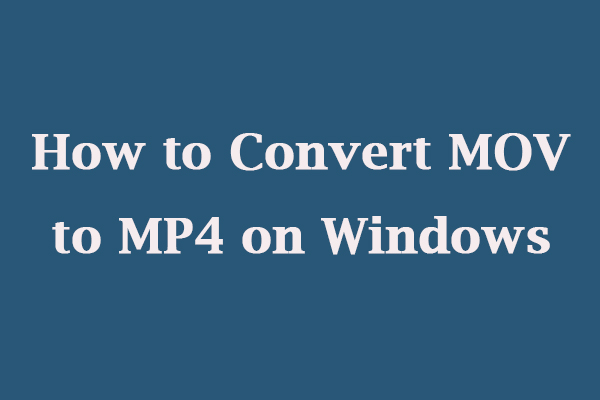
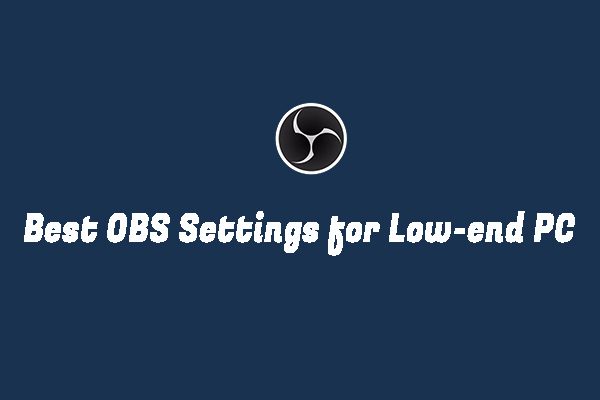
User Comments :