There are millions of songs, music videos, and live performances on Apple Music. You can enjoy those on your iPhone, iPad, Mac, Android, PC, and other devices. You can use it to listen to music for free one month. After the free trial, you need to pay if you want to listen to music or watch music videos. Sometimes, you can choose to record those songs and videos to enjoy them later. The following content provides you with guidance on how to screen record Apple Music.
How to Screen Record Apple Music on Mac
Audacity is a good audio recorder and audio editor that is compatible with Windows, macOS, and Linux. You can use it to record audio through digital recordings from other media, a microphone, or a mixer. It is a good idea to use Audacity to record songs on Apple Music. Moreover, it supports audio files in WAV, MP3, AIFF, and other formats. generally, it can meet your need to record songs.
You can refer to the below guide on how to screen record Apple Music using Audacity.
Step 1. Get and install Audacity on your computer.
Step 2. Launch Audacity and open Apple Music. Choose one song to play, go back to Audacity, and click the red record button to begin the music recording.
Step 3. When the song is over, click the Stop button to end the recording. You can click the play icon to check the recording.
Step 4. If you are satisfied with the recording, you can export it to your computer. Click File on the top menu bar, click Export, and choose the Export as MP3 option or others according to your needs.
Also read: 7 Best Screen Recorders for Mac You Can Try [Free & Paid]
How to Screen Record Apple Music on iPhone
If you are an iPhone or iPad user, you can use the built-in recorder to screen record Apple Music. You don’t need to download any software. Below are the detailed steps to screen record Apple Music using its built-in recorder.
Step 1. Open Settings on your iPhone, go to Control Center, and tap on the Customize Controls option. Then tap on the Screen Recording option to add it to the Control Center menu.
Step 2. Launch Apple Music on your iPhone and play the song you’d like to record.
Step 3. Swipe up from the bottom of the screen and choose the Screen Recording option. Then the screen recording will begin after a three-second countdown.
Step 4. Tap on the Stop Recording button to end the recording and the recorded song will be automatically saved on your device.
How to Screen Record Apple Music on Windows
MiniTool Video Converter is a free screen recorder without watermarks and it can capture all activities on your computer screen with system audio, audio from a microphone, or both. If you want to record a music video or live performance on Apple Music, MiniTool Video Converter can do that and supports recording those videos as high-quality videos. You can also choose the output format and customize the output parameters. Here’s how:
Step 1. Click the below download button to download and install MiniTool Video Converter on your computer.
MiniTool Video ConverterClick to Download100%Clean & Safe
Step 2. Open MiniTool Video Converter, click on the Screen Record tab, and click the Click to record screen area.
Step 3. Choose to record the full screen or selected region and only record the system audio.
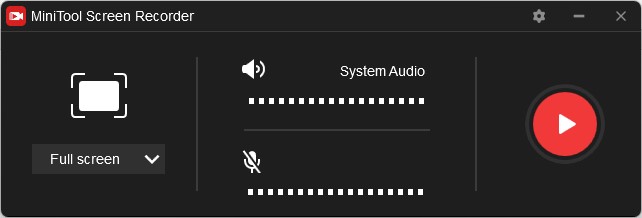
Step 3. Open the web version of Apple Music, choose one song you want to record, and play it on your web.
Step 4. Press the F6 key on the keyboard to start recording and press F6 again to stop recording. If you need to pause and resume recording, you can press the F9 key.
After getting the recorded Apple Music video, you can use the video/audio conversion feature of MiniTool Video Converter to convert the recorded video to an audio file if you just want to listen to the audio.
Conclusion
Hope this post is helpful to you and you have learned guidance on how to screen record Apple Music in 3 ways. Now, you can choose one method from above and have a try!


![5 Best Voice Recorders with Noise Cancellation [PC/Phone]](https://images.minitool.com/videoconvert.minitool.com/images/uploads/2023/08/voice-recorder-with-noise-cancellation-thumbnail.jpg)
![11 Best Gameplay Recorders for YouTube You Can Try [Free & Paid]](https://images.minitool.com/videoconvert.minitool.com/images/uploads/2023/09/gameplay-recorder-for-youtube-thumbnail.jpg)
User Comments :