Do you know how to convert MOV to MP4 on Windows easily? This post from MiniTool Video Converter will show you 4 good ways to convert MOV to MP4 on Windows.
MOV file is a video format that is widely used on the Apple system and not supported by some Android devices. To make your MOV files compatible with more devices and has a small file size, you’d better convert MOV to MP4. In the following content, you will learn three great tools including MiniTool Video Converter, Handbrake, and VLC Media Player, and show you how to convert MOV to MP4 on Windows using those tools.
How to Convert MOV to MP4 on Windows with MiniTool Video Converter
MiniTool Video Converter is an excellent free converter for Windows and can convert between multiple video and audio formats. It supports various formats and you can use it to convert MOV to MP4, 3GP to AVI, VOB to WMV, and more. What’s more, it supports converting several video or audio files at a high speed simultaneously and enables you to convert video to MP4 format in 4K resolution.
Here’s guidance on how to convert MOV to MP4 on Windows free using MiniTool Video Converter.
Step 1. Click the below download button to get MiniTool Video Converter for free and install it on your Windows.
MiniTool Video ConverterClick to Download100%Clean & Safe
Step 2. Launch MiniTool Video Converter, click the Add and drag files here to start conversion area to import an MOV file you want to convert.
Step 3. Click the diagonal arrow framed in the below screenshot, go to the Video tab, select MP4, and click on one resolution you need on the right panel.
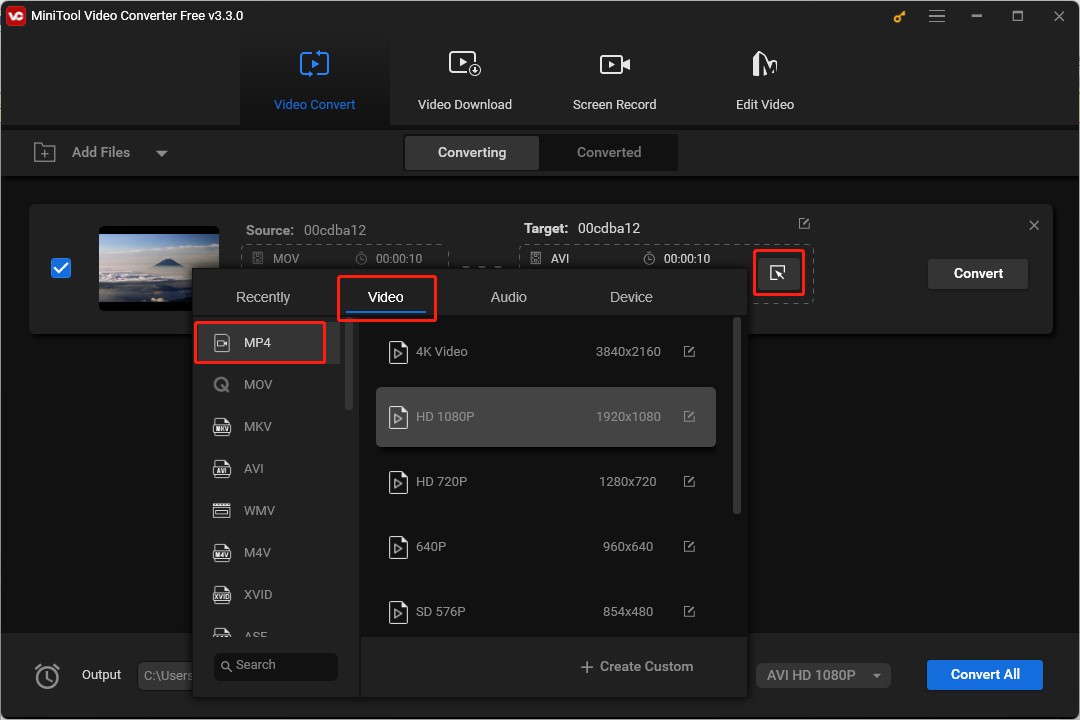
Step 4. Click the pencil icon framed in the below screenshot to rename the converted MP4 file and choose its final destination and then click OK.
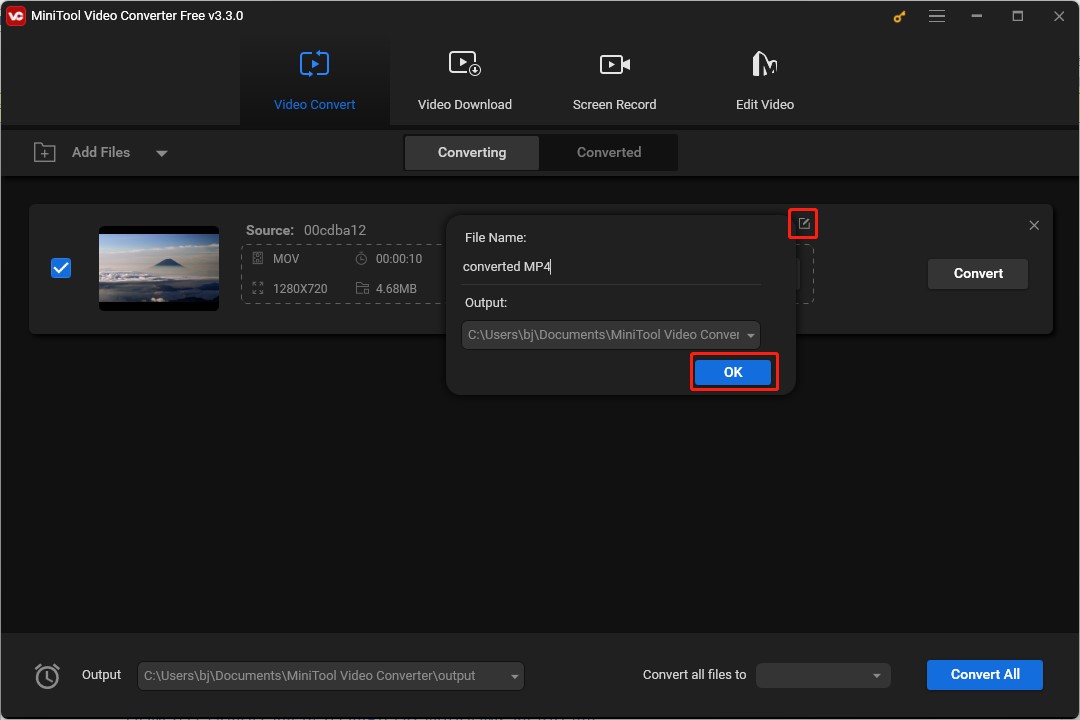
Step 5. Click the Convert button to begin the conversion process.
Step 6. Once the conversion is finished, you can click the Converted tab and click Show in Folder to locate and check the converted MP4 file.
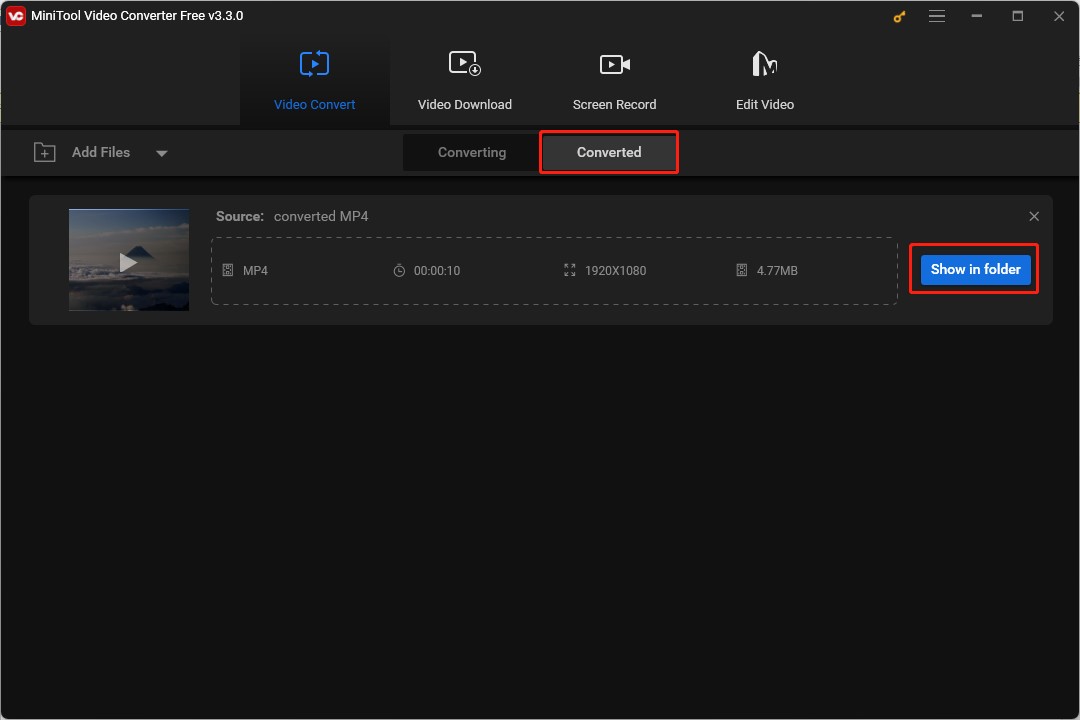
MiniTool MovieMakerClick to Download100%Clean & Safe
How to Convert MOV to MP4 on Windows with HandBrake
HandBrake is an open-source video transcoder and supports converting nearly any common format to MP4, MKV, and WEBM. Thus, you can use HandBrake to convert MOV to MP4. In addition to use it on Windows but also Mac and Linux. The following is how to convert MOV to MP4 in Windows with HandBrake.
Step 1. Download and install HandBrake on your computer and open it.
Step 2. Click the Open Source button to upload an MOV file from your PC, expand the Format dropdown, and select MP4.
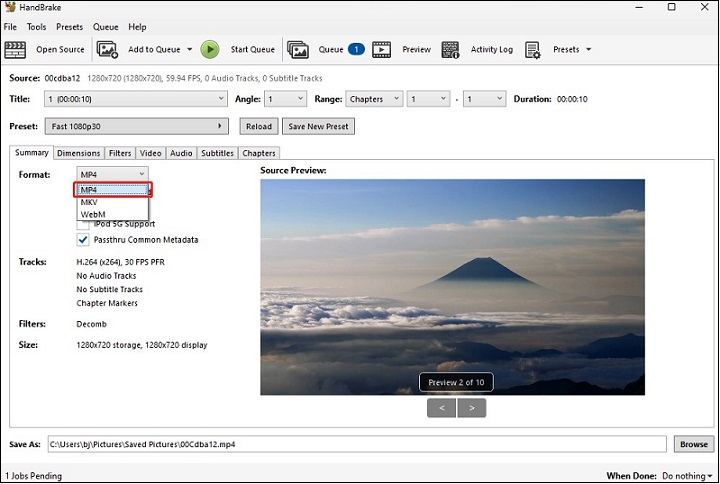
Step 3. Click the Start Queue button to start the conversion.
You may also like: Can HandBrake Rotate Video? Here’s Guidance You Can Try
How to Convert MOV to MP4 on Windows with VLC Media Player
VLC Media Player is known as a free and open-source multimedia player. It also is a screen recorder and video converter. You can use it to convert MOV to MP4, VCD to MP4, DVD to AVI, etc. Before conversion, it allows you to change the codec, resolution, bitrate, and other output parameters. Below are detailed steps to convert MOV to MP4 on Windows using VLC Media Player.
Step 1. Download and install VLC Media Player on your PC and launch it.
Step 2. Click Media to choose Convert/Save…, click +Add to choose one MOV file from your computer, and click Open to import it.
Step 3. Click the Convert/Save button and click the converted triangle icon behind Profile to choose Video – H.263 +MP3 (MP4). Then click Browse to choose the destination file to save it. Finally, click the Start button to begin the process of conversion.
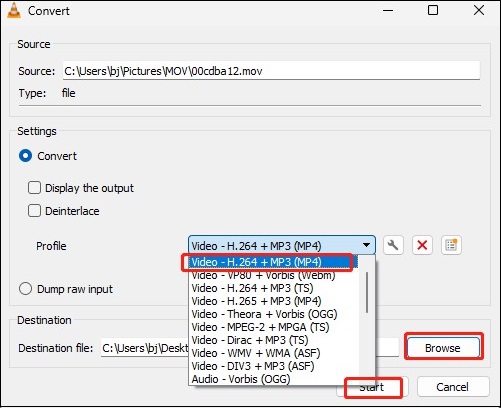
Also read: 6 Best Android Screen Recorders for Screen Recording
Conclusion
How to convert MOV to MP4 on Windows? After reading this post, you must have known how to do that. Hope this post is helpful to you, and you can get one method to convert MOV to MP4 on Windows by yourself.




User Comments :