What Is VOB
VOB is a container format in DVD-Video media, which contains a lot of data stored on the disc including video, audio, subtitles, and others. VOB format often uses encryption and every coin has its two sides. On the one hand, using encryption prevents copying video and audio data from VOB files. On the other hand, the VOB files protected by encryption are difficult to copy and edit.
Furthermore, VOB is not suitable for streaming on networks and you can’t upload VOB files to social platforms like YouTube and Facebook. Also, some video editors like Windows Movie Maker and iMovie do not support importing VOB files.
What Is WMV
WMV, short for Windows Media Video, is a video encoding format developed by Microsoft. WMV consists of three different codecs: The first one is WMV, the original video compression technology, which was originally designed for Internet streaming applications. The second and third compression technology is WMV Screen and WMV Image which were designed for specialized content.
What’s more, Microsoft developed a digital container format called Advanced System Format (ASF) to store WMV-encoded video. WMV format keeps a large quantity of audio and video information in a smaller storage space, which makes WMV easy to download and an ideal format for streaming videos over the Internet.
To edit, play, and share your VOB files, you’d better convert the VOB file to WMV a more popular digital format. The following content has compiled a list of VOB to WMV converters and gives you guidance on how to convert VOB to WMV with these useful converters.
4 Best VOB to WMV Converters for PC
This part has compiled a list of VOB to WMV converters for your PC. Now, let’s have a look at these 4 good tools.
MiniTool Video Converter
MiniTool Video Converter is an all-in-one free converter that can convert audio and video files to multiple formats, record screens, and download YouTube videos and songs. As a wonderful video converter, MiniTool Video Converter supports many formats like VOB, WMV, MP4, 3GP, AVI, and more.
It allows you to import a video in VOB format and convert it to WMV format. Moreover, you can adjust the video quality, encoder, frame rate, bitrate, and others before conversion. You can follow the below steps to convert your VOB to WMV with MiniTool Video Converter.
Step 1. Click the download button below to download and install MiniTool Video Converter on your computer.
MiniTool Video ConverterClick to Download100%Clean & Safe
Step 2. Open MiniTool Video Converter, click Add Files or the Add or Drag files here to start conversion area to choose a VOB file from your PC, and click Open to import it.
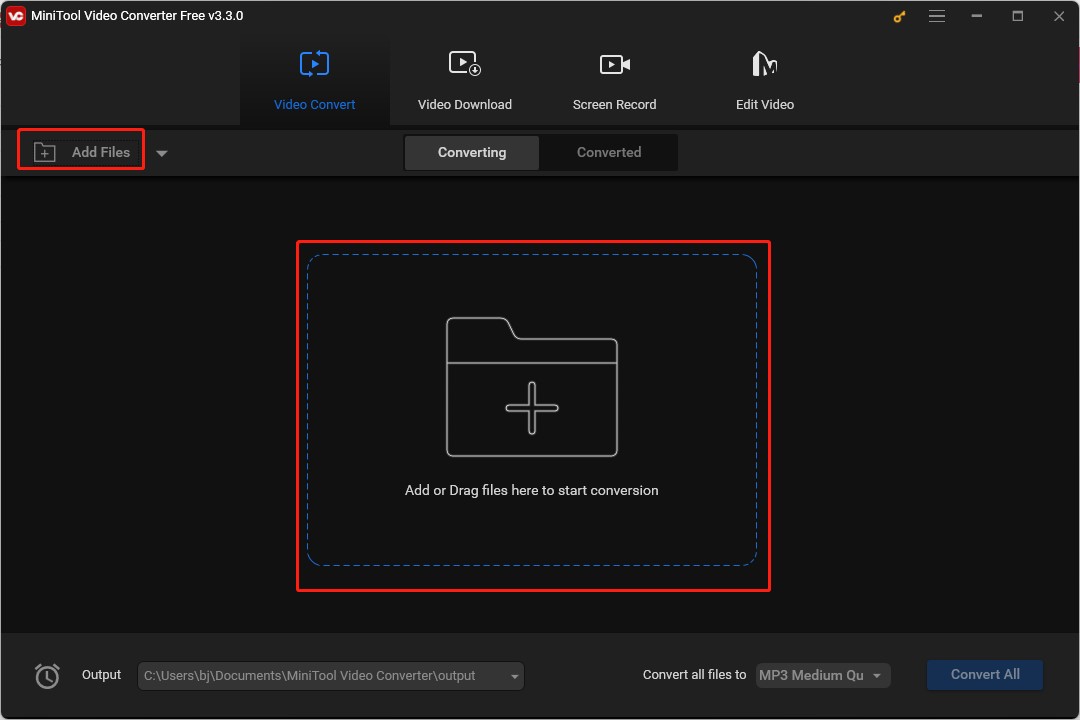
Step 3. Click the diagonal arrow framed in the below screenshot, click the Video option, and click on WMV in the left panel. Then select a resolution you need from the right side and click on it.
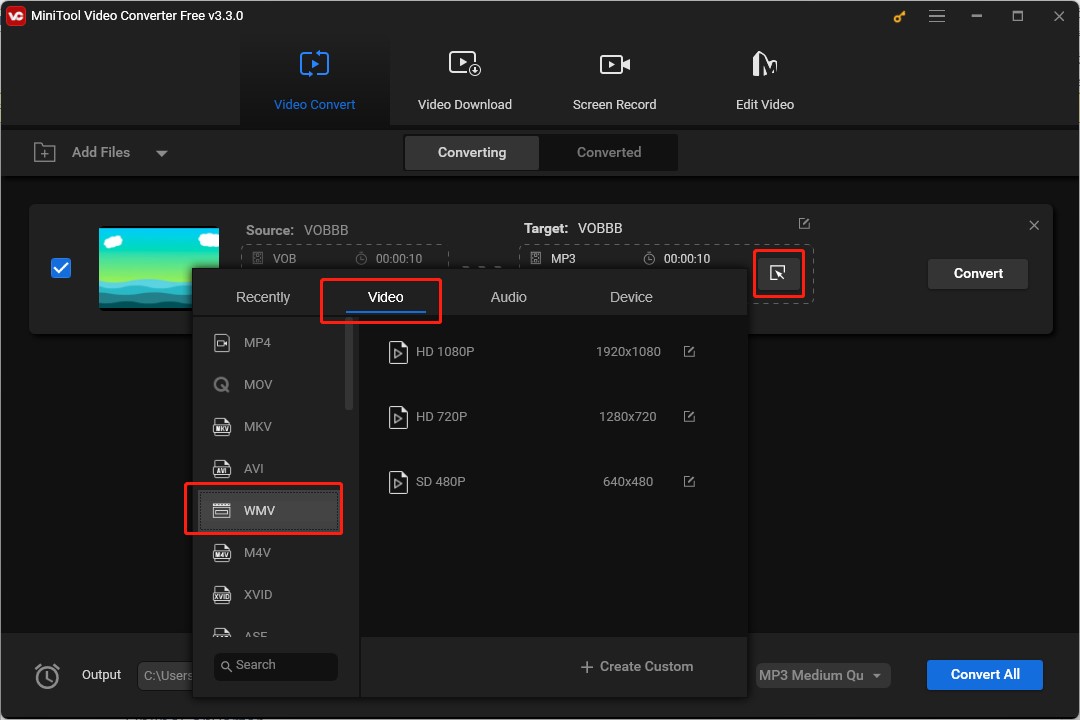
Or if you want to personalize your output settings, you can click + Create Custom after you choose WMV as the output format. You can name this custom format, choose the quality, and change the encoder, resolution, frame rate, bitrate, and others in the Settings window. Finally, click the Create button to make the custom format.
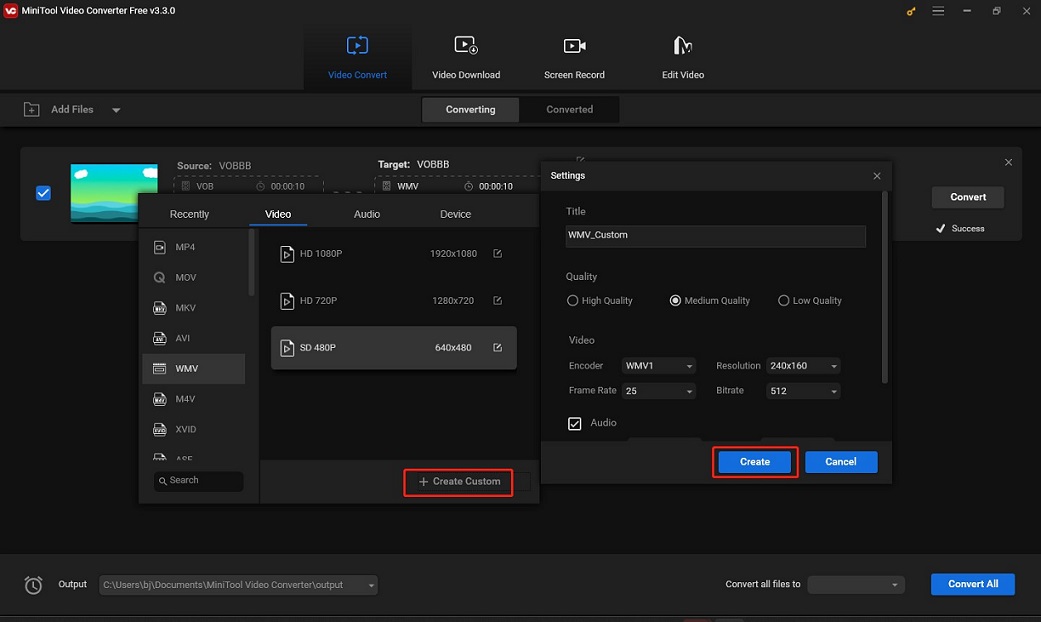
Step 4. Click the Edit icon framed in the below screenshot, change the converted WMV file, choose its output destination, and click OK to save the changes.
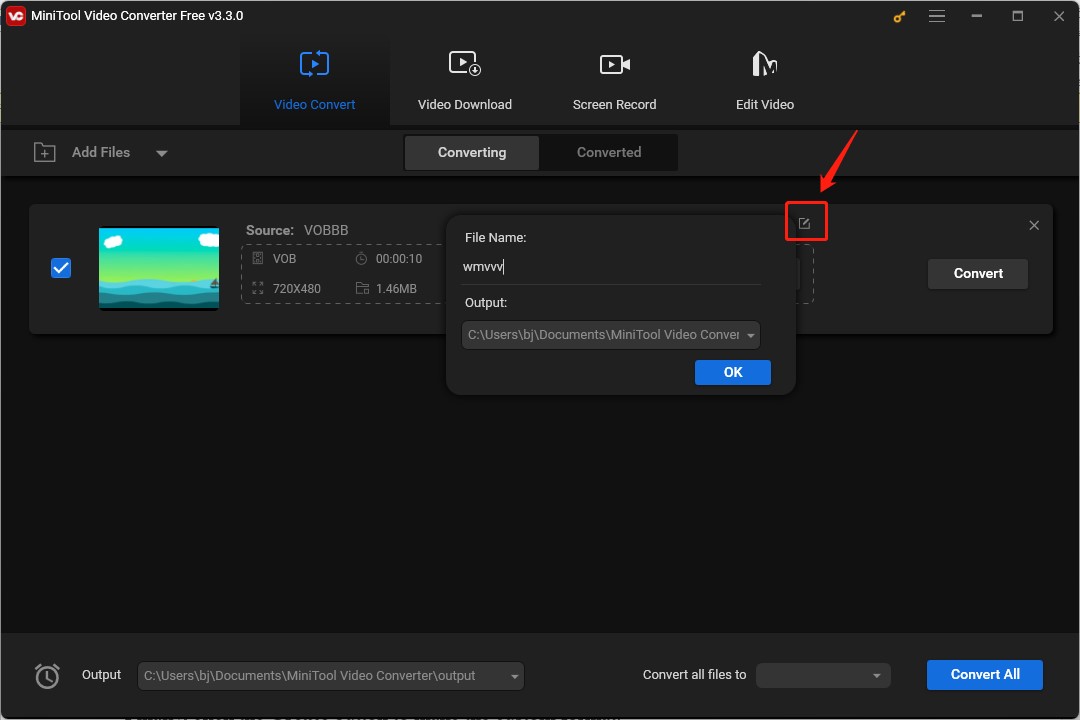
Step 5. Click the Convert button to begin the conversion.
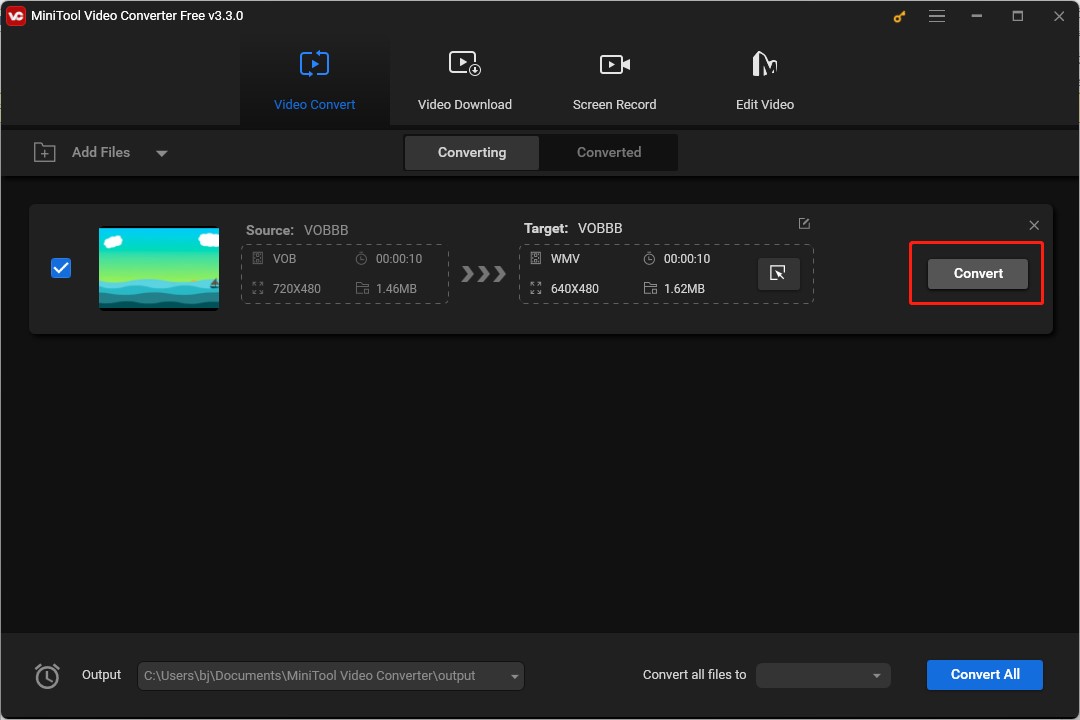
Step 6. After conversion, go to the Converted window, click the play icon to play it, or click the Show in Folder button to locate the Converted WMV file.
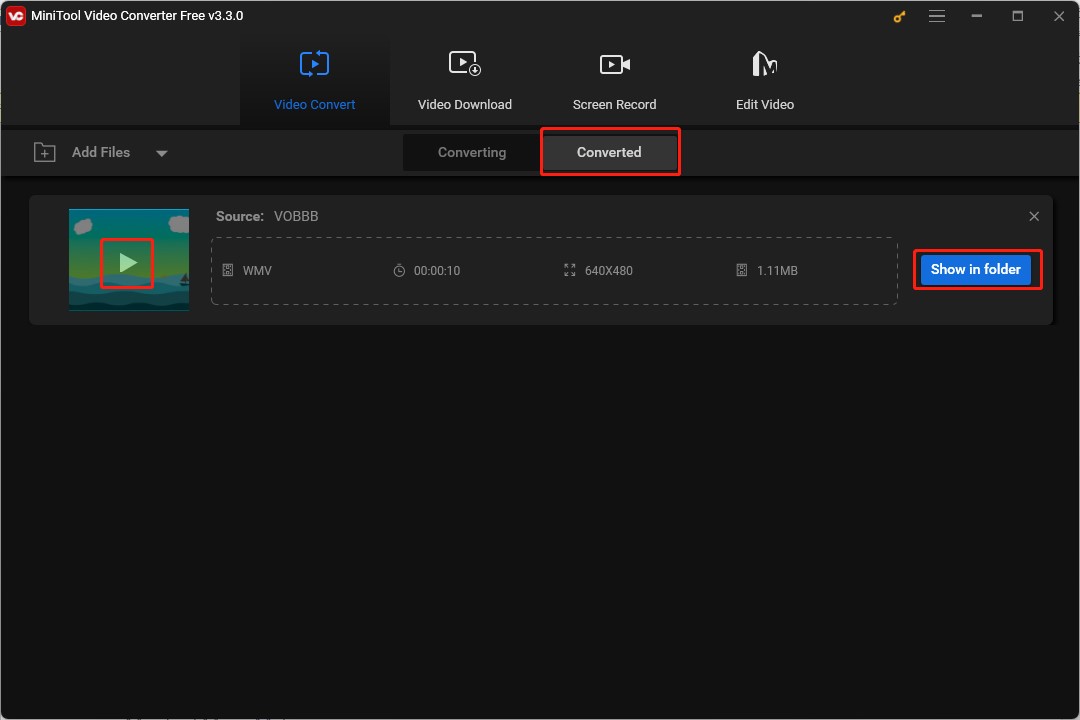
MiniTool MovieMaker
MiniTool MovieMaker is an excellent video editor that can help you make and edit videos and turn video from one format to another format. It enables you to import videos in VOB, AVI, FLV, 3GP, and other formats and export videos in WMV, MOV, AVI, WKV, etc. Like MiniTool Video Converter, MiniTool MovieMaker also allows you to change video quality, resolution, frame rate, and other output parameters.
Below is a guidance on how to convert VOB to WMV using MiniTool MovieMaker.
Step 1. Download and install MiniTool MovieMaker on your computer.
MiniTool MovieMakerClick to Download100%Clean & Safe
Step 2. Launch MiniTool MovieMaker, click the Import Media Files dotted area to select the VOB file you want to convert from your computer and click Open to upload it.
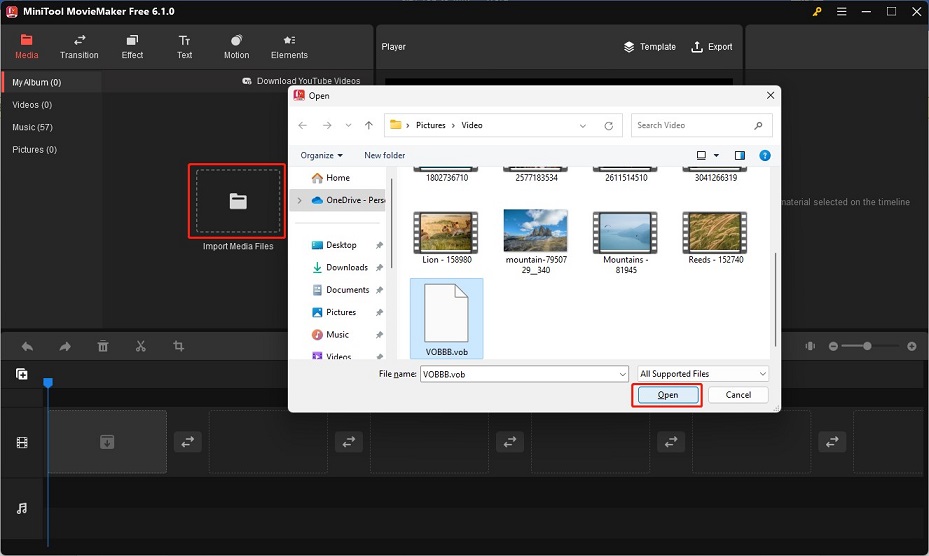
Step 3. Click the plus icon to add it to the timeline or directly drag and drop the VOB file to the timeline.
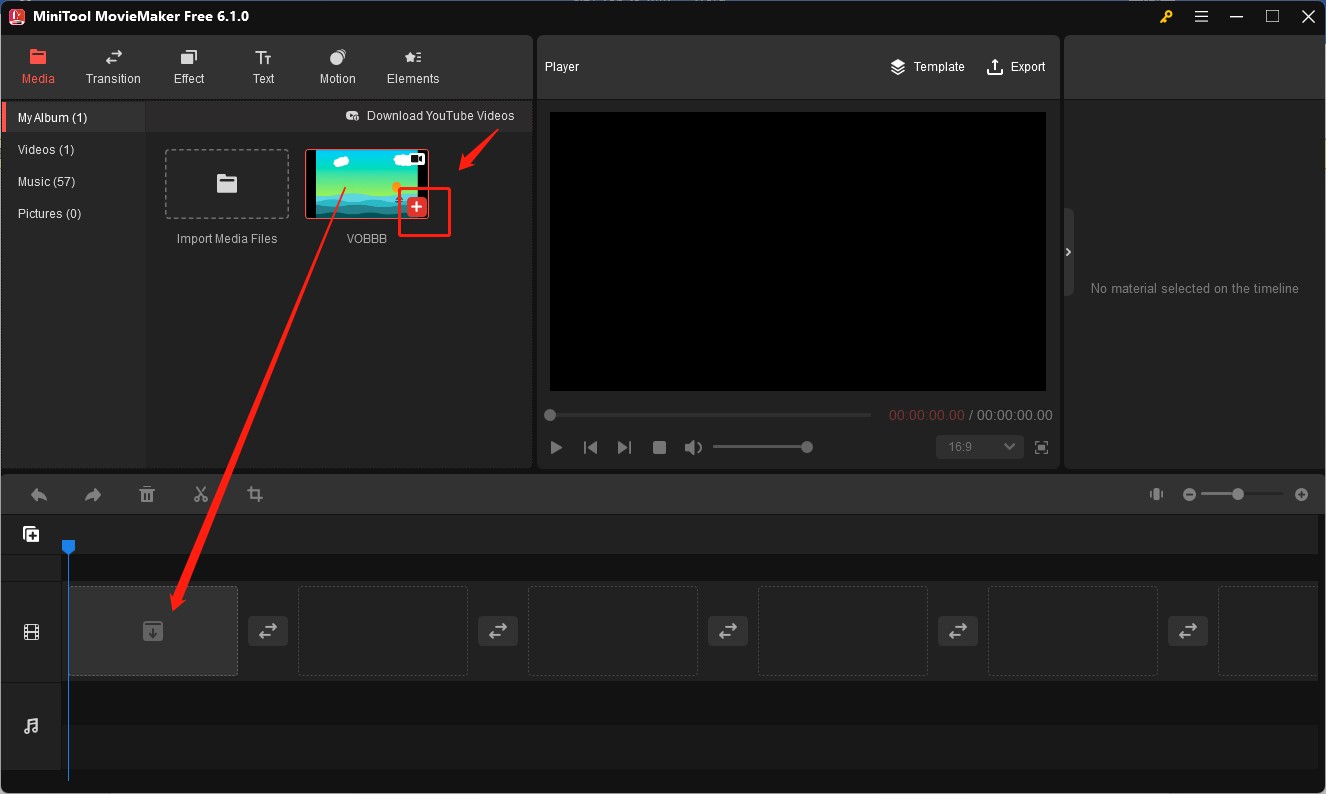
Step 4. Click the Export icon in the Player section, select WMV as the output format in the Format list, and click the Export button to save it.
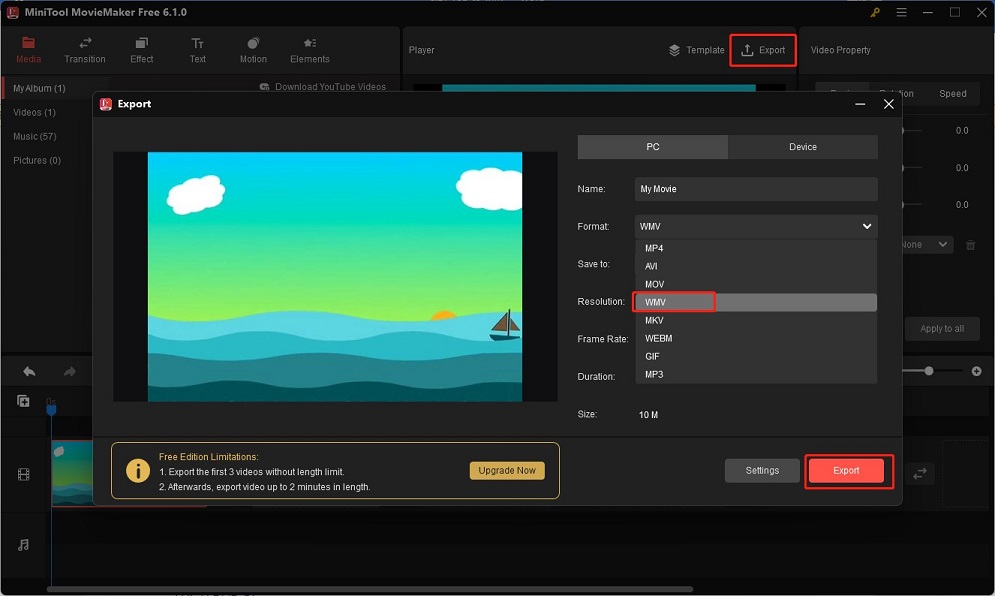
As an excellent video editor, it offers you both basic and advanced editing tools for video and audio editions. For example, you can use it to trim and split the video, add transitions, filters, and animated stickers, speed up or slow down the video, reverse the video, fade audio, and much more.
Leawo Video Converter
Leawo Video Converter, compatible with both Windows and Mac, is a useful video converter that can convert between video and audio formats and support various popular formats. With Leawo Video Converter, you can convert VOB to WMV, MTS to MOV, M2TS to MKV, 3GP to AVI, and so on. Moreover, you can adjust the video codec, resolution, bitrate, sample rate, and others before conversion. Here’s how:
Step 1. Download and install Leawo Video Converter on your desktop, and launch it.
Step 2. Click on the Convert tab on the top menu and click the Add Video button to upload a VOB video from your computer.
Step 3. Expand the Output Profile dropdown and click Change. Then go to Common Video or HD Video window and choose WMV Video or HD WMV Video.
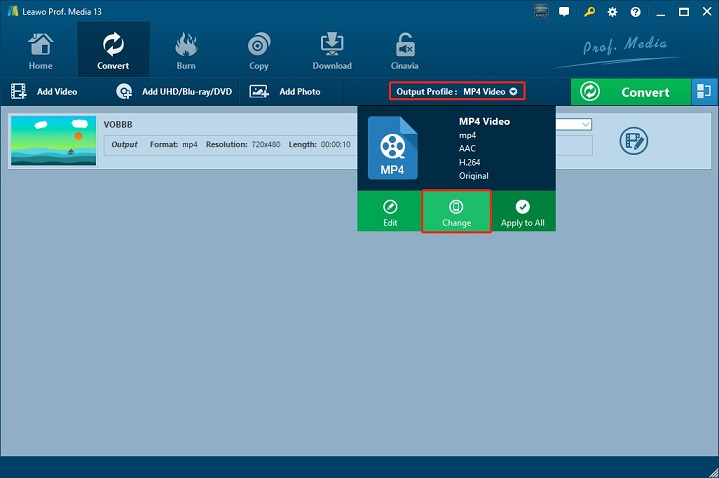
Step 4. Finally, click the Convert button, choose the folder to save it, and click the Convert icon to start the conversion.
What’s more, it has a built-in video editor that supports trimming the video, cropping the video, adding watermarks, applying effects, and using its 3D modes. In addition to video and audio conversion, Leawo Video Converter can also work as a DVD ripper, Blu-ray ripper, DVD creator, and others.
WinX DVD Ripper
WinX DVD Ripper is not only a DVD ripper but also a converter that can convert VOB files to other digital formats like WMV, MP4, FLV, and others. Moreover, you can use WinX DVD Ripper to convert copy-protected VOB files and DVDs. Before conversion, you can adjust the resolution, frame rate, bitrate, and other output video and audio parameters.
You can follow the below steps to convert VOB to WMV with WinX DVD Ripper.
Step 1. Download and install WinX DVD Ripper on your computer first, and then open it.
Step 2. Click on the + Folder tab, click Browse to choose one folder that contains VOB files, and click Select Folder to import this folder.
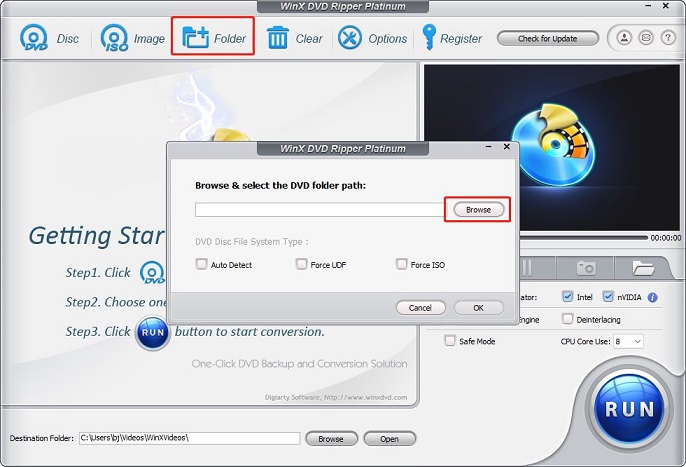
Step 3. Go to the Output Profile, choose the General Profiles option, and click on WMV Video (WMV2 +WAV2) to choose WMV as the output format.
Step 4. Click Browse to select one destination folder to save the converted WMV file and click the RUN button to start the VOB to WMV conversion process.
4 Best Online VOB to WMV Converters
You can also try to convert VOB to WMV using online tools if you don’t want to download any software on your desktop. This part has rounded up 5 excellent online VOB to WMV converters for you. Let’s check them one by one.
CloudConvert
CloudConvert is a good online file converter that supports converting videos, audio, documents, images, and other files. As a video converter, CloudConvert supports many formats, such as 3GP, AVI, VOB, WMV, MPEG, OGG, and more, and provides you with high-quality conversions. Below are detailed steps:
Step 1. Go to the CloudConvert website: https://cloudconvert.com/
Step 2. Click the Select File to upload your VOB file and expand the Convert to dropdown to choose WMV as the output format.
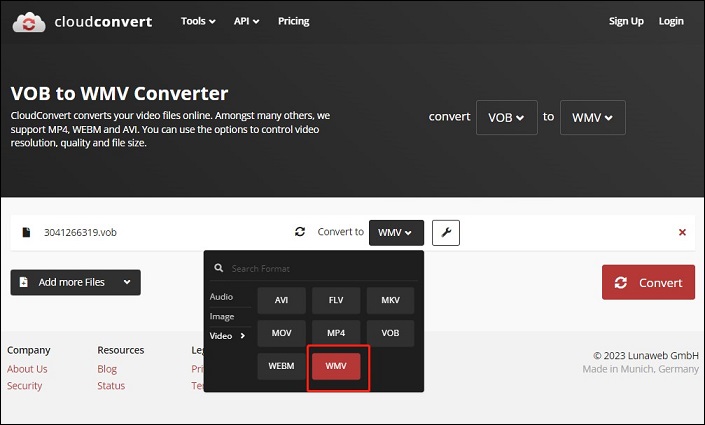
Step 3. Click the Convert button to convert the VOB file and click Download to save it.
Furthermore, you can import your VOB files from your computer, Google Drive, Dropbox, and OneDrive, as well as by pasting a URL. Also, you can change the aspect ratio, resolution, codec, and sample rate before conversion. What’s more, it offers you a trimming tool and allows you to add watermarks to your converted files.
FreeConvert
FreeConvert is a useful online converter that can work on Windows, Mac, Linux, or any mobile device. It enables you to convert videos, audio, images, e-books, and others. FreeConvert can convert more than various video formats like VOB, MP4, WMV, MKV, AVI, and more. You can refer to the below guidance.
Step 1. Visit the FreeConvert website: https://www.freeconvert.com/ on your browser.
Step 2. Click Choose Files to upload a VOB video you want to convert, expand the Output dropdown, and click on WMV to select it.
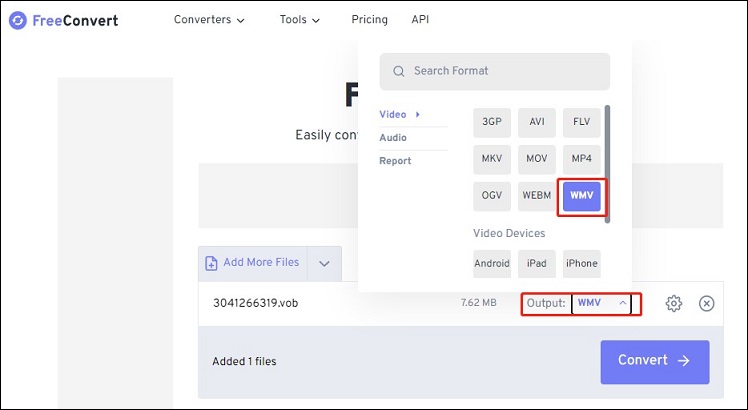
Step 3. Click the Convert button and then click Download to save it.
What’s more, it enables you to fine-tune your conversions by adjusting codec, aspect ratio, and frame rate. Also, it has some editing features that let you resize a video, trim a video, rotate and flip a video, add subtitles, adjust audio volume, fade audio, and remove audio. After conversion, you can save the converted files to your device, Google Drive, or Dropbox, or scan the QR code to download this file to your mobile phone.
Convert Files
Convert Files is a versatile file converter that can convert video, audio, presentation, image, and other files. It enables you to convert many video formats such as VOB to WMV, 3GP to AVI, MKV to MP4, and more. Here’s how:
Step 1. Go to the Convert Files website: https://www.convertfiles.com/
Step 2. Click on the Browse button to select one VOB file from your device and import it.
Step 3. Expand the Output format dropdown and click on the Windows Media Video File (.wmv) option.
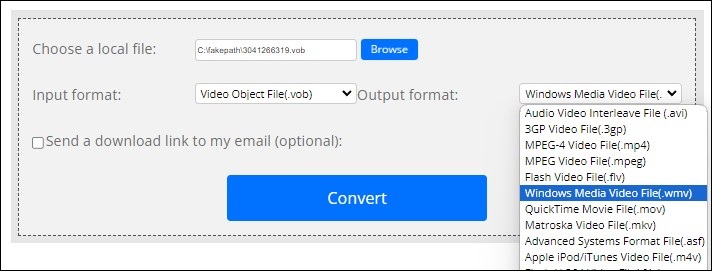
Step 4. Click on Convert to start the conversion and go to the download page to save it.
Online-Convert
Online-Convert is an excellent video converter that supports various formats and can convert video files to the most common formats, such as WMV, MOV, MPG, MP4, and more. Also, it provides you with optional settings to make your video better. For example, you can cut and crop the video, rotate the video clockwise, and flip the video. Moreover, you can change the screen size, codec, video bitrate, and others. Just follow the below steps to convert VOB to WMV with Online-Convert.
Step 1. Go to the Online-Convert website: https://www.online-convert.com/
Step 2. Go to the Video converter tab and click on Select target format to choose Convert to WMV from this dropdown list.
Step 3. Click Choose File to upload your VOB file.
Step 4. Click the START button to enable the conversion and click Download to save the converted WMV file.
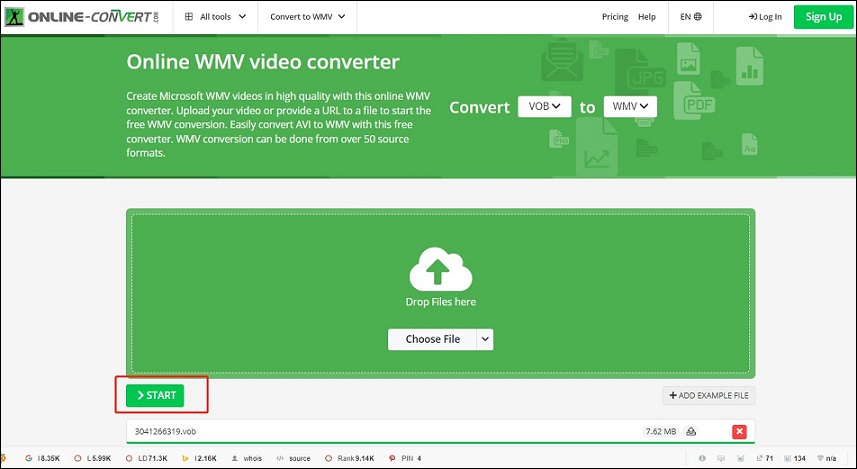
Wrapping Up
After reading this article, you must have had a better understanding of VOB and WMV formats and known some methods to convert VOB to WMV. Hope this article is helpful to you, and you can find a good converter that is suitable for you.
If you have any questions or comments about MiniTool Video Converter, please don’t hesitate to email us at [email protected].


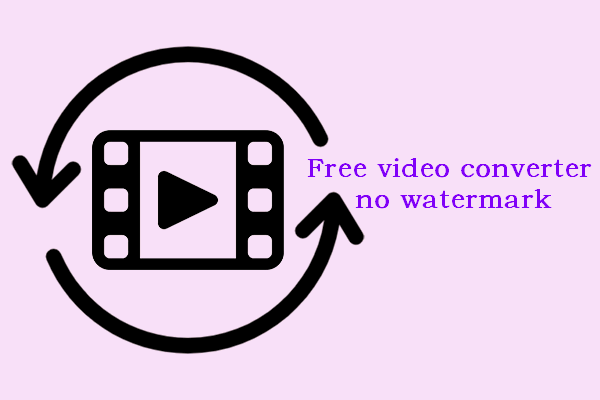

User Comments :