FLV, the abbreviation of Flash Video, is the standard video format used by all embedded video on the Internet. FLV format makes it possible to watch video files on the network because of its small file size, fast loading speed, and better video quality. To upload and share your recordings on platforms like YouTube and Hulu, it is a good idea to use an FLV recorder to record your screen and save your recording in FLV format.
How to Record an FLV Video with the Best FLV Recorder
What is the best FLV recorder? This post recommends MiniTool Video Converter as the best FLV recorder you can try.
MiniTool Video Converter is a free screen recorder without watermarks and time limits. This screen recorder allows you to record the whole computer screen or selected regions like the website, social media sites, application windows, or other regions. You can record the system audio, audio from a microphone, or both.
What’s more, MiniTool Video Converter enables you to save recordings in many popular formats including FLV, MP4, WMV, MKV, AVI, MOV, and TS. Therefore, you can use it to record your screen as a FLV video file. Moreover, you can change the video quality, codec, and frame rate to fine-tune your recorded videos.
You can use this free FLV recorder to record your screen and follow the below guidance.
Step 1. Download and install MiniTool Video Converter on your computer.
MiniTool Video ConverterClick to Download100%Clean & Safe
Step 2. Launch MiniTool Video Converter, click the Screen Record tab on the top 4 tabs, and click the Click to record screen area.
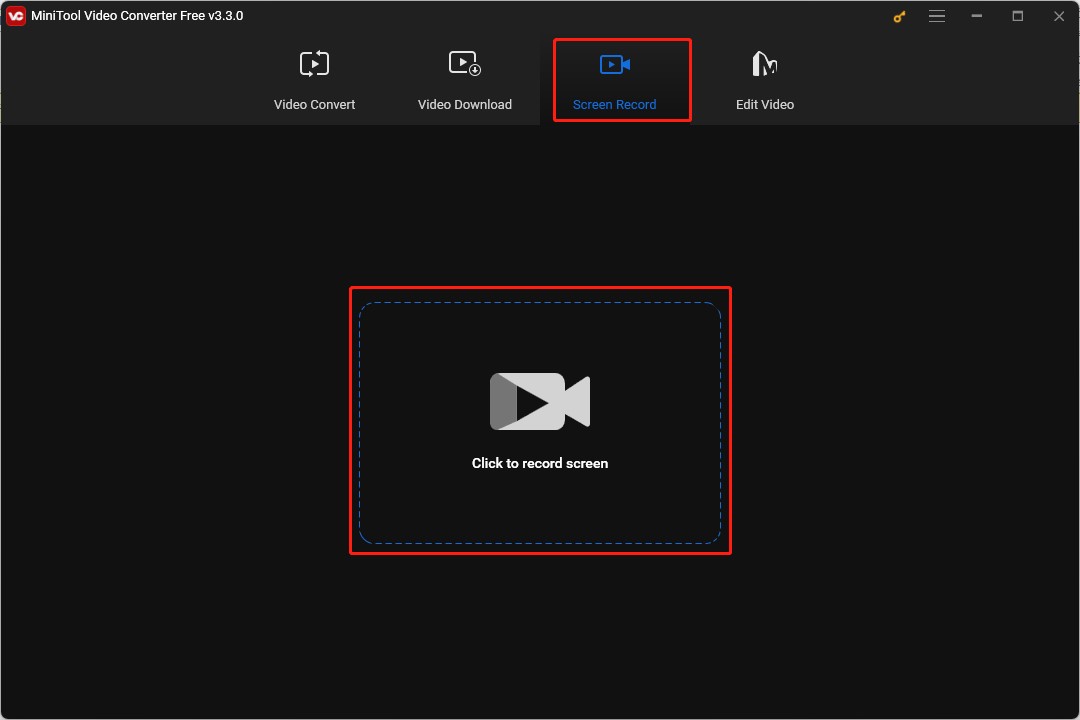
Step 3. You can decide on the recording area and recording audio. Then click the Settings icon.
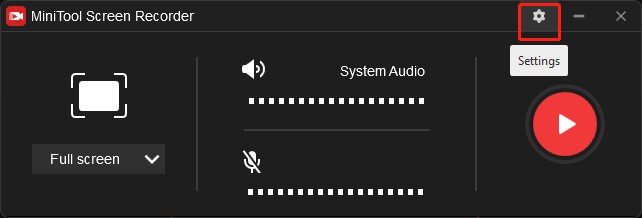
Step 4. Click on the inverted triangle to expand the output format list, click on FLV to choose it, and click OK to save this change.
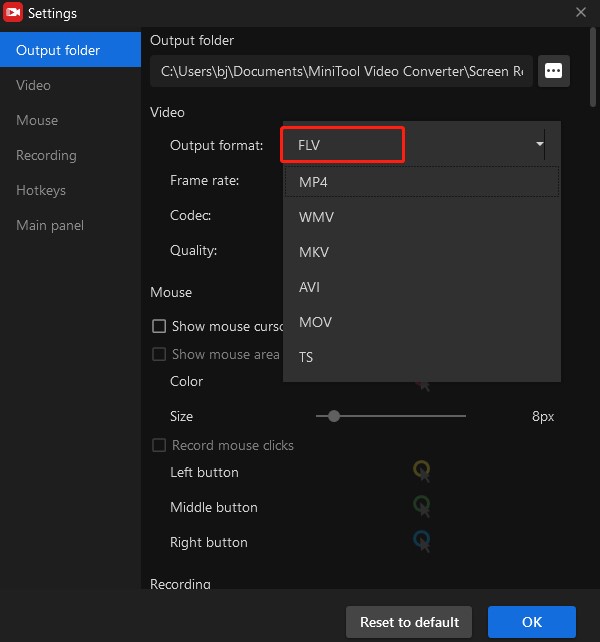
Step 5. Click on the red button or press F6 on the keyboard to enable the recording, press F9 to pause and resume recording, and press F6 to stop recording.
Other 3 Useful FLV Recorders
In addition to MiniTool Video Converter, there are some other useful FLV recorders you can try. This part offers other 3 FLV screen recorders. Now, let’s check them one by one.
VLC Media Player
VLC Media Player is a free multimedia player that can play most multimedia files. To your surprise, VLC is also an FLV screen recorder that records streaming videos, and audio. You can use it to synchronize the subtitles with the video files. Moreover, it’s a converter that can convert video or recorded files to FLV.
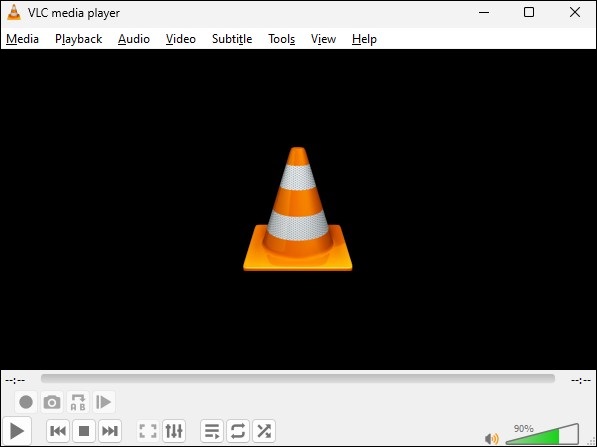
OBS Studio
OBS Studio is a good screen recorder that is available for Windows, Mac, as well as Linux. It not only supports recording your desktop but also the webcam. Furthermore, it enables you to set an unlimited number of scenes and you can switch between them seamlessly via its custom transitions.
What’s more, it is a FLV recorder that lets you save your recordings in FLV format. In addition to FLV, OBS also supports saving recordings in MKV, MP4, MOV, and other common formats.

Debut Video Capture
Debut Video Capture is an excellent video capture and screen recorder for Windows. You can use it to record the entire screen or any selected portion of the screen. Also, it is a webcam recorder. Moreover, it can record audio from your computer and a microphone.
What’s more, Debut Video Capture enables you to record videos in FLV, AVI, WMV, MPG, and more video formats.
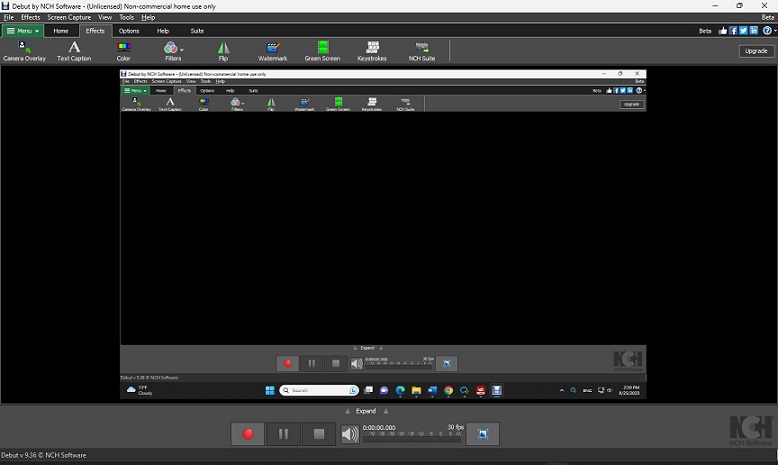
Bottom Line
How to record a video as a FLV video file? The above shows you 4 useful FLV recorders. You can choose one good FLV recorder you like and have a try.



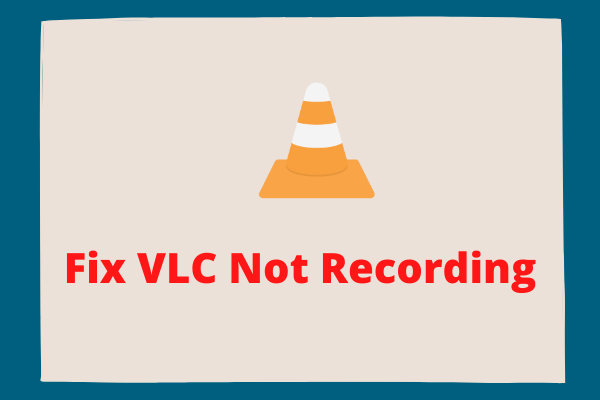

User Comments :