In this guide, you’ll learn some effective audio to video converters (like MiniTool Video Converter) that can turn your audio file into a video so that you can easily share it on social media.
Why Do You Need to Convert Audio to Video
Converting audio to video can help you share audio recordings or music tracks on social media platforms like YouTube, Instagram, TikTok, and more. That’s because these video-oriented platforms currently do not support uploading audio-only files. If you want to upload an audio file on social media, first, you have to convert it to a video format.
There are so many video formats, but which is the best choice for social media? Generally speaking, the MP4 format is ideal for social media because of its good compatibility, small file size, and high quality.
In addition, WebM, MOV, WMV, AVI, and MKV are also good options for online videos. You should choose the right format according to your video platform or other needs. It is generally accepted that MP4 with H.264 video codec and AAC audio codec is the best format for uploading a video to YouTube, Facebook, Twitter, Instagram, TikTok, Vimeo, etc.
How to convert audio to video? Keep reading and explore the best audio to video converter.
Best Free Audio to Video Converter for Windows
MiniTool Video Converter is a free audio and video converter without watermarks. This application can convert video to video, video to audio, and audio to video between a rich variety of media file formats, such as MP3, WAV, WMA, AAC, AIFF, OGG, M4A, AC3, M4B, M4R, MP4, MOV, MKV, AVI, WMV, M4V, VOB, WEBM, and more.
When selecting an output video format, MiniTool Video Converter gives you different options with different video resolutions. Also, you can create a custom format by changing some parameters like encoder, frame rate, resolution, bitrate, etc. Now, let’s see how this audio to video converter works.
Step 1. Download and install MiniTool Video Converter on your PC.
MiniTool Video ConverterClick to Download100%Clean & Safe
Step 2. Open MiniTool Video Converter, click on the Add or Drag files here to start conversion area or Add Files to add your audio file.
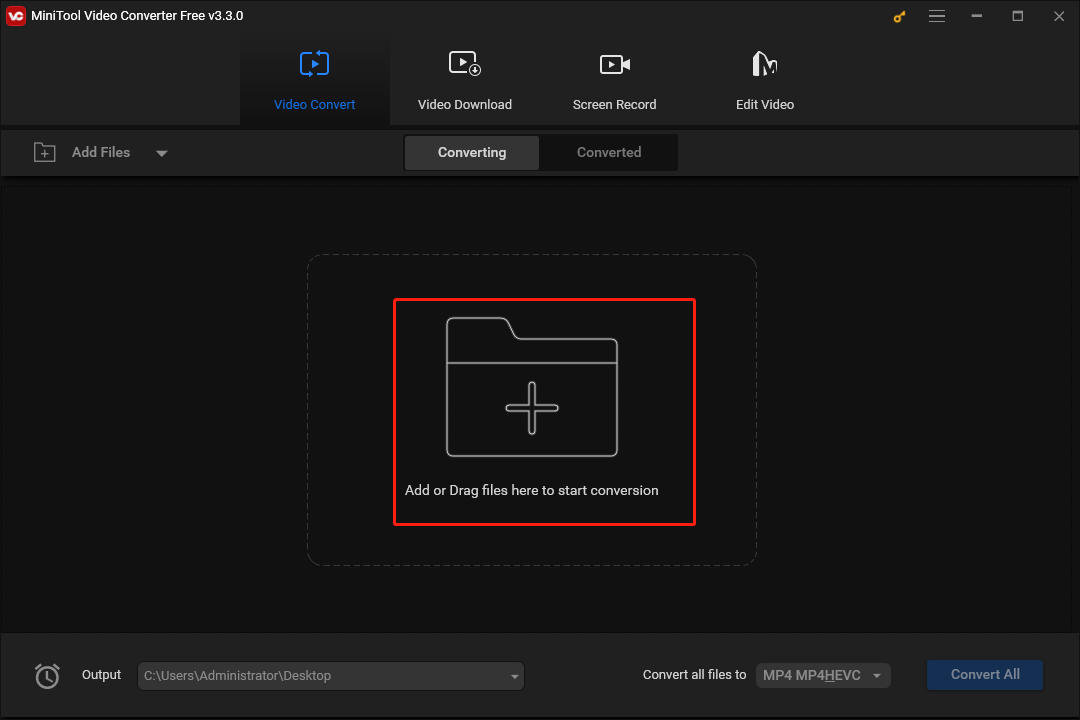
Step 3. Click the diagonal arrow circled in the below screenshot to choose a video format.
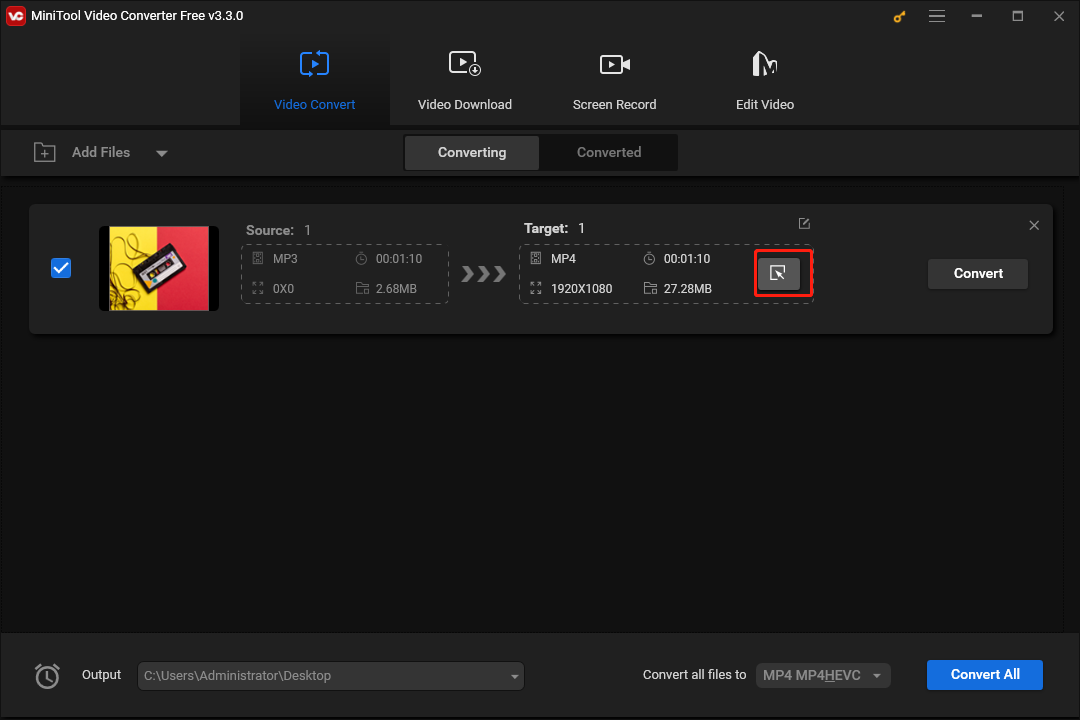
Step 4. Go to the Video tab, choose a format on the left side, and then select the desired video resolution. Or you can click + Create Custom to create a custom format.
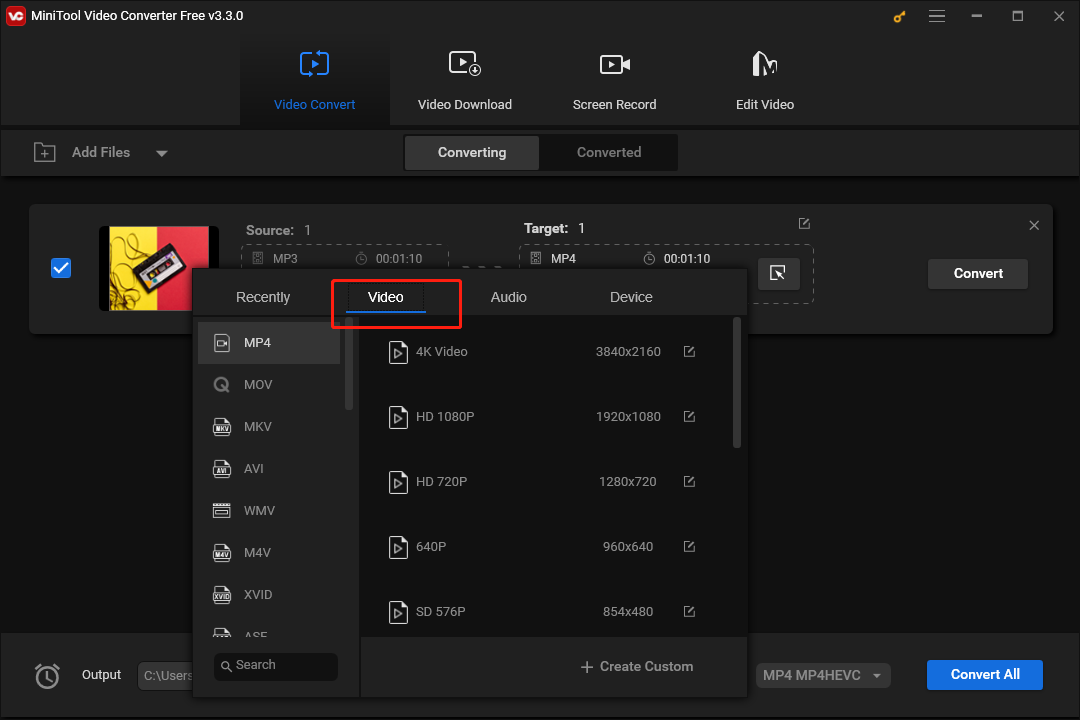
Step 5. Click Convert to start the audio to video conversion task. Once done, go to the Converted tab, and click Show in folder to locate your video file.
Best Audio to Video Converter with Video/Image
If you want to convert your audio to a video with images and video clips, you can use MiniTool MovieMaker, an easy-to-use and feature-rich video editor. This application is designed to help everyone especially beginners to create awesome videos, and it’s also a great audio to video converter.
MiniTool MovieMaker supports many media formats of audio, image, and video, such as MP3, M4A, WAV, FLAC, AMR, APE, AAC, PNG, JPG, BMP, ICO, MP4, WMV, MOV, WebM, FLV, and more.
Here’s how to convert audio to video with MiniTool MovieMaker.
MiniTool MovieMakerClick to Download100%Clean & Safe
Step 1. Download, install, and launch MiniTool MovieMaker. Close the promotion window to access the main interface.
Step 2. Click Import Media Files to import your audio file, images, and video clips.
Step 3. Under the Media tab, click Music on the left, and you’ll find the uploaded audio file. Hover over it and click + to add it to the timeline.
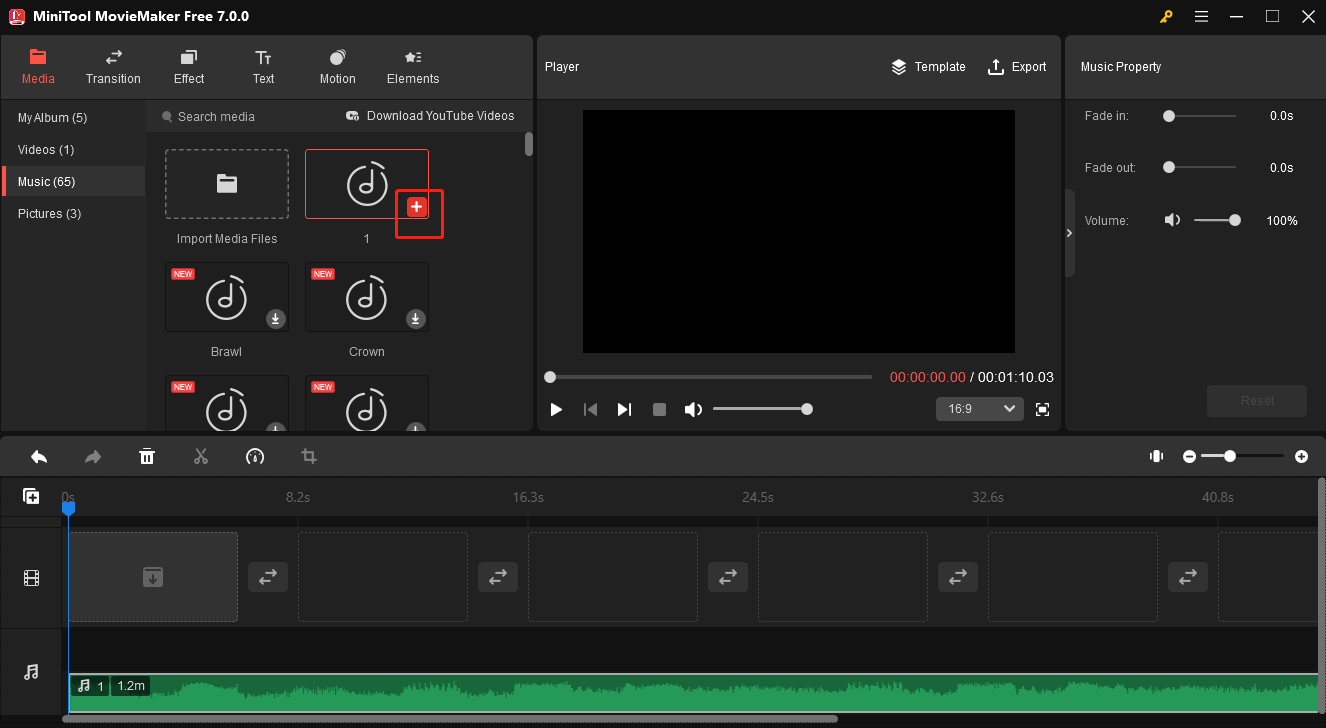
Step 4. Then, add your video clips or images to the timeline. If the duration of your video and image does not match the audio, you can try these tips to make adjustments.
#1. Add more video clips and images.
#2. Extend the duration of your images.
Right-click on the image on the timeline, and drag the Duration slider to the right to increase the image duration up to 30 seconds.
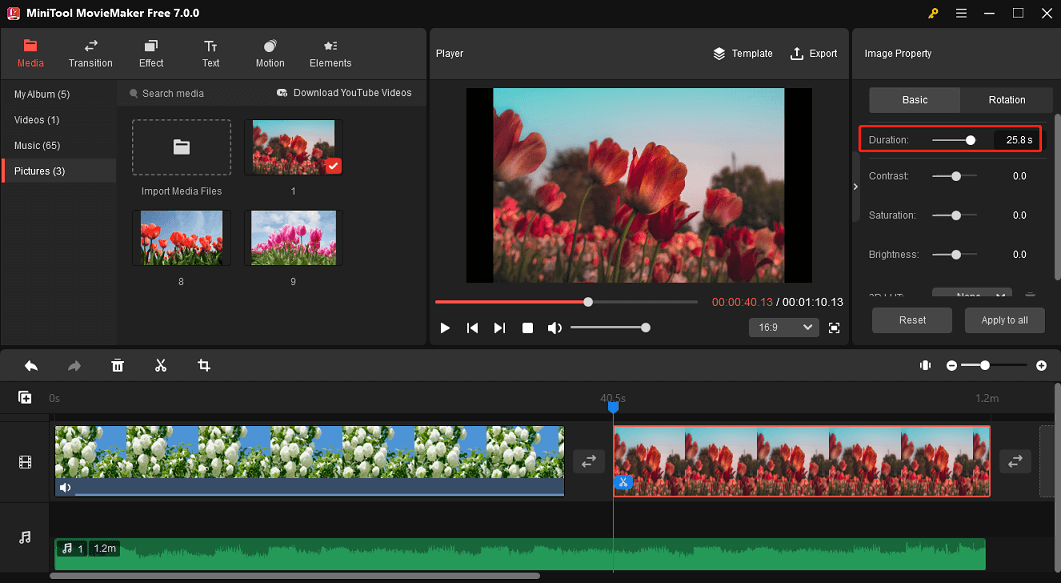
#3. Slow down your video clip
You can slow down a video to make it longer. Select the clip, click on the Speed button, choose Slow, and choose a number.
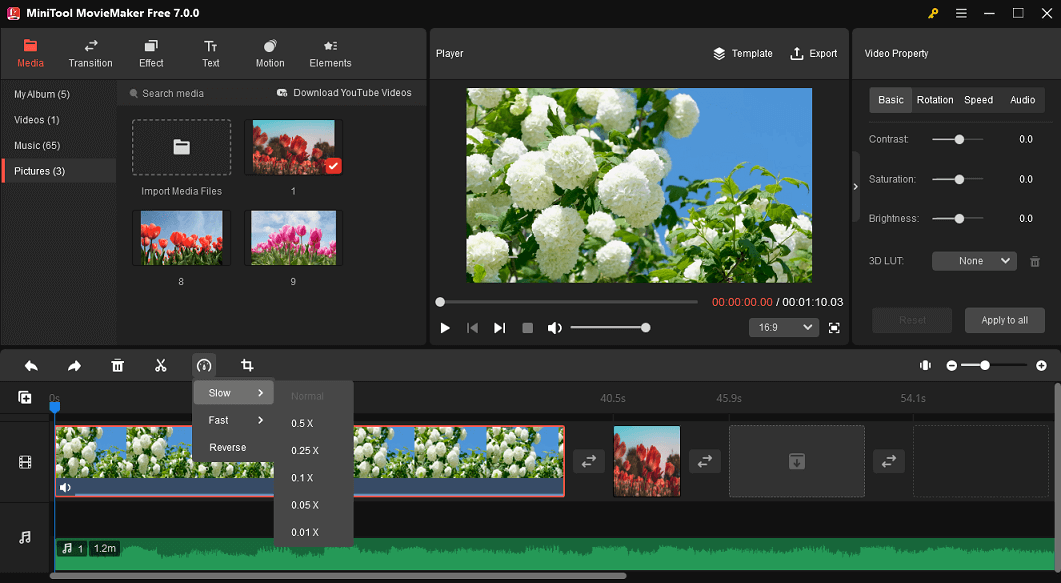
#4. Add a title card or end credits
Go to Text on the top, choose a title template and add it to the timeline. Then, edit your text.
Step 5. Click Export in the upper right corner, then choose the destination folder, and format, and click Export to turn your audio into a video.
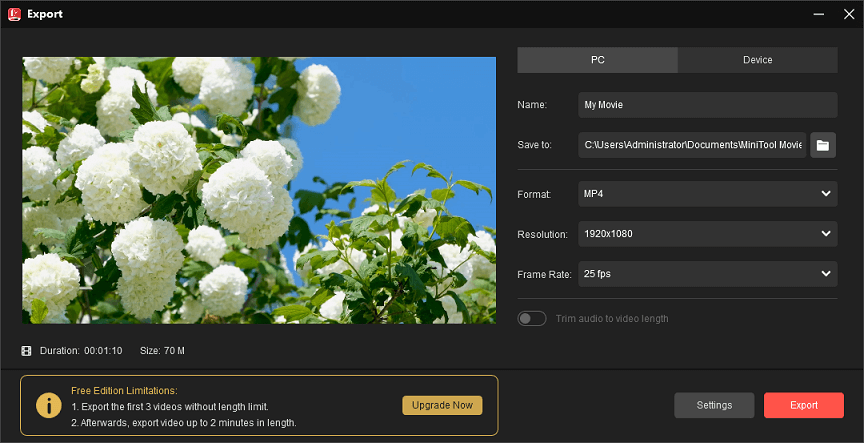
Best Online Audio to Video Converter
In addition to these desktop applications, there are many online audio to video converters you can choose from. In this section, we’ll show you how to convert audio to video with Online Converter.
#Online Converter (https://www.onlineconverter.com/)
Online Converter is a free online file converter for various files and units of measure. You can use it to convert videos, audio files, images, Ebooks, documents, and units. Also, it offers many tools for your media files. For instance, you can add image to video, brighten videos, convert audio to video, compress MP3, resize images, compress PDF, and more.
Step 1. Go to the Online Converter website, expand the Audio Tool menu in the Audio Converter section, and choose Audio to Video from the list.
Step 2. Click Choose File to upload your audio file. Then, expand the Background menu, choose a background color or select Image file and upload an image as the video background.
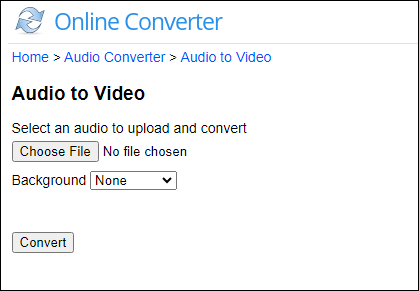
Step 3. Click Convert to start the conversion task. Once finished, download the video to your computer.
Conclusion
With the right tool, it’s easy to convert audio to video. Choose from the above audio to video converters and turn your audio into a video file and share it on social media. If you have any questions about MiniTool Video Converter or MovieMaker, please contact us via [email protected] for help.


![[7 Ways] How to Compress Audio Files on Windows/Mac/Online](https://images.minitool.com/videoconvert.minitool.com/images/uploads/2023/08/how-to-compress-audio-files-thumbnail.jpg)
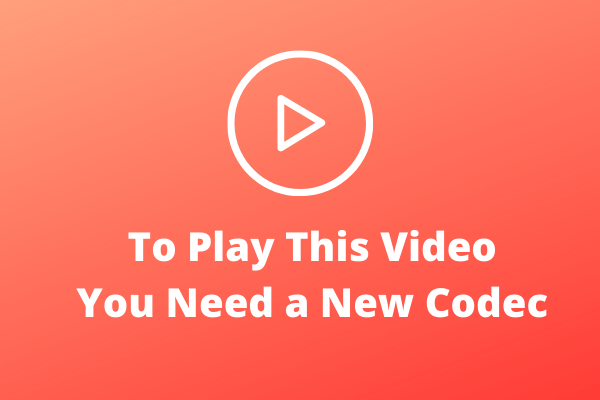
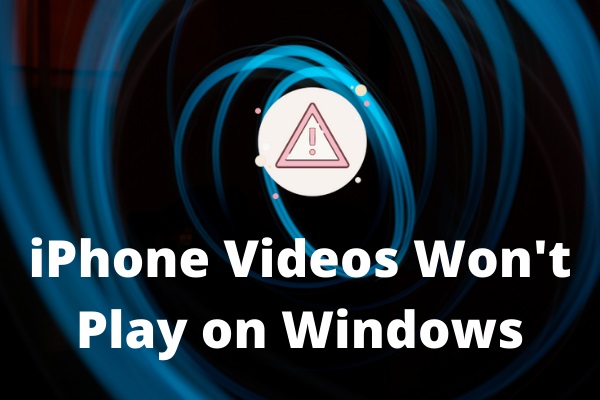
User Comments :