AVI or MKV? When you download movies from the Internet and you have 2 options – AVI and MKV, which one to choose? Now, this post from MiniTool provides the answers for you. Besides, you can know how to convert AVI to MKV or MKV to AVI.
AVI and MKV are two popular video formats commonly used in videos. Most people use portable media players, such as MP4 players, PSP, iPad, mobile phones, etc. You will find that most of your devices can support the AVI format and you may not see MKV in the list of supported formats. Or you may find that your portable media player can support both at the same time. If so, which format is the best choice?
Also see: Best Video Format – How to Choose the Best One for Yourself
The following part is about AVI vs MKV. Here is a form for you to quickly understand the difference between AVI and MKV.
| AVI | MKV | |
| File Type | Audio Video Interleave File | Matroska Video File |
| Developed by | Microsoft | Matroska |
| Supported Media Players | Windows-based media players | Almost all major media players |
| Supported Portable Devices | Compatible with Microsoft devices and some Android devices, but not compatible with Apple devices. | Incompatible with almost all portable devices. |
| Supported Video Upload Website | Can be uploaded to video sharing sites, such as YouTube, Vimeo, Flickr, Dailymotion, etc. | Can be uploaded to video sharing sites, but large files will cause upload failures on Flickr (maximum 150 MB), Vimeo (500 MB), and other sites. |
| Which One to Choose | If you want better format compatibility and play your video almost anywhere, AVI should be a great choice. | If video quality is your top concern, then you should choose MKV because it can store high-quality high-definition movies. |
Now, we will give more detailed information about AVI vs MKV.
AVI vs MKV
AVI vs MKV: Definition
What Is AVI?
What is the AVI format? AVI, also known as Audio Video Interleaved, is a file format that combines audio and video data into a file for simultaneous playback. It is mainly used as a container for TVs, movies, and other videos. The AVI format was developed by Microsoft in November 1992 and is now commonly used for file transfers and storage of video and audio tracks.
What Is MKV?
MKV, which is also known as Matroska (Matroska Multimedia Container), is a free and open-standard container format. It was created in 2002 by Steve Lhomme, an independent developer.
An MKV file can hold an unlimited number of video, audio, picture, or subtitle tracks in one file. It is used to store common multimedia content, like movies or TV shows.
AVI vs MKV: Pros and Cons
This section introduces information about AVI vs MKV for their pros and cons.
Pros
AVI
Avi is compatible with most devices and media players and it is the foundation of MKV development. AVI usually has low hardware requirements, so it can be played well with older portable media players. If your device is not up-to-date or the hardware is not developed, you can choose AVI as the output video format.
Besides, the AVI codec helps to compress the AVI file size, while hardly sacrificing video quality.
MKV
MKV files can support lossless quality, and a single file can contain an unlimited number of images, videos, or audio. Since it is an open-source project, it supports various available codecs. It has excellent video and audio quality and supports multiple tracks and subtitles.
Related post: 2 Methods – How to Extract Subtitles from MKV
Cons
AVI
- Not compatible with Mac and iOS-based apps and devices.
- Lossy compression that sacrifices quality for file size.
MKV
- Most mobile devices do not support it.
- The file is large, which can easily cause uploading problems.
AVI vs MKV: Which One to Choose
AVI or MKV, which is better for your videos? There is no fixed answer. Each video format has its advantages for special cases but is not as good for other situations.
If you pursue better format compatibility and play your video almost anywhere, there is no doubt that AVI should be your first choice. If the video quality is what you care about most, then choosing MKV is undoubtedly the wisest choice since MKV can store the highest quality high-definition movies.
How to Convert MKV to AVI or Vice Versa
Here comes another topic: conversions between MKV and AVI. For your special use, you may need to convert MKV to AVI or vice versa. You need to use special video converters to do the job.
When you search for how to convert MKV to AVI or how to convert AVI to MKV on the internet, you can find that there are so many choices. If you don’t know which one is reliable, you can try these tools that we will introduce in the following content.
MKV to AVI/AVI to MKV: Desktop Conversion
MiniTool Video Converter for Windows
MiniTool Video Converter is the first tool that is worth trying for conversions between MKV and AVI. It is a free program. You can press the following button to get this software.
MiniTool Video ConverterClick to Download100%Clean & Safe
After downloading and installing this software on your computer, you can follow this guide to perform a video format conversion:
Suppose that you want to convert AVI to MKV.
Step 1: Open MiniTool Video Converter. Click the + button on the software and then add the target video to the software.
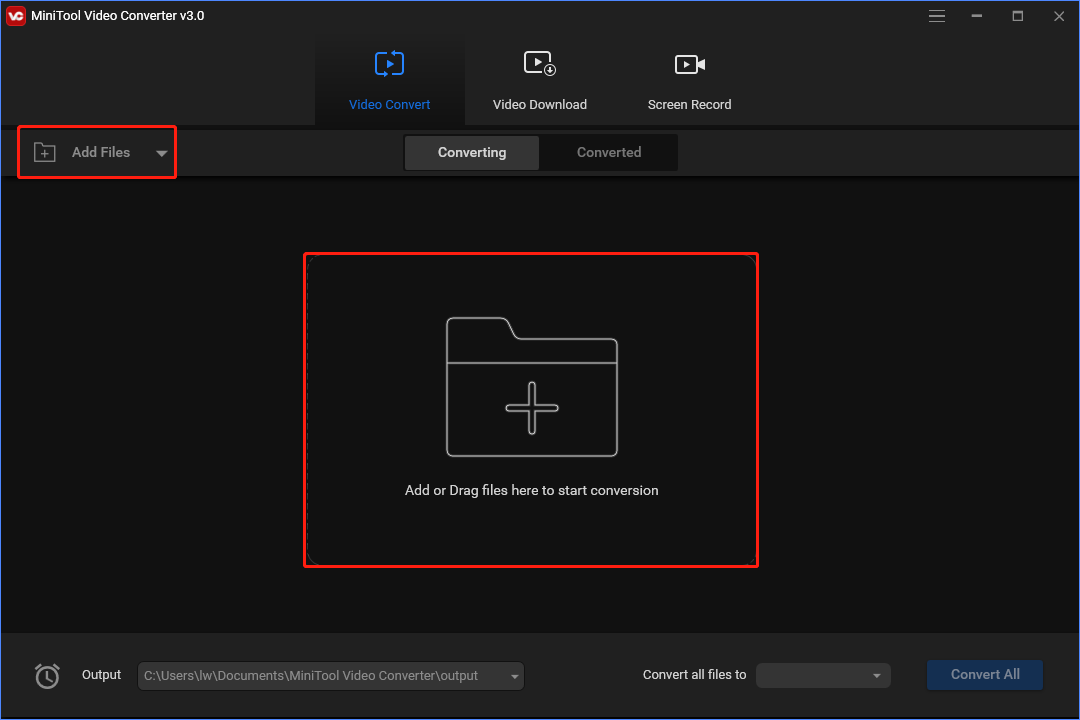
Step 2: Click the arrow down button that is next to the Convert all files to part in the lower right and then select MKV in the Video section. Next, you need to select the video resolution to continue.
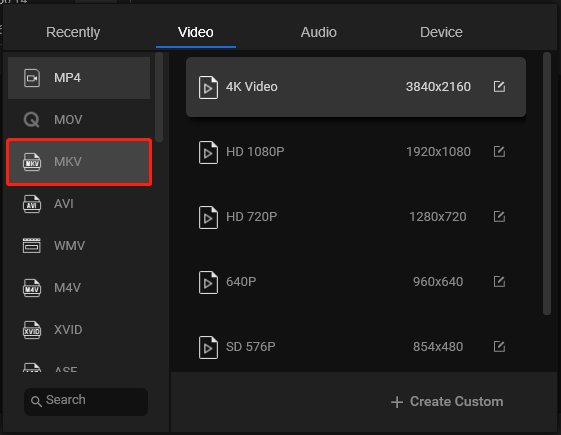
Step 3: There is a software default storage location. If you don’t want to use it, you can click the arrow down button that is next to Output in the lower left to select a path according to your requirement.
Step 4: Click Convert All to start the conversion process.
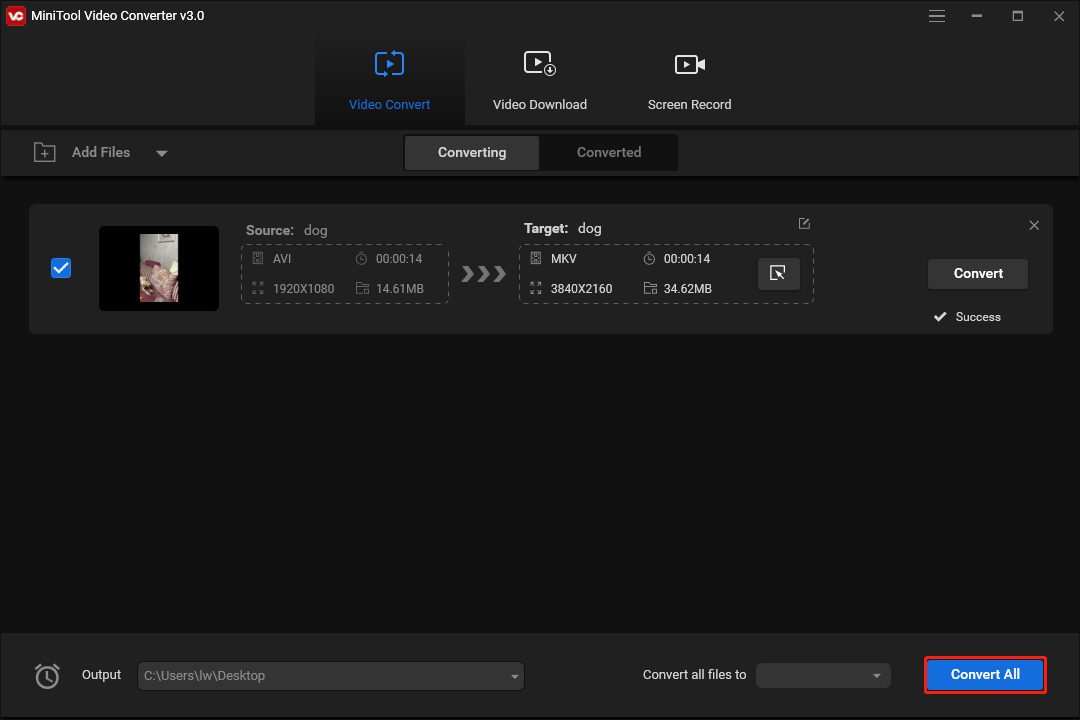
When the conversion process ends, you can access the storage location to use the converted video directly. The above steps are also appropriate for conversion from MKV to AVI.
MiniTool MovieMaker for Windows
MiniTool MovieMaker is another available video conversion tool that can be used on Windows 10/8/7. You can use it to do a lot of things like video compositing, video conversions, video clip, and more. It is a free tool. You can press the following button to get this software and then install it on your computer.
MiniTool MovieMakerClick to Download100%Clean & Safe
After installing this software, you can follow these steps to convert AVI to MKV:
Step 1: Open MiniTool MovieMaker and click Import Media Files to continue.
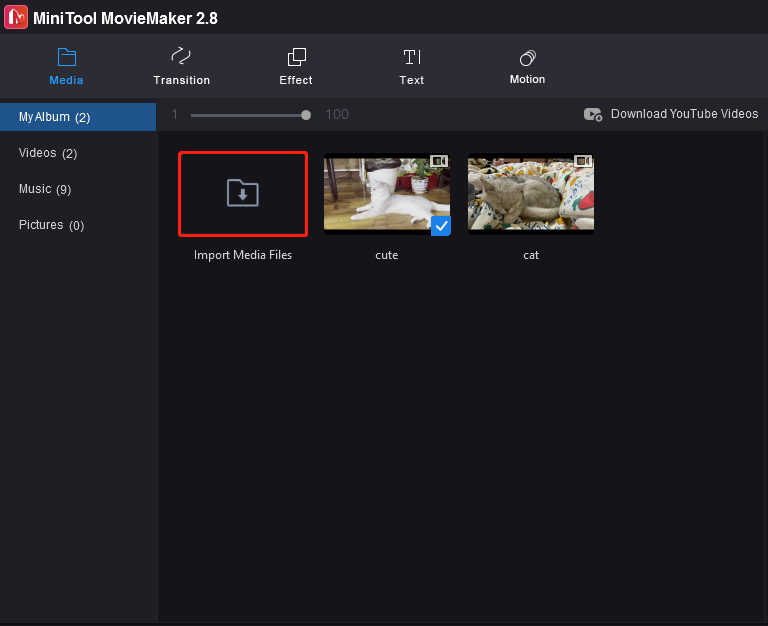
Step 2: Select the AVI video you want to convert from your computer.
Step 3: Move the mouse cursor to the imported video and then click the + button to add the video to the left player on the software.
Step 4: Click the Export button that is on the top toolbar. There will be a pop-up interface where you can type a name for the video, select MKV as the output video format, choose a location to save the file, and make some other settings.
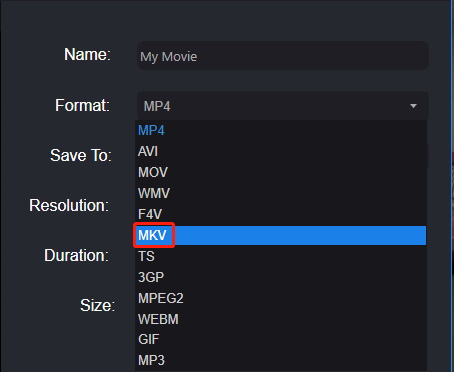
Step 5: When everything is prepared, you can click the Export button. It will take a while to finish the whole conversion process. You need to wait patiently.
When the whole process ends, you can access the specified location to use the video file immediately. The above steps are also appropriate for conversion from MKV to AVI.
VLC Media Player for Mac
If you are using macOS, MiniTool Video Converter and MiniTool MovieMaker are not suitable for you. Instead, you can try VLC Media Player since it supports multiple operating systems like Windows, macOS, Android, iOS, and Linux.
VLC is not just a video player. You can also use it to do the video conversion work. It is a free program. You can go to the VLC official site to get this software.
Here is a guide on how to convert AVI to MKV on Mac using VLC:
Step 1: Download VLC Media Player and install it on your Mac.
Step 2: Launch it and go to File > Convert / Stream.
Step 3: Click Open media on the pop-up window and then select the source file from your computer.
Step 4: Select the output format from the Choose Profile. Click Save as file and then specify a location to save the output video.
Step 5: Click Save. At last, you can go to the specified location to use the video directly.
Likewise, you can use this software to convert a video from MKV to AVI on Mac.
MKV to AVI/AVI to MKV: Online Conversion
Cloudconvert
Cloudconvert can convert your different types of video files to the format you want to use online. You can select your videos files from your PC, Google Drive, Dropbox, and OneDrive, and then convert the video to your specified format. Besides, you can also use this tool to convert URLs to videos.
Here is a guide on how to convert AVI to MKV or MKV to AVI:
Step 1: Go to the Cloudconvert official site. Select the source video format and output video format.
Step 2: Click the arrow down of the Select Files button and select the location you want to import the source MKV file from.
Step 3: When everything is prepared, you can click the Convert button to start the conversion process.
Step 4: The whole conversion process will last for a while. Please be patient. When it ends, you can click the Download button to select a suitable location to save it.
Online-Convert
Online-convert is a faster video converter. It also allows you to convert videos from your computer, Dropbox, and Google Drive to the format you want to use. Besides, URL to video is also available. You can even drop the video to the page for conversion.
Here is a guide on how to convert AVI to MKV or MKV to AVI:
Step 1: Go to the official site of online-convert. Select Convert to MKV in the Video converter part.
Step 2: Click Go. Click Choose Files and select the source video file from your computer.
Step 3: Click the Start conversion button to start the conversion process.
Step 4: When the conversion ends, you can click Download to save the video to a suitable location.
Bottom Line
After reading this post, you should know a lot of information about AVI vs MKV and how to convert the formats between them. Should you have any related issues, you can let us know in the comments or contact us via [email protected].


User Comments :