Canva is a useful graphic design platform that enables you to create presentations, social media graphics, and others. Besides, it provides you with a screen recording feature for video or presentation recordings. How to record on Canva? In this free video converter post from MiniTool, we will show you a detailed tutorial on how to screen record on Canva.
When using Canva to create a video tutorial or presentation, you may want to record it and share it with others. Fortunately, you can complete the task within Canva via its screen recording feature in the editor. The below content covers how to record on Canva on a PC and mobile phone and how to record a presentation on Canva. As a bonus, we also recommend an effective alternative to Canva for video and presentation recording. Now, let’s explore this useful post.
How to Record on Canva on PC
This section will show you how to record the screen, webcam, or both screen and webcam.
Step 1. Visit and log in to your Canva account. After logging in successfully, click the Create a design button and select the Video option to access its editor.
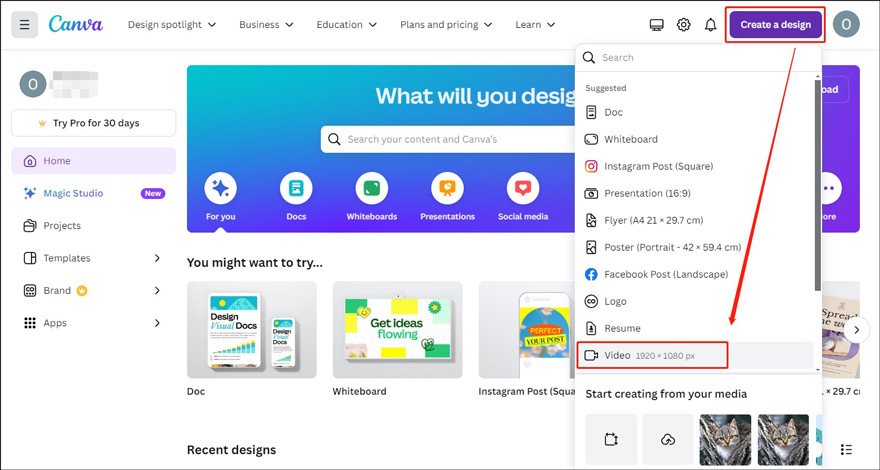
Step 2. Click the Upload tab in the left sidebar and hit the Record yourself button.
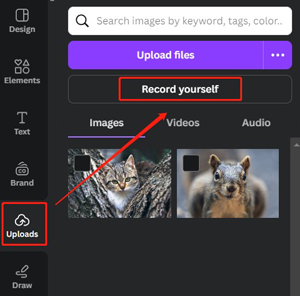
Step 3. A new window will pop up. There are three recording modes, including Camera, Camera & Screen, and Screen. Take the Screen as an example: click the Screen option, choose to record the Chrome tab or certain window, and click the Share tab.
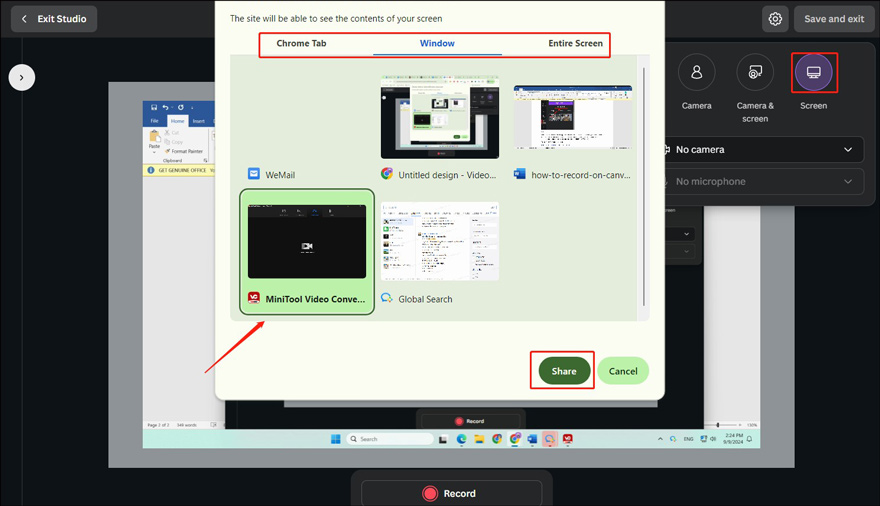
Step 4. Click the Record button and the recording will begin after a 3-second countdown. To end the recording, just hit the Done button. Then click on Save and exit and the recording will appear in the Canva editor.
Step 5. In this editor window, you can trim, rotate, split, speed up, or slow down the video, add captions, filters, or other elements, make color corrections, and others. Next, click the Share button and choose the Download option to save your recording. Alternatively, you can choose to directly share the recording on social media or save it to Google Drive.
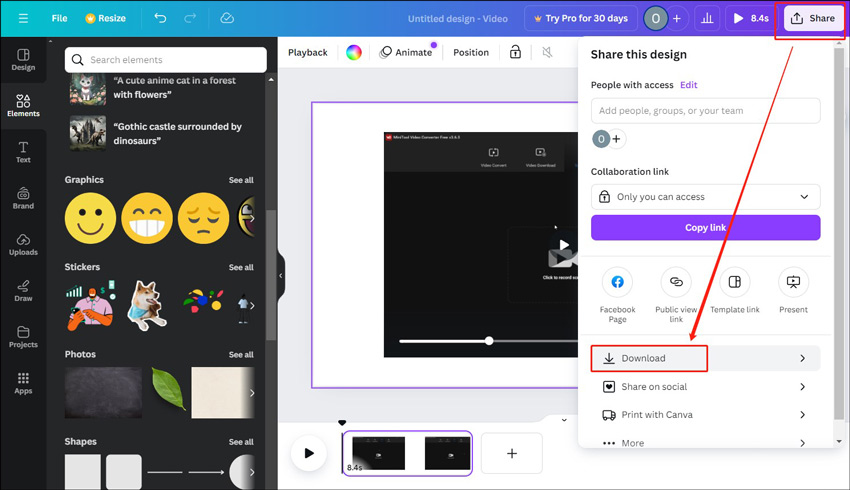
How to Record on Canva on Mobile Phone
You can use Canva on your phone by accessing its website or using its mobile app. Its operating steps are similar. You can refer to the below guidance on how to record in Canva on your phone.
Step 1. Tap the + icon at the bottom of the screen, select the Videos option, and choose the needed video aspect ratio.
Step 2. Swipe left to tap on the Uploads option and tap the Record yourself button. Then you need to allow it to access your camera and microphone.
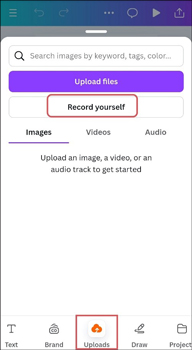
Step 2. When you want to start recording, just tap the Record button. Later, tap the Done tab to finish the recording. Hit the back icon at the higher left corner and choose Save and exit.
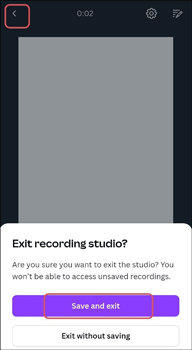
Step 3. Edit the recording as you like. Later, click the Share icon at the higher right corner and choose Download to save the recording to your phone.
How to Record a Presentation on Canva
Canva also enables users to record talking presentations. Currently, this feature is only available when using Canva on a computer. How to record a presentation on Canva? The following are detailed steps:
Step 1. Click the Create a design button and select Presentation.
Step 2. Hit the Present button at the top right corner, click the Present and record option, and click Next.
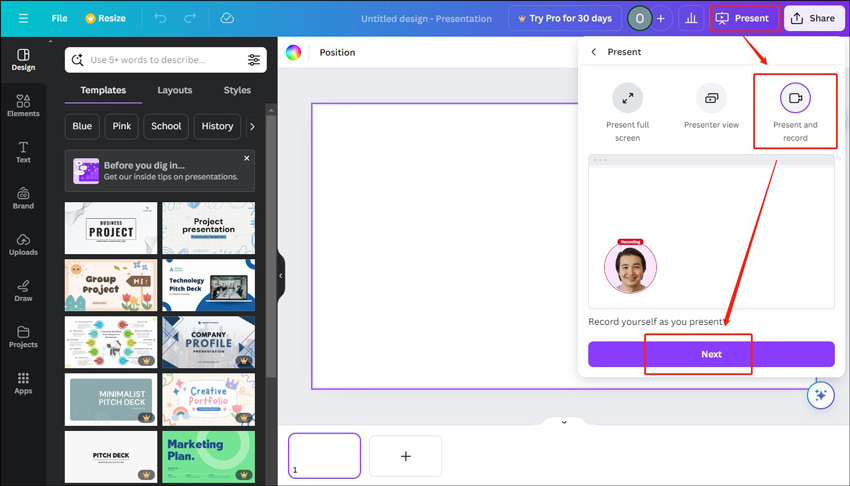
Step 3. Click the Go to recording studio button, select the camera and microphone, and click Start recording. When the presentation ends, you can click End recording.
Step 4. A new screen will pop up. On this screen, you can choose Download to save the recording to your computer or click Copy link to share the recording to others via a link.
An Effective Alternative to Canva for Video/Presentation Recording
Though the screen recording feature of Canva enables you to record videos and presentations, it also has drawbacks. One of the prominent drawbacks is that it doesn’t support recording the part of the screen.
MiniTool Video Converter is a worthwhile alternative to Canva for screen recording. It is a completely free screen recorder that can record the whole screen or selected region with the option to record the microphone audio and system sounds. You can use it to record video conferences, online videos, Zoom presentations, game tutorials, and others easily.
MiniTool Video ConverterClick to Download100%Clean & Safe
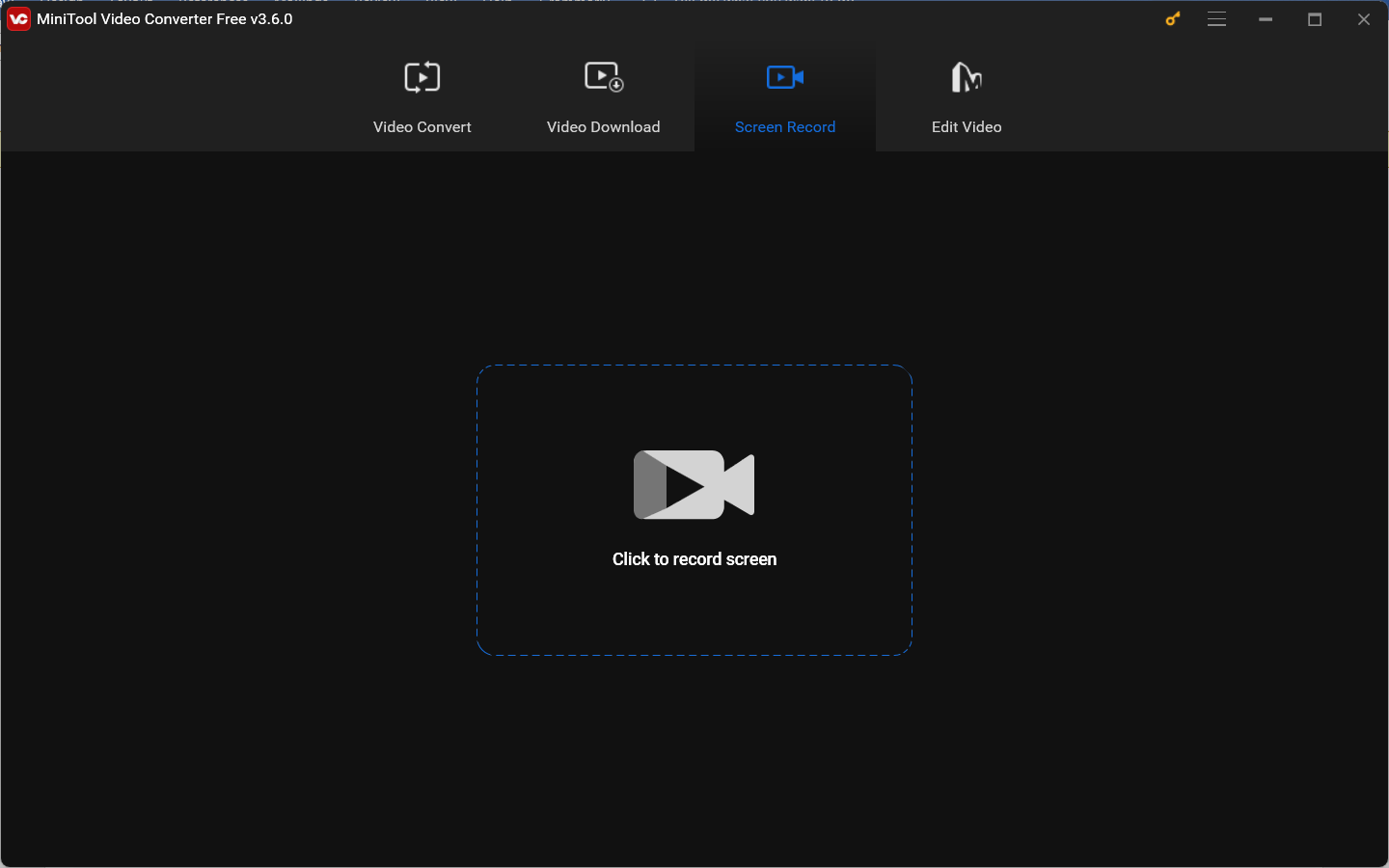
Besides, MiniTool Video Converter is a video and audio converter that supports a wide range of formats. Also, it can convert videos for iPad, Samsung, or other mobile devices. Meanwhile, it is a downloader that allows you to download videos, audio, playlists, and subtitles from YouTube.
Wrapping Up
Canva’s built screen recording feature enables you to record video tutorials or talking presentations. This post has shown you detailed guidance on how to record on Canva in the editor and how to record a presentation on Canva. You can also try to use MiniTool Video Converter for screen recording.



![How to Record Bigo Live Easily in 3 Ways [PC/iPhone/Android]](https://images.minitool.com/videoconvert.minitool.com/images/uploads/2024/08/record-bigo-live-thumbnail.jpg)

User Comments :