Why won't my video upload to Canva? This post from MiniTool video converter will take you through Canva upload requirements and explain how to resolve the Canva not uploading video error.
Canva is an online graphic design tool for creating videos, social media posts, logos, presentations, and more. When people try to upload videos to this site for further enhancement, sometimes the video fails to load. “Why won’t my video upload to Canva?” This is the first question that comes to everyone’s mind when encountering a Canva upload error.
If you’re having trouble uploading your videos to Canva, you’re not alone. Read this article to learn about possible reasons why Canva can’t upload videos and how to fix it.
Why Won’t My Video Upload to Canva?
First, let’s quickly review the Canva video upload requirements.
Supported video formats: MOV, MP4, MPEG, MKV, WEBM, or GIF. Short videos with transparent backgrounds will be uploaded as GIFs.
Video size limit: 1GB. You will be asked to compress the video if it’s larger than 1GB.
Canva not uploading video may be caused by the following reasons:
- Unsupported video file type.
- The video file size is too large.
- Poor Internet connection.
- Corrupted site data.
- Corrupted video files.
- Storage limits.
How to Fix Canva Not Uploading Video
You can try these tips to fix the Canva video upload error.
1. Convert Video Format
If your video format is not supported by Canva, you won’t be able to upload it to this site. You need to convert it to one of the compatible formats, MOV, MP4, MPEG, MKV, or WEBM. To do this, you need a free video converter, and MiniTool Video Converter is one of the best choices. It’s a professional video and audio converter application for Windows and can handle a variety of file formats.
Now, let’s see how to use MiniTool Video Converter to convert a video for Canva.
Step 1. Install the free video converter
Click the button below to download and install MiniTool Video Converter on your PC.
MiniTool Video ConverterClick to Download100%Clean & Safe
Step 2. Upload your video
After installation is complete, launch the application, and under the default Video Convert tab, click Add Files or click on the Add or Drag files here to start conversion area to upload your video file.
Step 3. Select the output format
Click the Settings icon on the right. In the pop-up window, go to the Video tab, choose a Canva-supported video format like MP4, and click the profile with the desired resolution. Then, you’ll immediately return to the main interface.
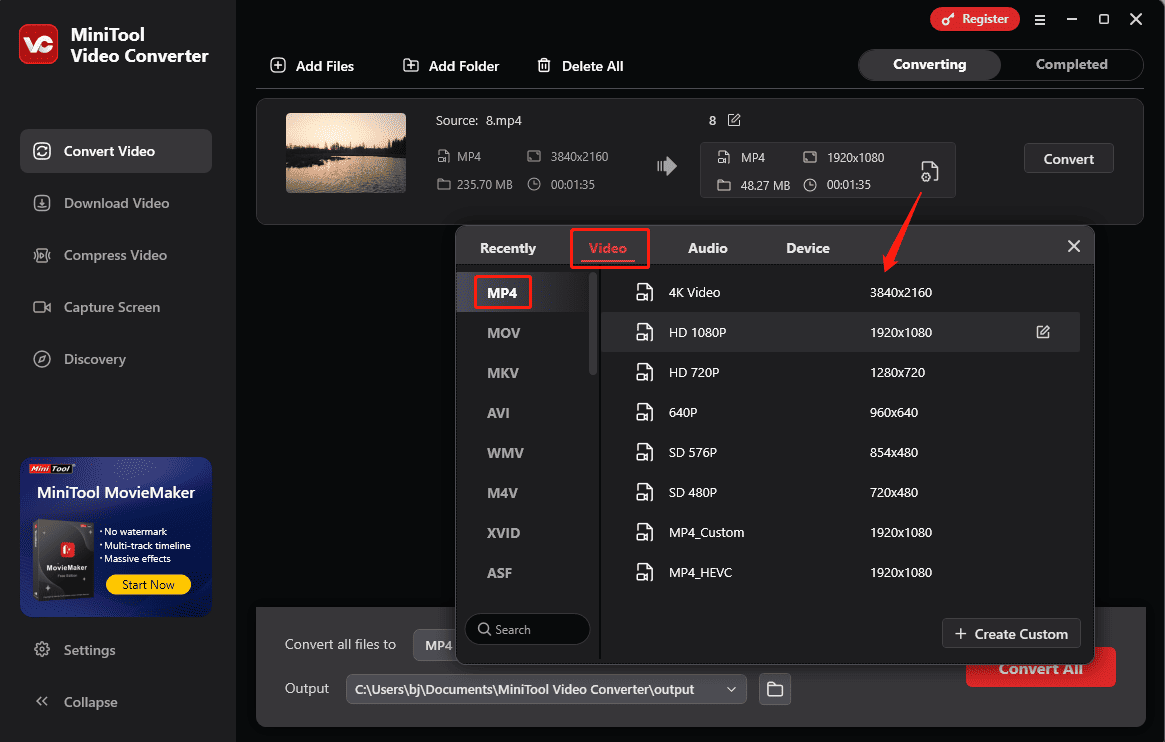
Step 4. Start the conversion
Click the Output menu at the bottom to browse for the folder to save the converted video file, and click Convert to start the conversion.
2. Reduce the Video File Size
If your video has a large file size, it will take some time to upload it to Canva. As we mentioned above, if your video is larger than 1GB, you should compress it before uploading. It’s also a useful way to fix the Canva not uploading video error.
To reduce your video file size, you can also use MiniTool Video Converter, a free video compressor.
Step 1. Upload your video
Go to the Compress Video tab and click the Add Files button to add your video
Step 2. Modify the compression settings
Click the Settings icon to change the compression level and the output format. By default, your video will be compressed to 70% of the original size. You can move the slider to the left for further size reduction. Next, open the Format dropdown list and select a format.
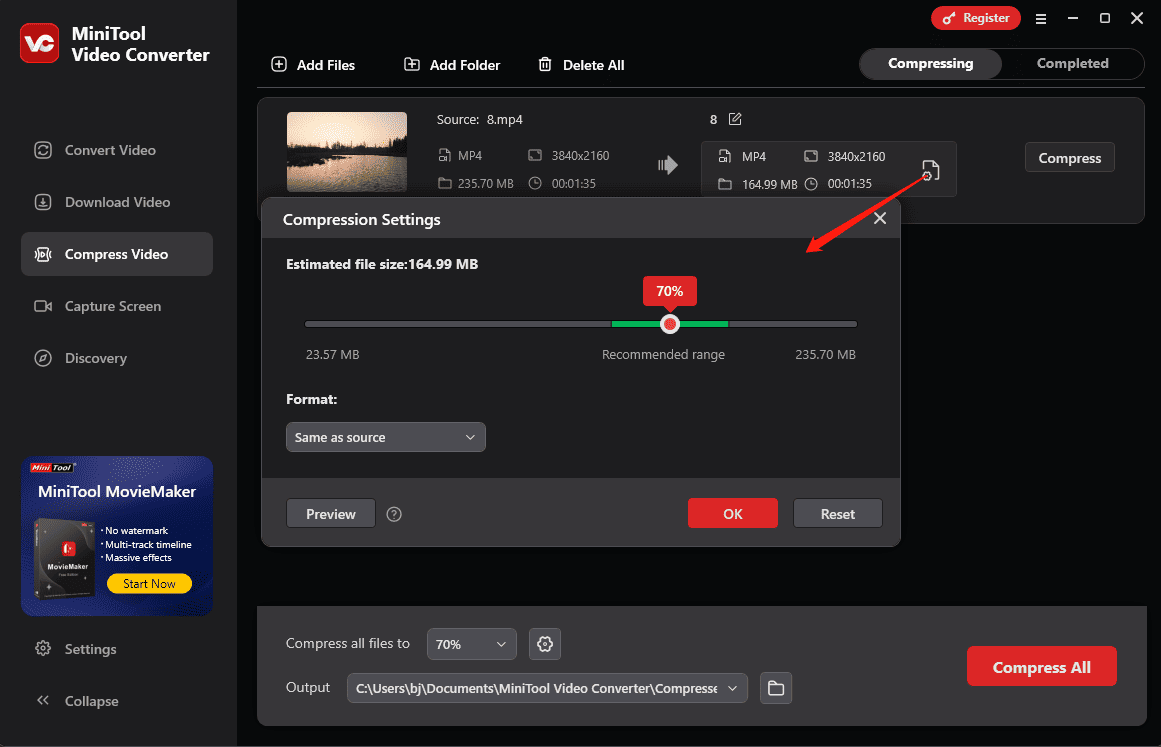
Step 3. Start the compression
Click OK to apply your changes. Then, click the Compress button to begin the compression task.
MiniTool MovieMakerClick to Download100%Clean & Safe
3. Check Your Internet Connection
A poor Internet connection may also cause the Canva upload error. You can do nothing on this site without a stable network. Make sure your Internet is working fine and try uploading again.
4. Clear Cookies and Cache
If your website data is corrupted, you may experience upload or download issues on Canva. So, another way to fix Canva not uploading video is to clear the browser’s cookies and cache.
5. Log Out of Canva and Back in
Additionally, you can try logging out of Canva and back in to fix it not uploading video issue. To log out of Canva, click Home at the upper left corner of the editing page, then click your profile picture at the top right corner, and select Sign out.
6. Check Your Account Storage
Canva offers different storage spaces based on subscription plans. It offers 5GB of cloud storage to free users. If you are a free user and upload files larger than 5G, this is why you cannot upload videos to Canva.
Therefore, you need to delete some of the old media files to be able to upload new videos or other files to Canva.
7. Disable Extensions or Use Canva in Incognito Mode
Installed web extensions may interfere with the Canva website and create conflicts, preventing videos from being uploaded. Therefore, you can disable these extensions and try uploading the video again.
Alternatively, you can use Canva in Incognito mode and see if this resolves the upload error. Also, please make sure your web browser is up to date.
8. Try Another Web Browser
If none of the above methods can help you fix the upload issue, consider trying another web browser. Canva supports Google Chrome, Mozilla Firefox, Safari, Microsoft Edge, and Opera. Also, update your browser to the latest version on your device.
9. Check If the Video Is Corrupted
If your video file is corrupted, you won’t be able to upload it to Canva. You can see if it can be played using the media player on your device. If you suspect your video is corrupted, use a video repair tool to fix it and upload it again.
Conclusion
This post outlines the main reasons why your videos fail to upload to Canva and provides some solutions. Hopefully, these tips can fix the upload error so you can smoothly upload and edit videos on Canva.
Finally, if you encounter any problems using MiniTool Video Converter, you can contact us via [email protected] for help.


![How to Fix “Couldn’t Upload Video” on TikTok [Mobile & PC]](https://images.minitool.com/videoconvert.minitool.com/images/uploads/2023/03/couldnt-upload-video-tiktok-thumbnail.jpg)
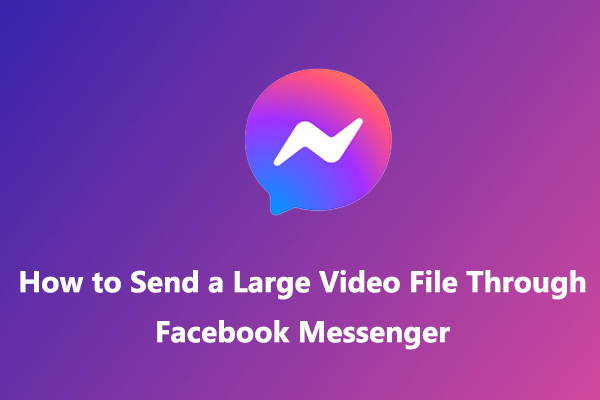
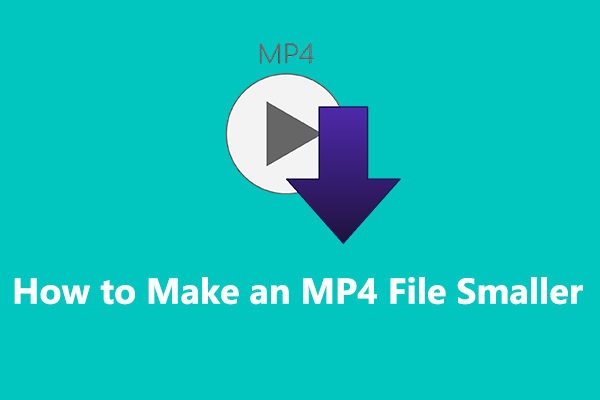
![How to Fix GoPro Video Won’t Play on Computer [Windows 10/11]](https://images.minitool.com/videoconvert.minitool.com/images/uploads/2023/03/gopro-video-wont-play-on-computer-thumbnail.jpg)
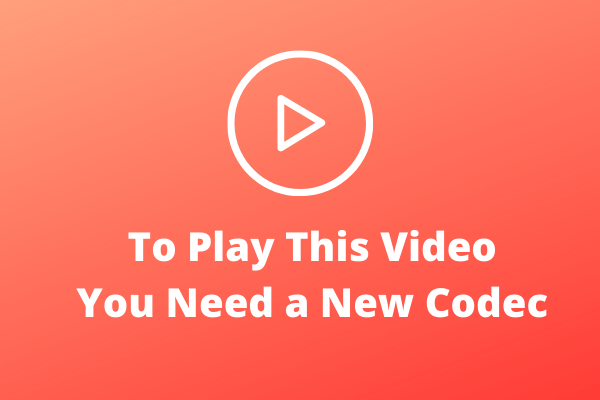
User Comments :