Discover the best MP4 video compressor and learn how to make an MP4 file smaller. This post will also discuss the factors that determine video file size and quality.
What Decides the Video File Size
Before learning how to make an MP4 file smaller, first of all, let’s understand the factors that determine the video file size and quality.
When you want to send a video via email or text message or upload it to social media, you’ll find it hard to deal with a video of a large file size. You may need to reduce the file size to make it easier to share and upload.
However, the concept of reducing video file size can be tricky. When trying to reduce the file size, it’s difficult to know where to start. In this part, we’ll walk you through all the main factors that decide the video file size to help you understand the process of decreasing video file size.
#Video Format & Codecs
A video format is the file format used to store digital video data on a computer system, and you can check the file name extension to know the format of your video. Videos are almost always stored using lossy compression to reduce file size. There’re many different video file types and currently MP4 is the most popular and wide-supported video format. Other common video formats include MOV, AVI, MKV, WebM, FLV, etc.
A video format is like a container to store video information on digital devices. In addition, it has a main component – codec.
Codec is an acronym for encoder and decoder (standing for compressor and decompressor), and a video codec is software or hardware that compresses and decompressed digital videos. A video file contains much information like images, video, audio, subtitles, and other data, so it takes up a lot of space.
The purpose of a codec is to reduce the amount of storage required to accommodate each file. In storage, a video codec reduces the file size by combining similar data, minimizing the number of colors in the video and lowering the resolution.
Different video codecs have different compression ratios. You may have heard of some video compression standards like H.264, H.265 or HEVC, AV1, VP9, etc. (To learn more about video codecs, read this post: Video Encoder and Video Codecs: How to Change Video Encoder.)
For instance, H.265 (HEVC) provides better compression efficiency than H.264, but the latter has better compatibility. Generally speaking, MP4 using H.264 codec is the most recommended video format for storage. But if you need a small video file for online sharing, MP4 H.265 is the best option.
#Video Resolution
What is the video resolution? The 1080p we often refer to is a common resolution. The resolution of a video determines the amount of detail in the video, or the authenticity and clarity of the video and it’s measured by the frame’s width by width in pixels.
Video resolution not only affects the quality of the video image but also the size of the file. A higher resolution video means a larger file size. Because of this, a 1080p video has a smaller file size compared to a 4K video with the same duration.
#Frame Rate
Frame rate is another significant parameter that influences the file size of a video. It’s the frequency or rate at which consecutive images (frames) are displayed or captured within a second. For example, most movies are in 24 FPS, which means each second of the video has 24 still images.
Think of it this way – if you shoot a one-minute video at 30 FPS, in fact, you have pieced together 1800 individual images to create a video. Now, if you shoot the same video at 60 FPS, there will be 3600 images. Finally, you’ll end up with a file that’s twice the size of your 30 FPS video. In summary, a higher frame rate when exporting results in a larger file size.
#Bitrate
In addition to the above factors, bitrate is also one of the most important factors that have a direct impact on the size and quality of the video file. Video bitrate is the amount of video data transmitted per unit.
Generally, a high-quality video consists of a high bitrate along with a high video resolution and frame rate but also results in a large video file size. Therefore, a higher bitrate is not always better. Choose the right bitrate depending on the video resolution. For instance, the ideal bitrate for 1080p videos ranges from 3,500 to 6,000 Kbps.
Hopefully, these tips can help you shrink the file size of your video.
How to Make an MP4 File Smaller on Windows
After understanding the parameters that determine the video file size, in this section, you’ll learn how to make an MP4 file smaller. Also, you can use these methods and tools to compress other video files and don’t forget to export them as MP4 in the end.
Option 1: MiniTool Video Converter
MiniTool Video Converter is a 100% free video compressor with no watermark, enabling you to effectively compress a wide range of video formats for smaller file sizes. With simple customization of compression settings, you can easily shrink video files without any complicated steps.
What makes MiniTool Video Converter stand out?
- Compress up to 5 files simultaneously, saving time and improving efficiency.
- No file size restrictions, perfect for handling large videos.
- Preview a 10-second clip of the compressed video to check quality before saving.
In addition to the built-in video compressor, MiniTool Video Converter is a powerful video converter that permits you to manually adjust some conversion settings to reduce the MP4 file size, such as resolution, frame rate, bitrate, encoder, etc. Experiment with both methods to achieve the best results.
How to make an MP4 file smaller using MiniTool Video Converter? Here’s the complete guide.
Step 1. Click the button below to download the powerful video compressor and install it on your PC.
MiniTool Video ConverterClick to Download100%Clean & Safe
Step 2. Launch the application and go to the Compress Video tab. Click the Add Files button to add your MP4 file.
Step 3. Click the Settings icon to enable Compression Settings.
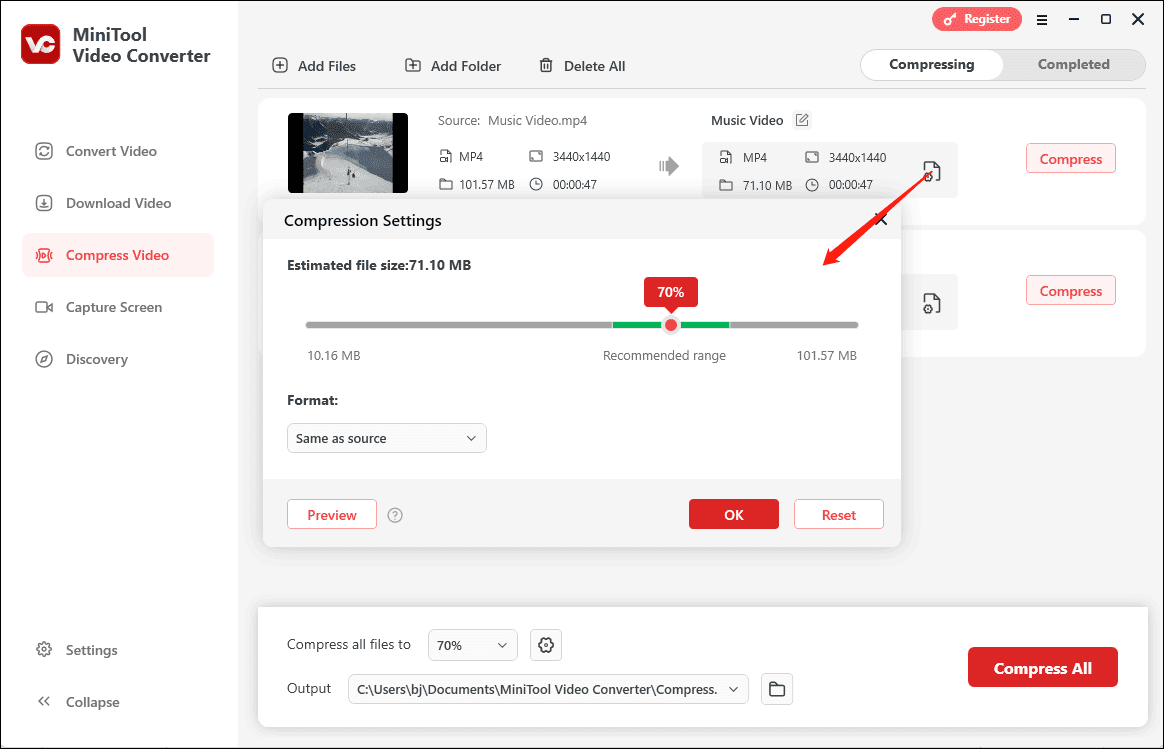
- By default, MiniTool Video Converter reduces the video to 70% of its original size. For a smaller file, drag the slider left, but note that this may lower the video quality. So, for the best balance, you’re advised to keep the compression rate within the recommended range.
- Select the output format. Open the Format drop-down list and choose from MP4, MKV, and WebM.
- Before finalizing, click Preview to check a 10-second sample of the compressed video. Once satisfied, click OK to apply your settings.
Step 4. Then, choose the output folder to save your compressed video and click the Compress button to start the compression task.
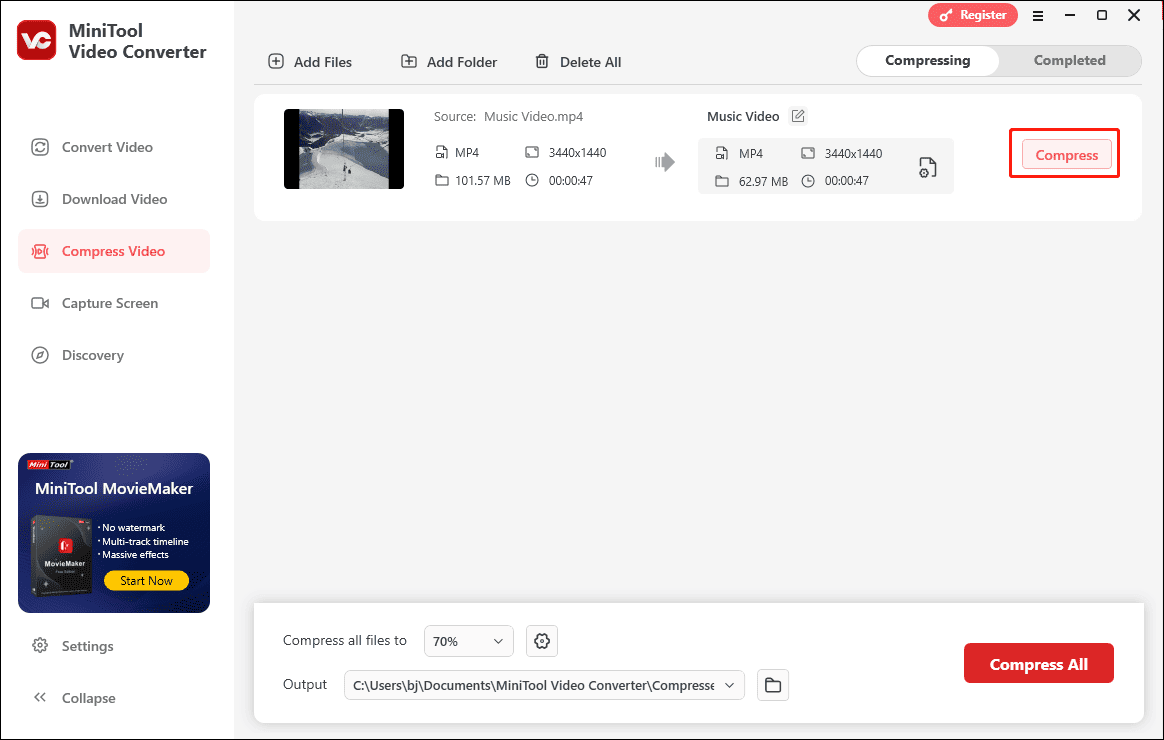
Step 5. Once done, you’ll be directed to the Completed tab. Click the Play icon to watch the video or click the folder icon to locate it on your computer.
It’s easy to compress MP4 files with the built-in compressor of MiniTool Video Converter, right? So, how to make an MP4 file smaller by changing conversion settings? Follow the steps below:
Step 1. Go to the Convert Video tab and upload your MP4 file.
Step 2. Click the Settings icon, go to the Video tab, and still choose MP4. Simply choose a profile with a lower resolution to reduce its size. Or, you can click the + Create Custom button for more settings.
- Set Encoder to HEVC for a higher compression ratio.
- Set the Resolution to 1920×1080 or lower.
- Set the Bitrate to the lowest value available.
- Keep the default frame rate or choose a smaller one.
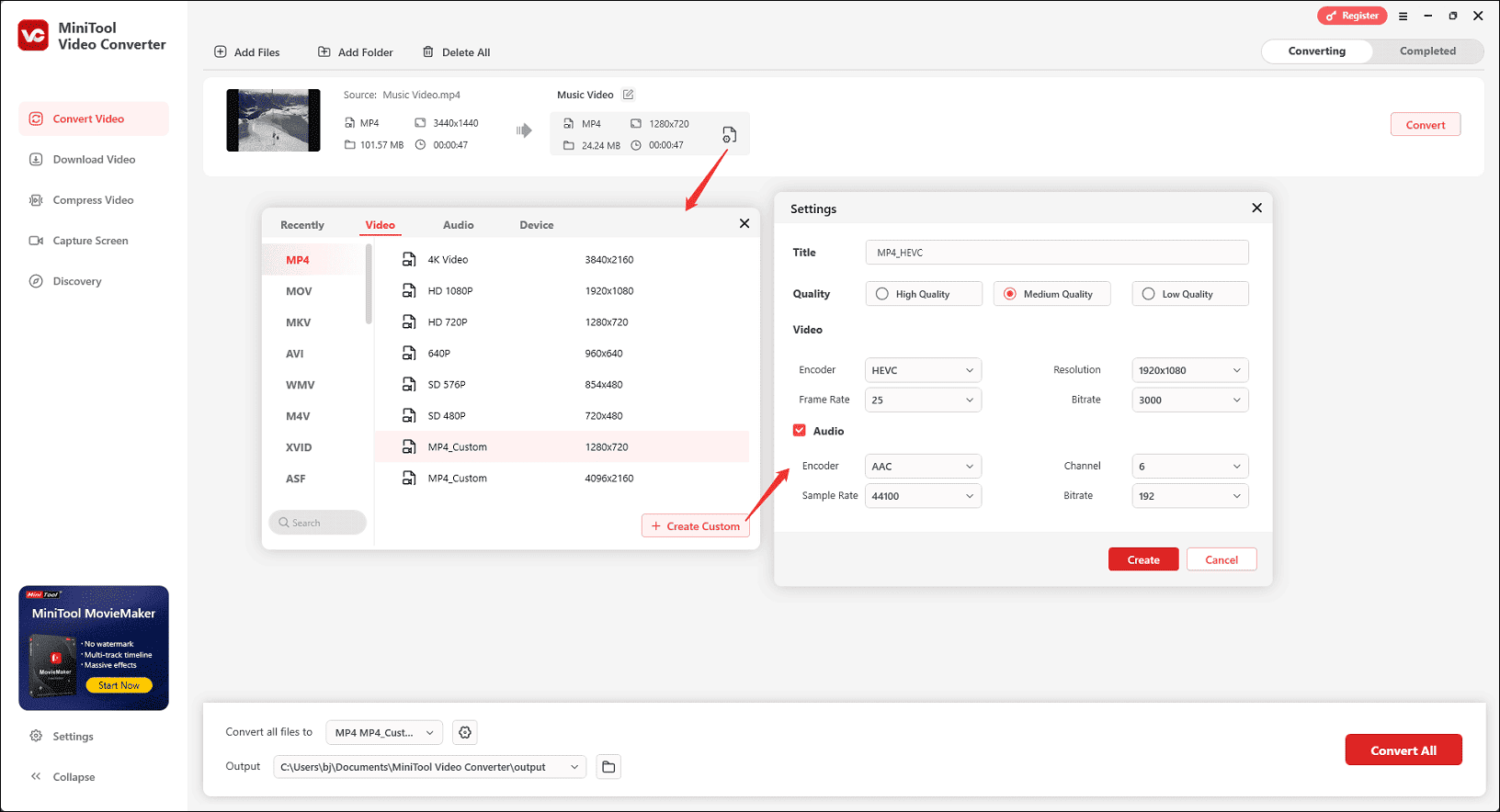
Then, click Create to create the custom format and set it as the output format.
Step 3. Click the Convert button to compress the MP4 video.
Option 2: MiniTool MovieMaker
If video compression isn’t enough, consider reducing the video size by trimming unnecessary footage or speeding up the video to reduce your video’s length. The duration of a video also affects the file size so you can increase the speed of the video to decrease the video file size. To do this, you need an MP4 compressor with editing features. MiniTool MovieMaker is one of the best options to reduce MP4 file size.
MiniTool MovieMaker is an easy-to-use yet feature-rich video editor. This program enables you to trim, split, crop, and rotate videos, adjust playback speed, apply filters, add stickers, and more.
Now, let’s learn how to make an MP4 file smaller with MiniTool MovieMaker.
Step 1. Download and install MiniTool MovieMaker on your PC.
MiniTool MovieMakerClick to Download100%Clean & Safe
Step 2. Launch MiniTool MovieMaker, select the desired aspect ratio for your project, and close the promotion window.
Step 3. Click Import Media Files to open your MP4 video and drag it to the timeline.
Step 4. To trim the video, hover your mouse over the beginning or end of the video until the Trim icon appears, then drag the icon inwards.
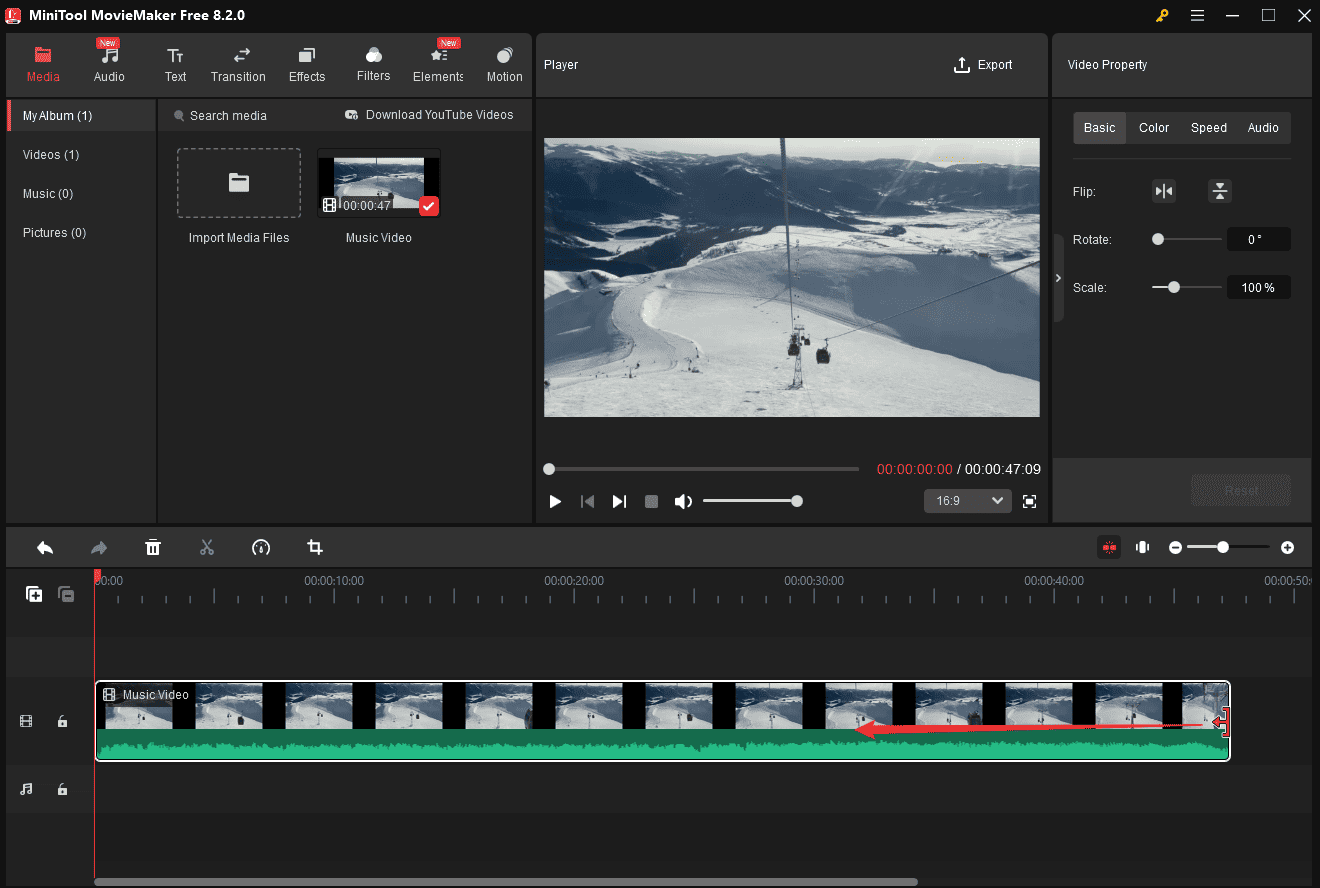
Step 5. To speed up the whole video, click the Speed button, choose Fast, and choose from 2X, 4X, 8X, 20X, and 50X.
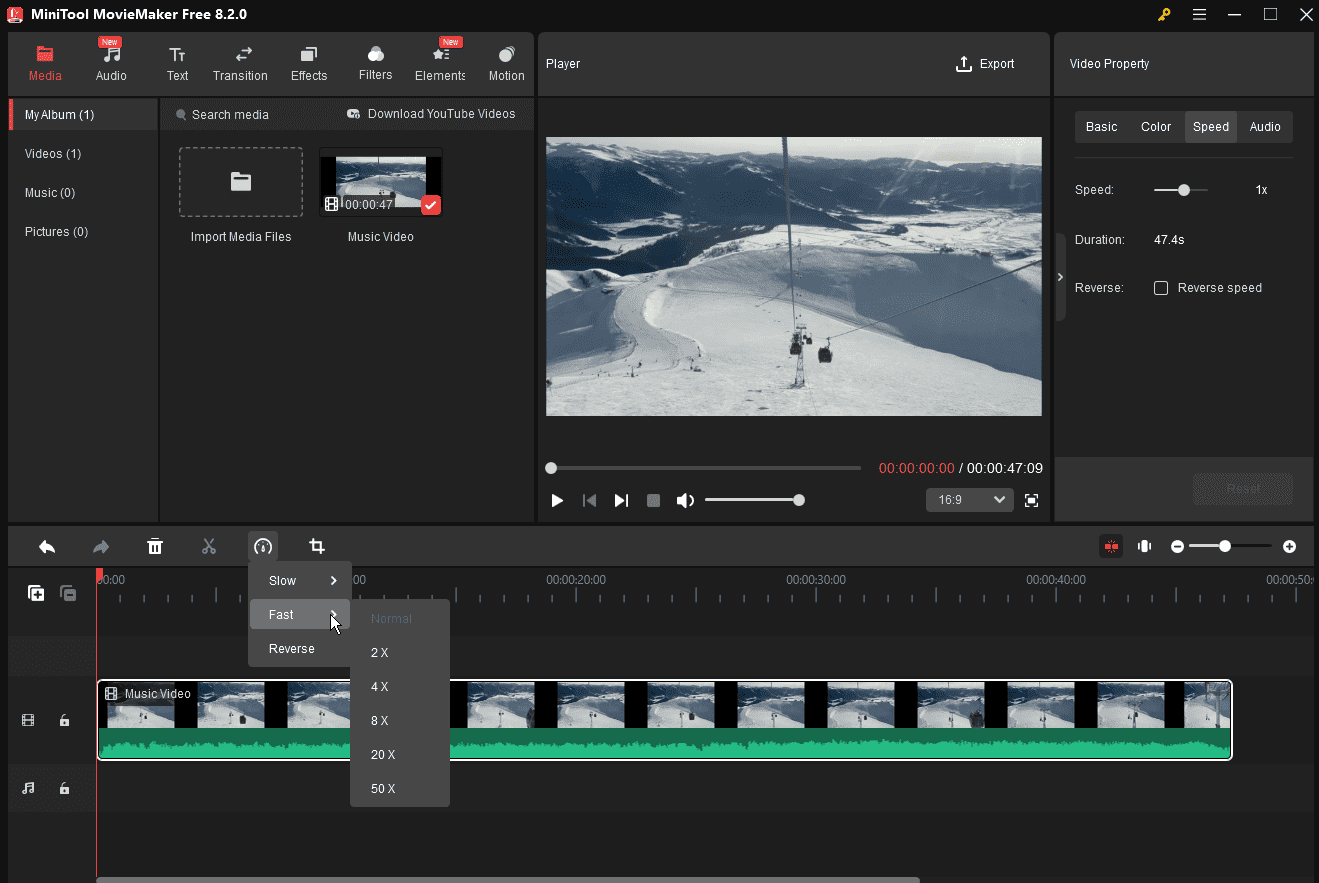
Please note: If you only want to speed up a part of the video or delete some sections in the middle, first, you need to split the video into segments.
Step 6. After editing, click the Export button at the top right. By default, your video will be exported as MP4 in 1080p, and you can check the current file size. Also, you can click Settings to adjust video quality, resolution, bitrate, and frame rate to convert MP4 to a smaller file size.
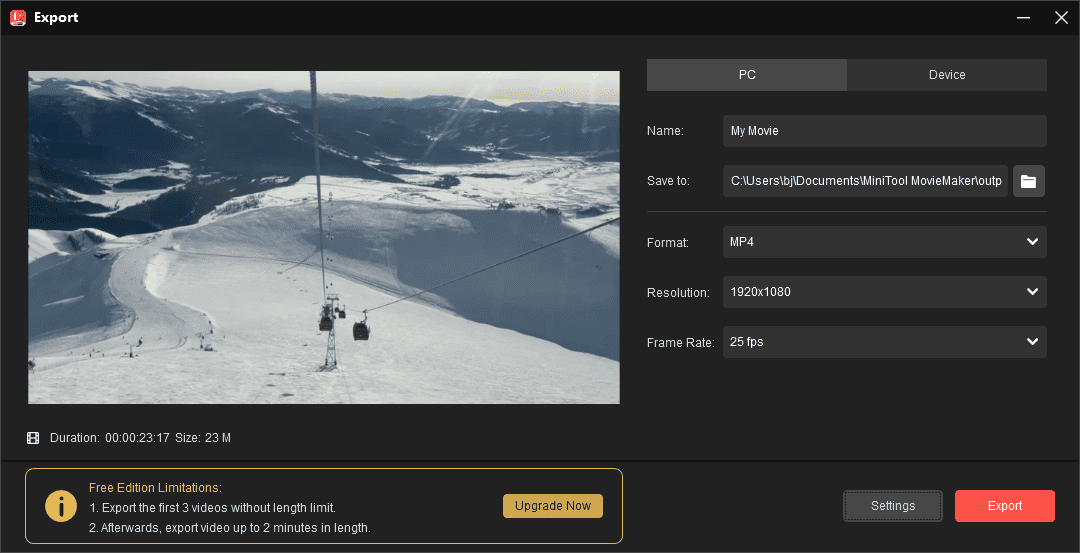
Finally, click the red Export button to start the compression process and save it on your PC.
How to Make an MP4 File Smaller Online
Also, you can use some online MP4 compressors to reduce MP4 file size. In this section, we’ll introduce two of the best online tools to shrink MP4 file size.
Option 1: FreeConvert
FreeConvert is an online file converter that supports converting between video, audio, image, document, and more. Also, it lets you compress, crop, and trim videos. So, if you need an online MP4 compressor, you can try FreeConvert. Here’s how to use it to reduce MP4 file size.
Step 1. Navigate to the FreeConvert website, mouse over the Tools option, and click Video Compressor.
Step 2. Click on Choose Files to upload an MP4 video file.
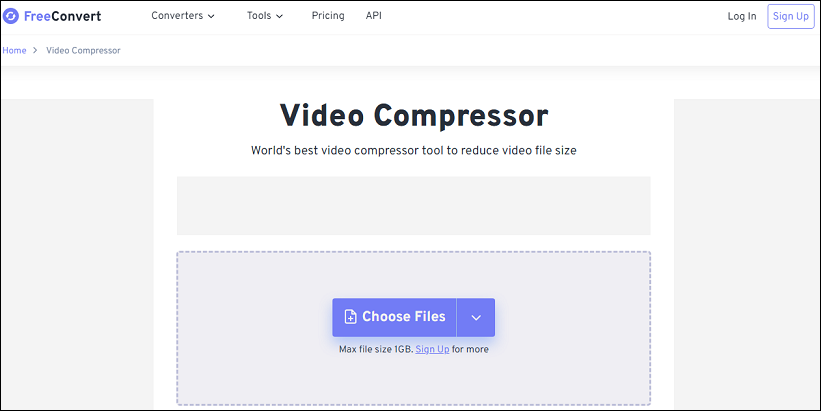
Step 3. Make sure MP4 is set as the output format.
Step 4. Click the Settings button, choose a video codec, H.265 or H.264, choose a compression method, and click Apply Settings.
Step 5. Click the Compress Now button to start the video conversion task. Once done, download the video.
Option 2: VEED
VEED is an online video suite for screen recording and editing videos. It offers diverse editing tools like cutting, trimming, cropping, adding subtitles, and more. Also, it can function as an online video compressor to reduce video file size for all platforms. Here’s how to make an MP4 smaller with VEED.
Step 1. Go to the VEED website and sign in with your Google or Apple account.
Step 2. Find and click Video Compressor on the VEED Tools page.
Step 3. Click the Compress Videos button and click Upload a file to open your MP4 file.
Step 4. Select the video quality and resolution, and click the Compress Video button to start.
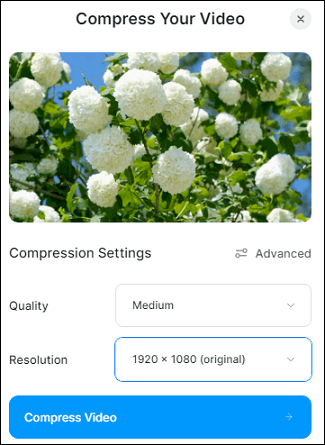
Final Thoughts
In general, there are several important parameters that affect the file size of a video, including format, codec, resolution, bitrate, frame rate, length, etc. This post explains these factors in detail to help you easily reduce video file size and provides 4 tools that can shrink MP4 file size.
Finally, if you have any questions while using MiniTool Video Converter or MovieMaker, you can contact us via [email protected] for help.


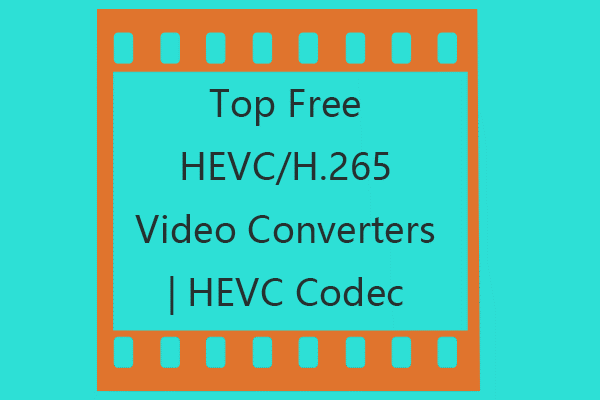
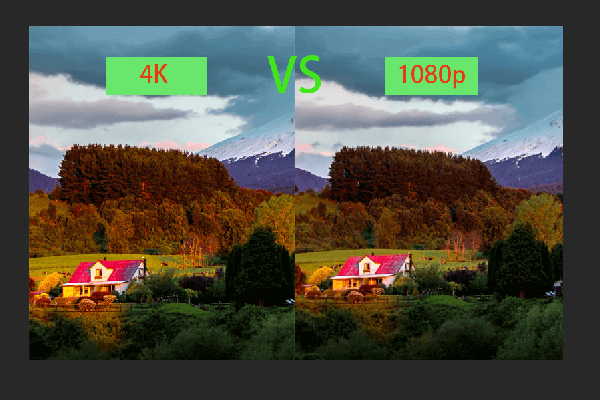

![How to Fix “Couldn’t Upload Video” on TikTok [Mobile & PC]](https://images.minitool.com/videoconvert.minitool.com/images/uploads/2023/03/couldnt-upload-video-tiktok-thumbnail.jpg)
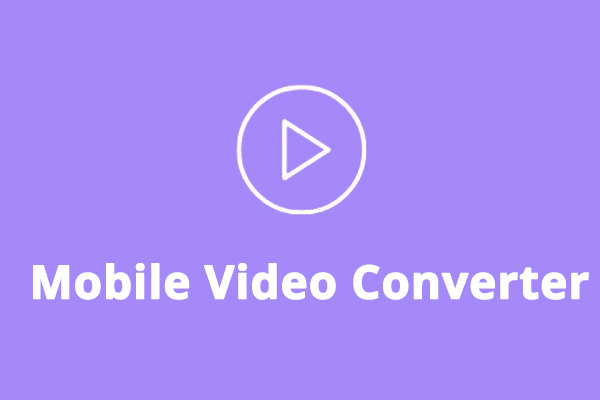
User Comments :