Understand the 100MB Facebook Messenger video size limit and learn how to compress videos for this platform using a powerful video compression tool. Also, this post will explain how to fix videos not sending on Facebook Messenger.
What to Know:
- Facebook Messenger's video file size is limited to 100MB, as are audio files, images, and other files.
- To send a large video file on Facebook Messenger, you should make it smaller than 100MB.
Facebook Messenger is one of the most popular instant messaging apps, rivaling WhatsApp and WeChat. It has standalone apps for Android and iOS devices, and in 2020, Facebook released a Messenger desktop application for Windows and macOS.
Also, Facebook Messenger can be used on your web browser via messenger.com on your computer.
Facebook Messenger not only allows you to send messages and make voice & video calls, but also lets you send videos, photos, GIFs, stickers, files, etc.
However, many people failed to upload a video or audio file on Messenger because it exceeded Facebook Messenger’s maximum file size limit.
The following parts will talk about the Facebook Messenger video size limit and accepted video file types, and give you several methods to send a large video or audio file through this service.
Part 1: Facebook Messenger Video Size Limit
When you upload a video on Facebook, you can select a video up to 4GB. If you upload a 4GB video on Facebook Messenger, you’ll receive an error pop-up window shown in the screenshot below.
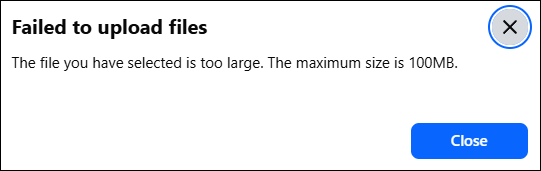
This error message shows that you failed to upload your video because it’s bigger than 100MB. Thus, we can learn that the Facebook Messenger video size limit is 100MB.
When you want to send a video/audio/image/file attachment on Facebook Messenger, your media file shouldn’t exceed 100MB.
As for the supported video file types of Facebook Messenger, it supports most of the video formats accepted by Facebook, such as AVI, MP4, MOV, MKV, MPEG, WMV, and more, but MP4 and MOV formats are recommended.
Part 2: How Long of a Video Can You Send on Facebook Messenger
Now, you know that the maximum Facebook Messenger video file size is 100MB. You may also wonder how long a video you can send on Facebook Messenger.
Actually, Facebook doesn’t give the video length limit of Messenger as long as your video isn’t over 100MB. Depending on the resolution and quality, your video won’t be too long, especially if it’s a 1080p video.
To learn more about the video length limit of popular media platforms, please read this post: Social Media Video Length Best Practices [Ultimate Guide].
Part 3: How to Send a Large Video File on Facebook Messenger [Desktop]
Many people are wondering how to send a large video file through Facebook Messenger. If you want to successfully send a video as an attachment on Facebook Messenger, you have to make it smaller than 100MB.
#Method 1: Compress Video for Facebook Messenger with MiniTool Video Converter
MiniTool Video Converter offers a professional video compression tool for reducing the video file size, making it easy to send and share and taking up less storage space. So, if you want to bypass the Facebook Messenger video size limit, try this application to make your video smaller than 100MB and send it successfully.
Why Choose MiniTool Video Converter to Compress Video for Facebook Messenger
- Completely free: 100% free to compress videos with no hidden fees.
- Quick compression: Reduce file size in seconds with just one click.
- Watermark-free output: Ensure polished and professional-quality videos.
- Batch compression: Compress up to 5 videos simultaneously to save time.
- Real-time preview: Watch a 10-second clip to confirm quality before finalizing.
- No size limits: Work with videos of any size, duration, and resolution.
- High-quality output: Take a balance between the file size and video quality.
Here’s how to compress video for Facebook Messenger using MiniTool Video Converter.
Step 1: Download the video compressor
Click the button below to get the free compression software for your computer. Follow the installation steps to complete the setup.
MiniTool Video ConverterClick to Download100%Clean & Safe
Step 2: Open the compression tool
When you launch the software, it will open to the Convert Video tab by default. Navigate to the Compress Video tab to compress videos.
Step 3: Import your video
Click the Add or drag files here to start compression area in the middle to upload the video you wish to compress.
Step 4: Adjust compression settings
Click the Settings icon to open the compression options. Here, you can:
- Modify the compression level: 70% is the default compression rate, which means your video will be compressed to 70% of its original size. You can drag the red slider left or right to fine-tune the file size until the video is smaller than 100MB.
- Select an output format: MP4, MKV, or WebM. The first two formats are recommended for sending videos via Facebook Messenger.
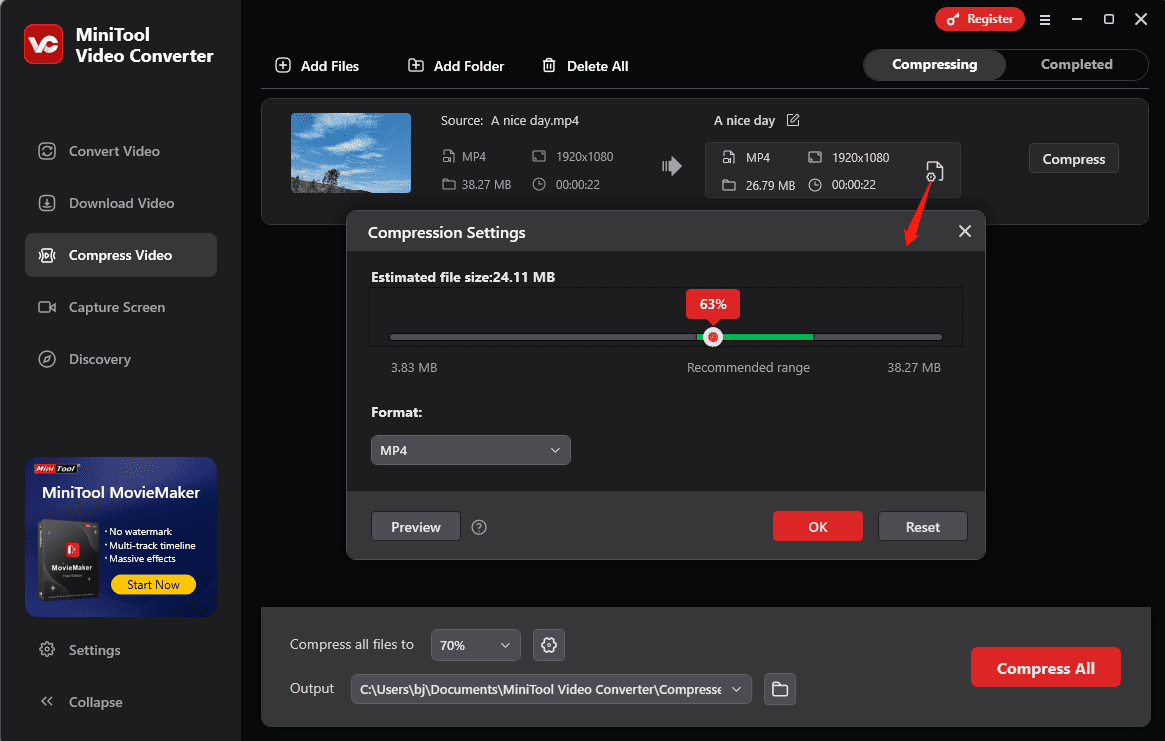
Step 5: Preview before saving
Click Preview to watch a 10-second clip of the compressed video. If satisfied, click OK to confirm.
Step 6: Start compression
Click Compress to begin. Once finished, the video will appear under the Completed tab, where you can play it or locate it on your computer.
Reduce Video File Size for Messenger by Adjusting Encoding Parameters
MiniTool Video Converter is designed as a free video converter to convert between various video file formats. Additionally, it allows you to adjust the video resolution, bitrate, frame rate, and encoder. These factors together decide the video file size. Therefore, you can manually change these encoding parameters to compress videos.
While many people think that resolution directly determines file size, essentially, bitrate matters most. Higher resolutions generally require higher bitrates to maintain quality. That’s why a 4K video takes up more space than a 1080p video. By the same logic, when you downscale the video resolution, the bitrate will be decreased accordingly.
Step 1: Upload Your Video
Go to the Convert Video tab and click Add Files to import your video.
Step 2: Select Output Format
Click the Settings icon and choose Video in the pop-up window.
On the left sidebar, pick your preferred format and select a low-resolution preset to reduce file size. MP4 is recommended for the best compatibility and smaller file size.
Why lower resolution? Decreasing resolution also reduces the video bitrate (the key factor in file size), making the video smaller.
Step 3: Set Up a Custom Format (Optional)
After selecting a format, click + Create Custom to fine-tune compression settings:
Pick a low resolution, then MiniTool Video Converter automatically sets the lowest possible bitrate for efficiency. Then, set Encoder to H.264. Click Create to save your custom preset.
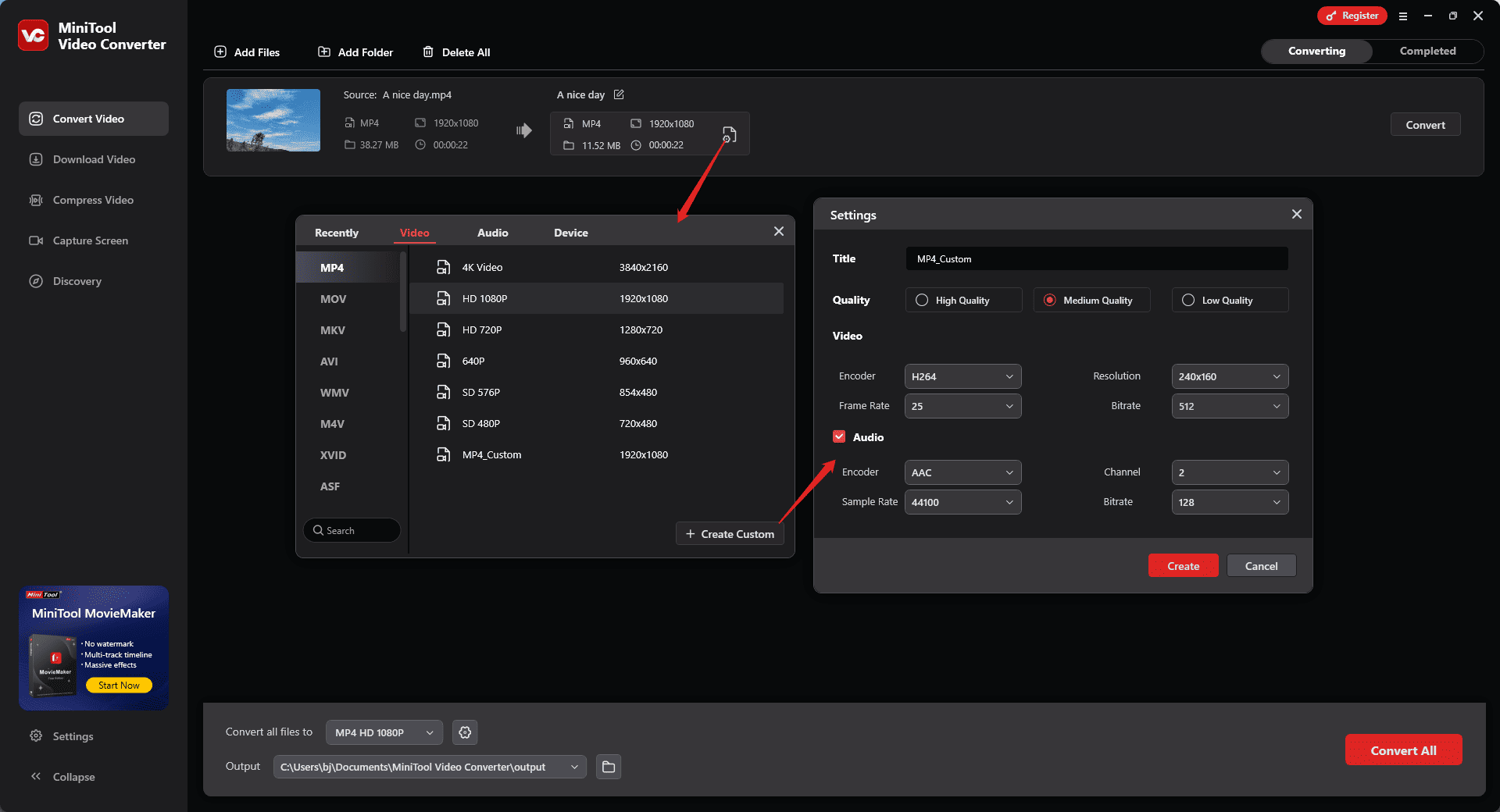
Step 4: Compress & Export
Select your custom preset as the output format. Check the estimated file size – if it’s under 100MB, click Convert to start compression.
You may also like:
- How to Fix Videos Not Playing in Messenger on Android & iPhone
- How to Fix Facebook Messenger Keeps Crashing on Phone & PC
#Method 2: Trim a Video with MiniTool MovieMaker
MiniTool MovieMaker is the second video compressor for Facebook Messenger. It can trim a video to make it shorter and change the format and resolution to reduce the file size.
What’s more, MiniTool MovieMaker provides other tools for you to edit the video for Facebook Messenger. It enables you to rotate, flip, and crop videos, apply filters and motion effects, add text and stickers, mute the video, and more.
Here’s how to compress video for Facebook Messenger using MiniTool MovieMaker.
Step 1. Download and install
Click the button below to download the video editor for Facebook Messenger and install it on your PC.
MiniTool MovieMakerClick to Download100%Clean & Safe
Step 2. Add your video
When you launch MiniTool MovieMaker, click the New Project button to enter the main user interface. Then, click Import Media Files to open your video and drag it to the timeline.
Step 3. Trim the video
Trimming videos can shorten the length, thereby reducing the video file size.
To trim the video, hover your mouse over the beginning or end of the video until the Trim icon appears, then drag the icon inwards.
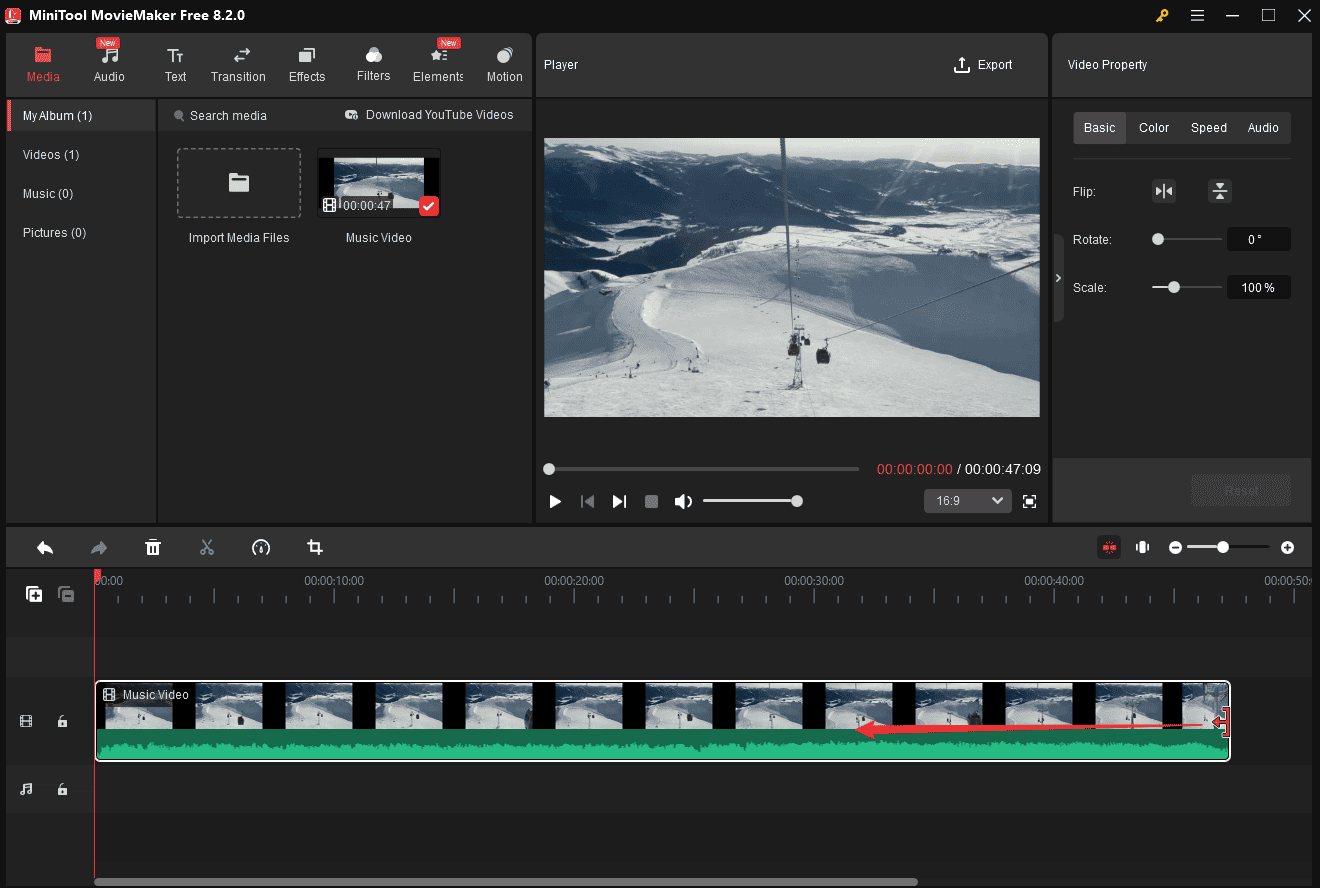
Step 4. Export the video
If you don’t need to trim the video, skip steps 3, then click Export to open the Export window.
You can choose the video format, destination folder, resolution, and frame rate. Finally, click Export to export your video.
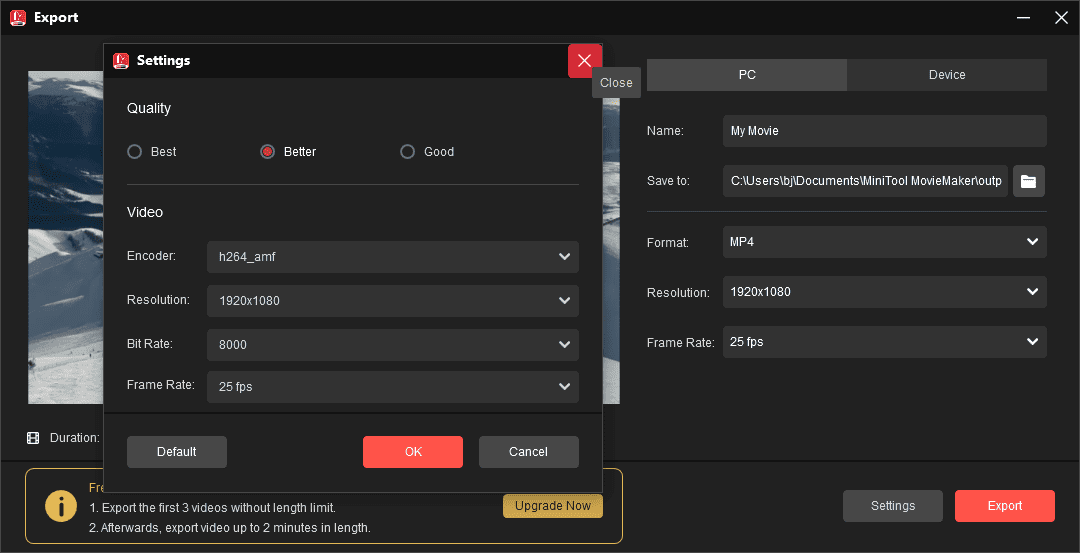
#Method 3: Send a Large Video File Through Messenger via a Video Link
Alternatively, you can turn a video into a link if you don’t lower the video quality or remove some details from it.
You can upload the video to Facebook, YouTube, and other video-sharing sites or upload it to cloud services like Google Drive and Dropbox to generate a shareable link. Please note that your video should meet their video specs requirements.
Once your video meets the Facebook Messenger video size limit, you can visit the Messenger website and send it to your friend.
Part 4: How to Send a Large Video File Through Facebook Messenger [Mobile]
To help you send a larger video file (more than 100MB) on the Facebook Messenger app, the direct way is to share it to Google Drive or Dropbox to create a video URL.
Alternatively, upload your video to the YouTube app to get a link. Apart from that, you can use the Photos app (iPhone) or Google Photos (Android) to trim the video to remove unwanted parts of the video to reduce the file size.
Part 5: Why Can’t I Send Videos on Facebook Messenger
If you fail to send a video on Facebook Messenger, you must want to know “why can’t I send videos on Messenger?”. The most common problem is that your video exceeds the Facebook Messenger video size limit.
You can reduce the video file according to the above methods. If your video file is under 100MB and the format is supported by Messenger, but you can’t send it, try the following ways to fix Facebook Messenger not sending video.
#Fix 1: Check your Internet connection
Disconnect and reconnect your network, and make sure your device has a strong network connection or switch to a cellular connection.
#Fix 2: Check app permissions
If Facebook Messenger is not allowed to access media files and data on your device, it might fail to send a video. You should check the app permissions.
Just open the Settings app on your phone, click Apps, tap Messenger, click Permissions, select Files and Media, and make sure that the Allow option is checked.
#Fix 3: Send a video at a time
If you want to send multiple videos to a friend on Messenger, you’d better not send them simultaneously. Instead, send them one by one.
#Fix 4: Clear the Messenger app cache or clear the web browser’s cache
Another fix for Facebook Messenger not sending videos is to clear the app cache. If you’re an Android user, open the Settings app and click Apps > Messenger > Storage > Clear cache.
If you’re an iPhone user, you should delete the Messenger app to remove the cache.
If you can’t send a video on messenger.com, clear the cached images and files of your web browser.
#Fix 5: Update/reinstall the Facebook Messenger app or your web browser
When you can’t send videos on Facebook Messenger, and if you haven’t updated it for a long time, update the app to fix the problem.
If this can’t resolve your problem, you can uninstall the Messenger app and install it again.
#Fix 6: Disable Data Saver mode on Android
To fix Facebook Messenger not sending videos on Android, turn off the data saver mode and try to fix the problem. From the Messenger app, the three-line button in the top left corner, scroll to Data Saver, and turn it off.
#Fix 7: Enable Mobile Data for Messenger on iPhone
Open the Settings app, click Messenger, and enable the Mobile Data option.
#Fix 8: Quit and re-open the Facebook Messenger app
Also, you can close the Messenger app and open it again and see if you can send a video to your friend.
#Fix 9: Restart your device
Restarting can fix some system issues or fix your apps. When you can’t send a video on Messenger, restart your phone or computer to fix the problem.
#Fix 10: Check if you’re blocked on Facebook Messenger
If you want to send a video to someone by searching for the name, but the name doesn’t appear, it’s probably because you’re blocked.
Part 6: Conclusion
Generally speaking, there are 3 ways to avoid exceeding the 100MB Facebook Messenger video size limit if you’re going to send a video to someone via this app.
You can directly compress the video file size using MiniTool Video Converter or other video compression tools without destroying the integrity of the content.
Also, you can trim or split the video to remove unwanted portions to reduce the file size. Alternatively, make your video a link and send it to your friend.
If you have any questions while using MiniTool Video Converter or MovieMaker, please contact us via [email protected] for help.


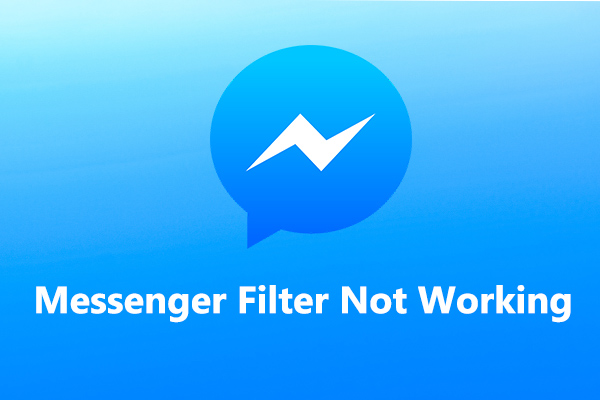
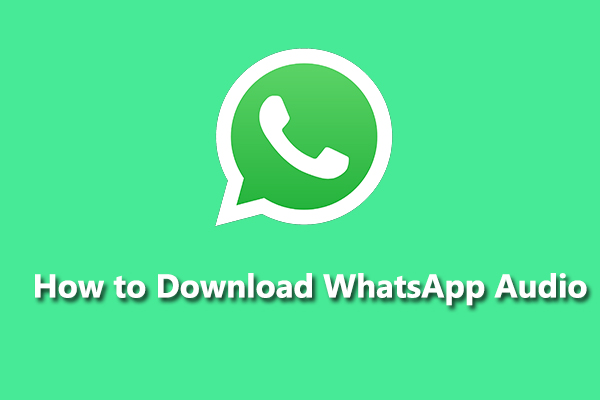
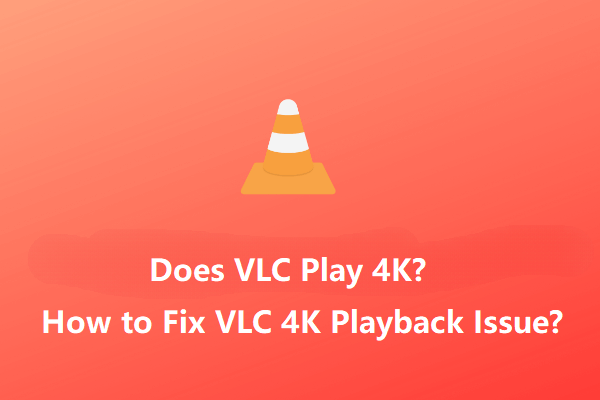
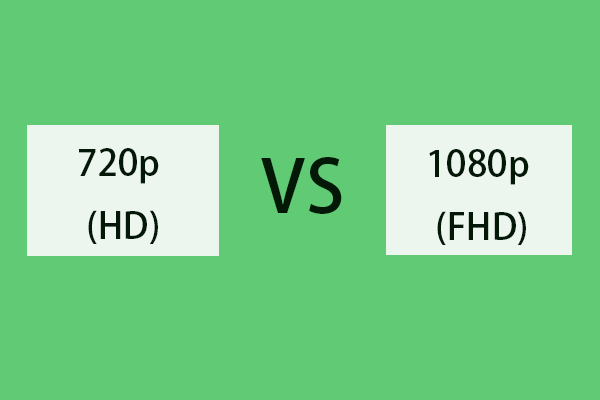
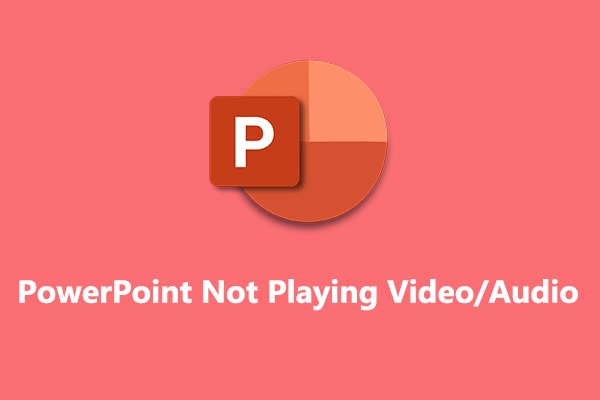
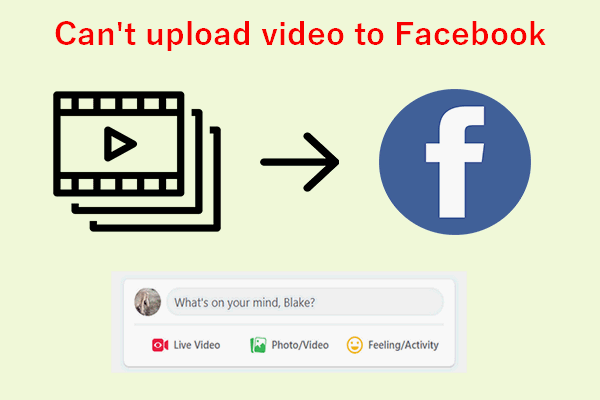
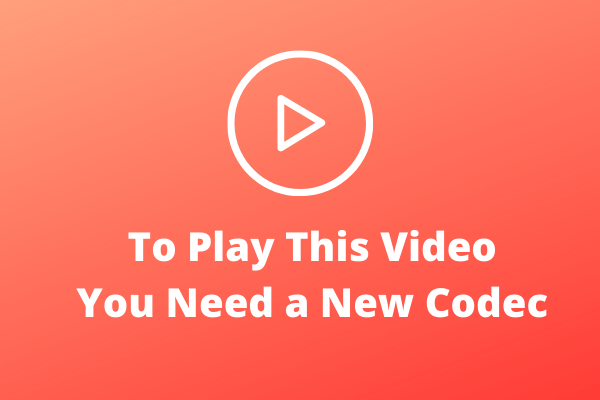
![[Overview] PS5 Audio/Video/Image Formats + PS4 Audio Formats](https://images.minitool.com/videoconvert.minitool.com/images/uploads/2022/07/ps5-audio-video-image-format-thumbnail.png)

User Comments :