Part 1: Can VLC Play 4K Videos?
Developed by VideoLAN, VLC media player is a free and open-source, portable, and cross-platform media player and streaming media sever. It’s available on Windows, macOS, Linux, Android, and iOS devices.
VLC supports many audio and video compression methods and files formats, including DVD-Video, and Video CD. As a video player, VLC can play almost all video files.
Does VLC play 4K videos? Yes, VLC can play 4K videos. With the release of VLC 3.0, it enables hardware decoding by default for 4K and 8K playback.
However, several users have problems playing 4K Ultra HD videos in VLC like choppy playback, video lagging or stuttering. How to play 4K videos smoothly in VLC? The following part mainly brings 10 useful methods to fix VLC 4K choppy/lagging/stuttering issues.
Part 2: How to Fix VLC 4K Choppy Playback Issue?
Nowadays, many TV shows, movies, and recorded videos are available in 4K resolution. Have you ever met any problems when playing 4K videos in VLC? Like video lagging or stuttering or VLC crashes when playing 4K?
To make your 4K videos play smoothly in VLC media player, here’re 10 methods to fix VLC 4K playback issues.
#Method 1. Update VLC Media Player
For a better VLC 4K playback experience, you can update VLC media player to the latest version. When you have any problems playing 4K videos in VLC, the first thing you need to do to fix the playback issue is to update VLC to the newest version.
Click Help in the top menu bar and select Check for Updates…. Then, follow the onscreen instructions to update VLC.
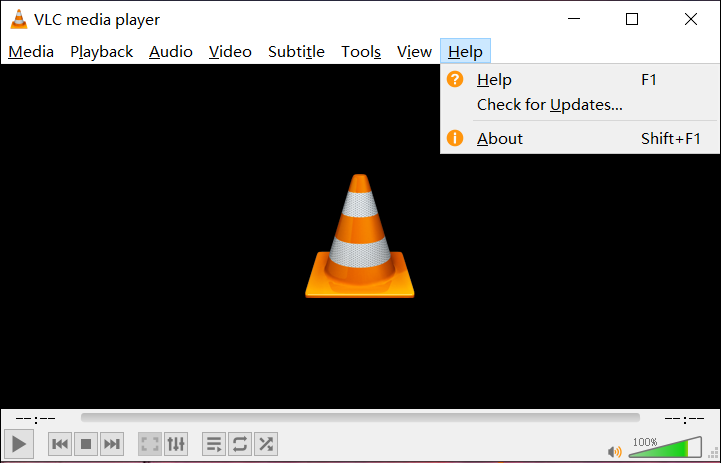
Also read: Does Premiere Pro Support MKV & How to Import MKV into Premiere
#Method 2. Change the Hardware-accelerated Decoding Setting
VLC’s hardware acceleration lets the video playback move from your CPU to GPU to save your battery. If VLC crashes when playing 4K or you’re facing a choppy playback, try the following steps to change the hardware-accelerated decoding setting to fix the issue.
Step 1. Open VLC media player and click Tools > Preferences.
Step 2. Go to the Input / Codecs tab, click the Hardware-accelerated decoding drop-down menu and choose Disable.
If you’ve disabled the hardware-accelerated decoding, you can choose Automatic to fix the VLC 4K playback issue.
Step 3. Click Save to save your changes. Relaunch VLC and try to play your 4K content again.
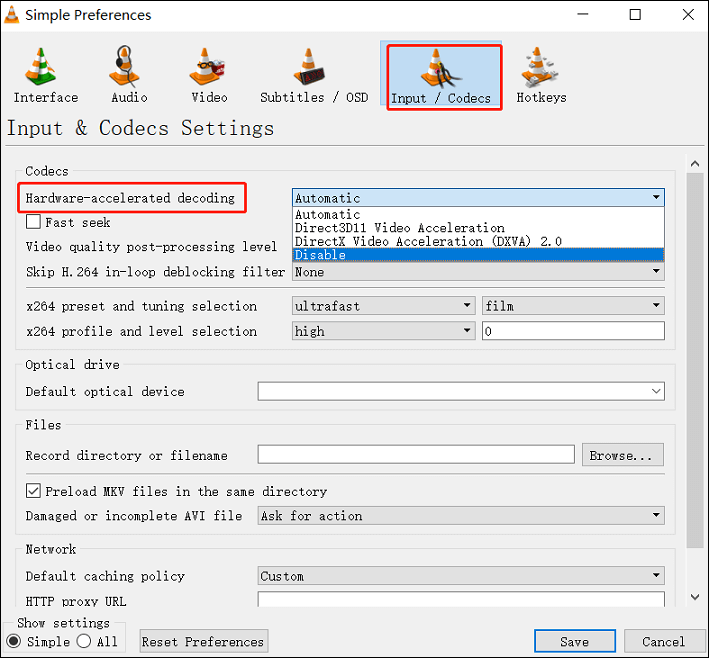
#Method 3. Change the Skip H.264 in-loop Decoding Filter
To get a smooth playback experience when you play 4K in VLC, you can change the Skin H.264 in-loop deblocking filter setting.
Step 1. Click Tools > Preferences > Input / Codecs tab.
Step 2. Click the Skin H.264 in-loop deblocking filter drop-down menu and choose All.
Step 3. Click Save. Restart VLC and play your 4K video.
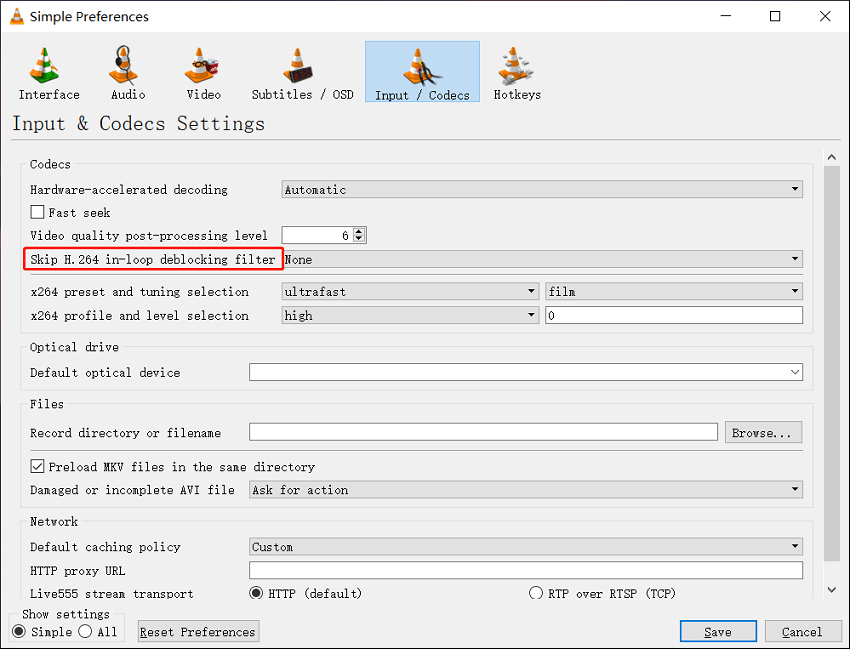
Also read: WFP to MP4: What Is a WFP File & How to Convert WFP to MP4
#Method 4. Change the Video Output Setting
If VLC crashes when playing 4K, you can also try to adjust the video output setting to fix the playback issue.
Step 1. Click Tools > Preferences > Video tab.
Step 2. Go to Output in the Video Settings. Click the drop-down menu, select DirectX (DirectDraw) video output or OpenGL video output, and click Save.
Step 3. Close VLC media player and open it again. Check if the 4K video is playable in VLC.
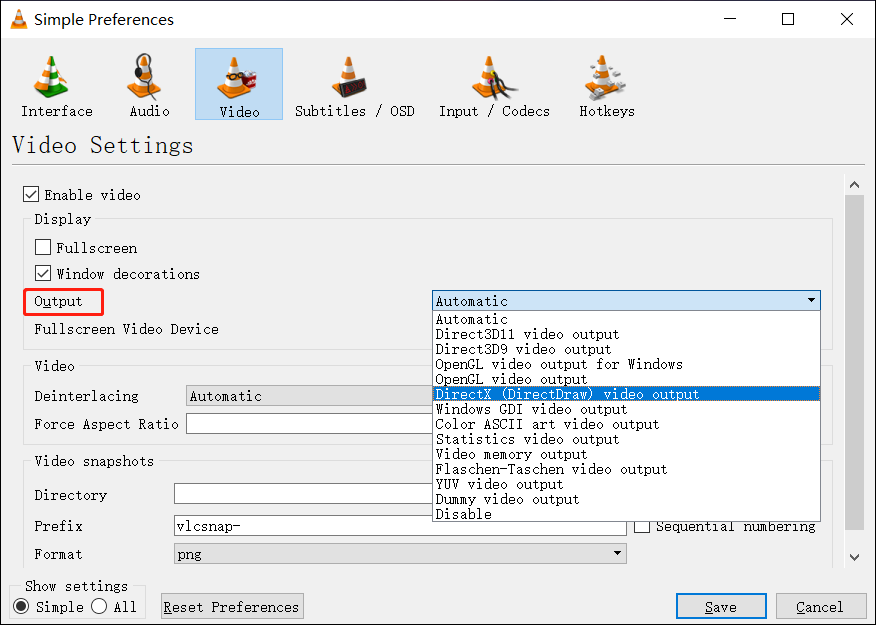
#Method 5. Increase Cache Value
If your 4K 60FPS video is lagging or stuttering in VLC, try to increase the cache value to fix it.
Step 1. Select Tools > Preferences.
Step 2. At the bottom left corner, switch Show settings from Simple to All.
Step 3. Click the Input / Codecs under Advanced in the left side.
Step 4. Scroll down and go to the Advanced section, and change the value of File caching (ms) to a higher value. Click Save to save your changes.
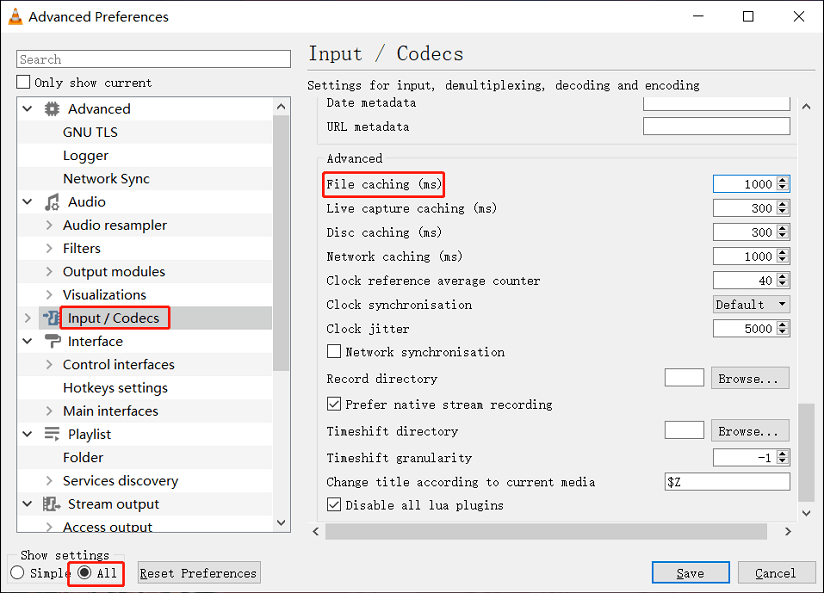
Related:
- Is VLC Media Player Safe for Windows/Mac? Here Is the Answer!
- [9 Ways] How to Fix the VLC Error “Your Input Can’t be Opened”
#Method 6. Change the Value of FFmpeg Threads
This method also helps to fix VLC 4K choppy playback issue.
Step 1. Go to Tools > Preferences, and switch Show settings from Simple to All.
Step 2. On the left side, click Video Codecs and choose FFmpeg.
Step 3. Change the value of Threads to a higher one like 0 to 4.
Step 4. Click Save. Relaunch VLC and play your 4K video.
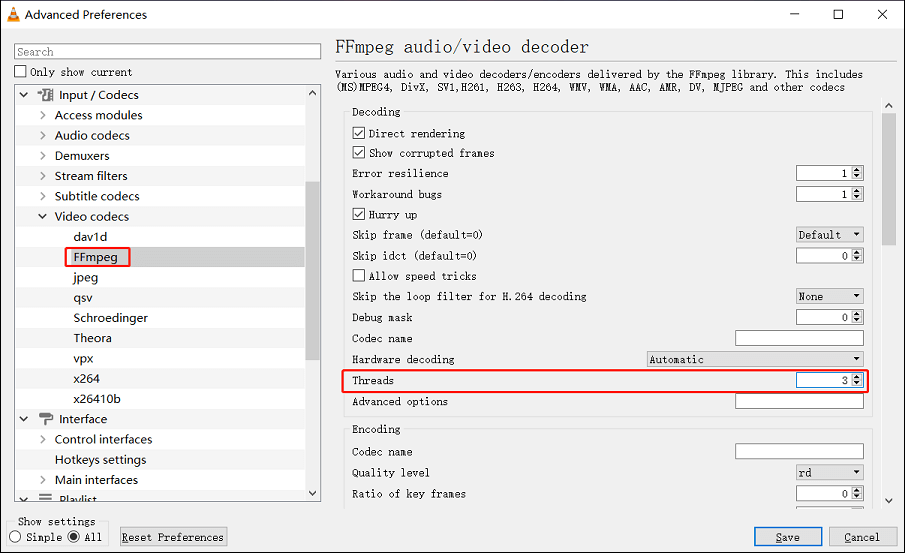
#Method 7. Update Graphics Driver
When you can’t play 4K videos in VLC, try to update graphics driver of your computer.
Step 1. Press Win + R and type “devmgmt.msc” in the Run dialog box, and click OK to open Device Manager.
Step 2. Expand the Display adapters and select Update Driver.
Alternatively, you can use the Windows Update feature to update all drivers in your Windows PC. Just click Start > Settings > Update & Security > Windows Update, and click Check for updates. Wait for the checking process and follow the onscreen instructions to install the available update.
#Method 8. Convert and Compress 4K Video
If the above methods can’t help you fix the VLC 4K playback issue, you can convert and compress your 4K video especially a large-sized 4K video. Use a free video converter like MiniTool Video Converter to downscale 4K to 1080p and convert your 4K video to a format compatible with VLC.
MiniTool Video Converter is a free video converter that can handle various video conversion tasks. It also allows you to convert video frame rate and change the video quality, resolution, encoder, and bitrate.
Here’s how to convert and compress 4K videos using MiniTool Video Converter.
Step 1. Download and install MiniTool Video Converter on your PC. After the installation, launch it.
MiniTool Video ConverterClick to Download100%Clean & Safe
Step 2. Click the Add or Drag files here to start conversion area to browse for the video you want to convert. Select this file and click Open.
Step 3. Click the icon in the below screenshot that is marked out with a red square and click Video. Then choose the desired video format and then select the HD 1080p option.
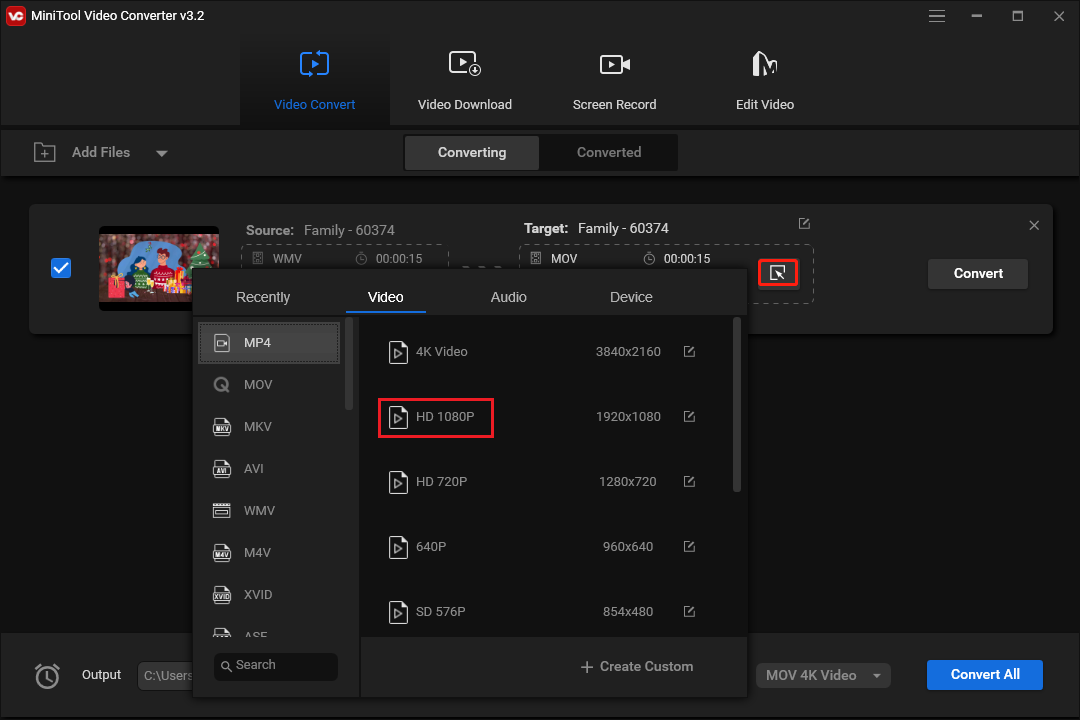
If you want to create a custom format, follow the steps below.
- After selecting the desired output format, click+ Create Custom.
- Give the new format a title, choose Medium Quality or Low Quality, and set the Resolution as 1920×1080 or a lower value.
- Click Create to create the custom format. Find and choose the custom format.
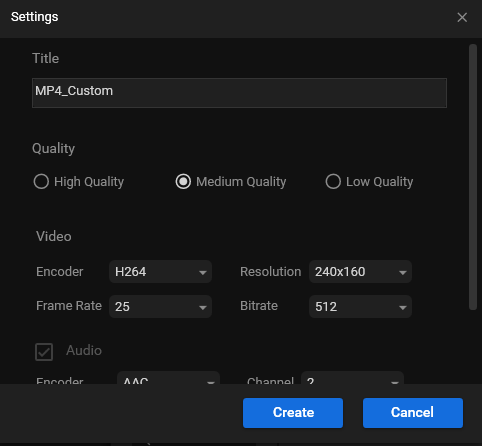
Step 4. Click Convert to start the conversion task. Once done, go to the Converted tab and click the Show in folder to locate the converted file.
Step 5. Open VLC media player to play the convert video.
In addition to converting videos, MiniTool Video Converter also allows you to convert audio files, extract audio from video, download videos from YouTube, and record your computer screen.
Related:
VLC Convert 4K to 1080p
Alternatively, you can use VLC to convert 4K to 1080p. VLC is not only a video player but also a video converter. You can use it to convert your 4K video to 1080p and change the video format.
Step 1. Open VLC media player and click Media > Convert/Save.
Step 2. Under the File tab, click the +Add… to add your 4K video and click the Convert/Save button.
Step 3. Click the Profile drop-down menu and select Video for MPEG4 1080p TV/device option from the list.
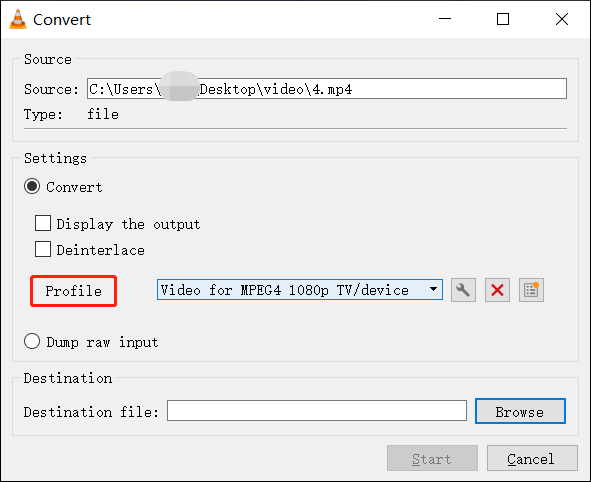
Step 4. Click on Browse to choose a folder to save the converted video. Click Start to enable the 4K to 1080p conversion.
#Method 9. Try Another 4k Video Player
When VLC have any problems playing 4K videos, you can try another 4K video player, such as Divx Player, 5KPlayer, PotPlayer, KMPlayer, etc.
#Method 10. Repair Corrupt 4K Video
Still can’t play 4K videos in VLC? If your video has gone corrupted, you can’t play it properly.
To repair the corrupted 4K video, you need a video repair application like MiniTool Video Repair.
MiniTool Video Repair is a free video repair tool. It helps you repair damaged, unplayable, and choppy video files, including MP4, MOV, M4V, F4V, etc.
MiniTool Video Repair also repairs unplayable or broken videos from GoPro, Sony, Canon, DJI drones, and more. Its Advanced Repair feature can repair severely damaged videos.
MiniTool Video Repair is simple to use. You can follow these steps to repair corrupted videos.
Step 1. Download and install MiniTool Video Repair. Launch this program after installation.
MiniTool Video RepairClick to Download100%Clean & Safe
Step 2. Click Add video(s) and start repairing button in the middle to upload the video file you want to repair.
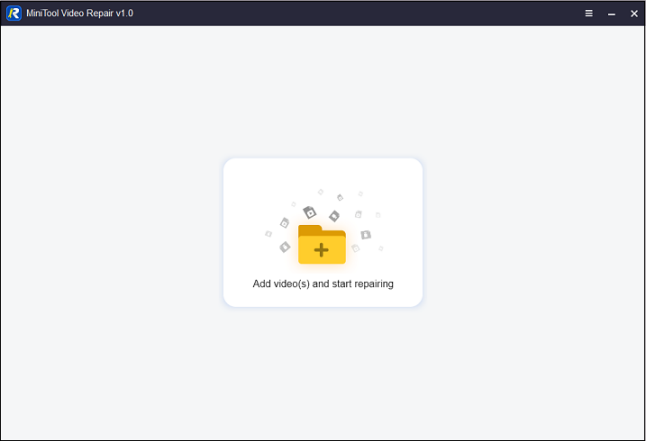
Step 3. Click the Repair button at the right-bottom corner.
Step 4. If some of the videos failed to repair, click the Advanced Repair button to continue.
Step 5. Preview the repaired videos and click the Save All to save them.
Step 6. Open VLC and play the repaired video.
Part 3: VLC Media Player Download for PC/Mac/Android/iOS
This part tells you how to download and install VLC media player on your Windows PC, Mac, Android, and iOS devices. You can download VLC for free on your computer and smartphones.
VLC Media Player Free Download for Windows 11/10
You can download VLC media player from the official website and Microsoft Store for free.
Option 1: https://www.videolan.org/vlc/download-windows.html
Then, click the vlc EXE file and follow the onscreen instructions to install VLC on your PC.
Option 2: https://apps.microsoft.com/store/detail/vlc/XPDM1ZW6815MQM?hl=en-au&gl=au
From the Microsoft Store, click Get and sign into your Microsoft account to download VLC media player.
VLC Media Player Free Download for Mac
You can download VLC media player from the official site to your Mac for free.
Download link: https://www.videolan.org/vlc/download-macosx.ast.html
Locate and open the download file. Click and drag the VLC icon to the applications folder, and release it. Then, VLC will be copied to the applications folder. Double-click the VLC icon and click Open to give the permission.
VLC Media Player Free Download for Android and iOS
You can download VLC media player on your Android devices from the official site and Google Play Store.
Download page:
- https://www.videolan.org/vlc/download-android.html
- https://play.google.com/store/apps/details?id=org.videolan.vlc&hl=en&gl=US
Likewise, you can download VLC for your iPhone and iPad from the official site and App Store.
Download page:
- https://www.videolan.org/vlc/download-ios.html
- https://play.google.com/store/apps/details?id=org.videolan.vlc&hl=en&gl=US
Also, you can download VLC for Apple TV via the App Store and the official site, https://www.videolan.org/vlc/download-appletv.html.
Get VLC for Windows Phone: https://www.videolan.org/vlc/download-windowsphone.html
Get VLC for Linux: https://www.videolan.org/vlc/download-debian.html
Get more official downloads of VLC media player.
Also read: How to Install & Uninstall YouTube Music Desktop App on PC
Conclusion
This post shares 10 ways to fix the VLC 4K playback issues. Hope these methods can help you play 4K Ultra HD videos smoothly in VLC media player.
Also, this post gives you the VLC official download sources. You can get VLC for your computer and mobile devices via the above download links free of charge.
If you have any problems while using MiniTool Video Converter or MiniTool Video Repair, you can contact us via [email protected] for help.



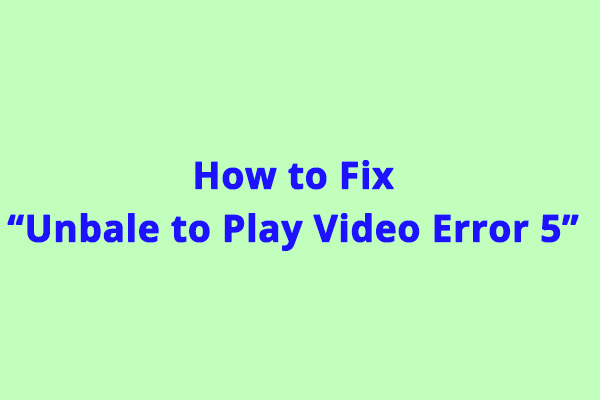

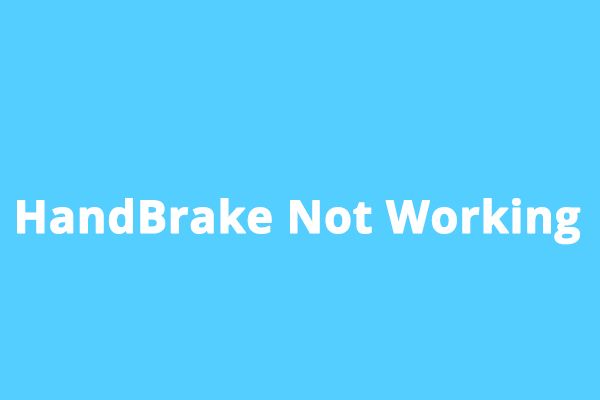
User Comments :