VLCは無料でオープンソースのメディアプレイヤーで、ほぼすべてのビデオファイル、音声オファイル、プレイリストを再生できます。VLCは4K超高画質なビデオを再生できますか。VLC 4Kの不安定な再生はどう解決しますか。MiniToolのこの記事は、VLCメディアプレイヤーで4Kビデオをスムーズに再生する10の方法を提供しています。
パート1:VLCで4K映像を再生できますか。
VLCメディアプレイヤーは、VideoLANが開発した無料、オープンソース、ポータブル、またはクロスプラットフォームのメディアプレイヤーおよびストリーミングサーバーです。Windows、macOS、Linux、Android、iOSデバイスで利用できます。
VLCはDVD-Video、Video-CDなど多くの音声/ビデオ圧縮方式とファイル形式をサポートしています。VLCはビデオプレイヤーとしてほとんどのビデオファイルを再生できます。
VLCは4Kビデオを再生できますか。はい、VLCは4Kビデオを再生できます。VLC 3.0のリリースに伴い、4Kと8K再生のハードウェアデコードにもデフォルトで対応しています。
しかし、一部のユーザーはVLCで4K超高画質なビデオを再生する際に、再生が不安定になったり、ビデオが滞ったり、カートンが発生したりといった問題に直面しています。VLCで4Kビデオをスムーズに再生するにはどうすればいいですか。以下はVLC 4Kの不安定/遅延/カートンの問題を解決するための効果的な10の方法です。
パート2、VLC 4Kの不安定な再生問題をどう解決しますか。
現在、テレビ番組や映画、録画ビデオの多くは4K対応です。VLCで4Kビデオを再生する際に問題があったことはありますか。例えば、4K再生時にビデオが滞ったり、カートンしたり、VLCがクラッシュしたりします。
VLCメディアプレイヤーで4Kビデオをスムーズに再生するために、VLC 4Kの再生問題を解決する10の方法をご紹介します。
#方法1、VLCメディアプレイヤーをアップデートします。
より良いVLC 4Kの再生体験のために、VLCメディアプレイヤーを最新バージョンにアップデートしてください。VLCで4Kビデオを再生する際の問題を解決するには、まずVLCを最新バージョンにアップデートする必要があります。
トップメニューバーの「ヘルプ」をクリックして、「アップデートの確認」を選択します。そして、画面の説明通りにVLCを更新します。
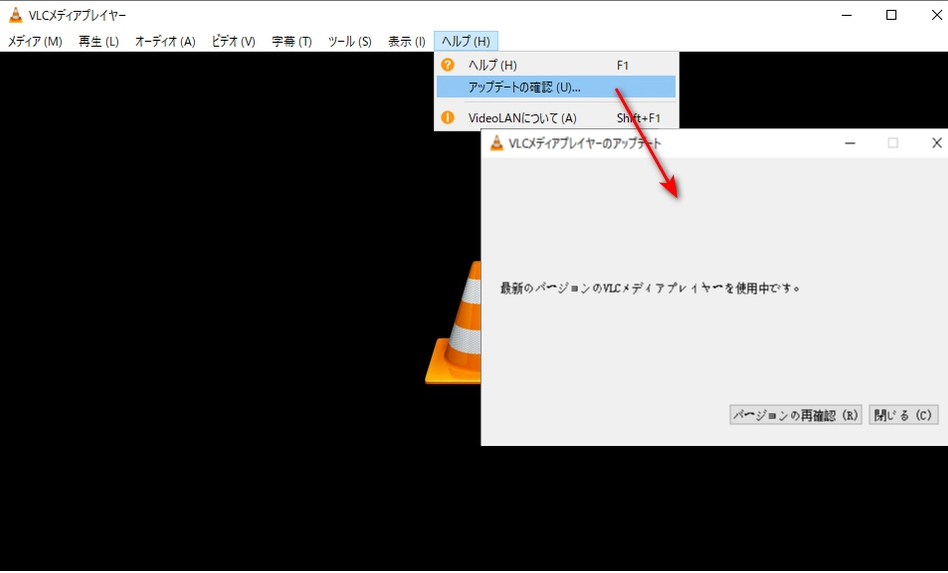
#方法2、ハードウェアアクセラレーションデコード設定を変更します。
VLCのハードウェアアクセラレーションはビデオの再生をCPUからGPUに移行して、バッテリーを節約します。VLCが4K再生中にクラッシュしたり、再生が不安定になったりした場合は、ハードウェアアクセラレーションデコードの設定を変更する手順をお試しください。
ステップ1、VLCメディアプレイヤーーを起動して、「ツール>設定」をクリックします。
ステップ2、「入力/コーデック」タブから「ハードウェアアクセラレーションによるデコード」をクリックし、「無効」を選択します。
ハードウェアアクセラレーションデコードを無効にしている場合は、「自動」を選択して、VLC 4Kの再生問題を修正することができます。
ステップ3、「保存」をクリックして変更を保存します。VLCを再起動し、4Kコンテンツの再生をもう一度試みます。
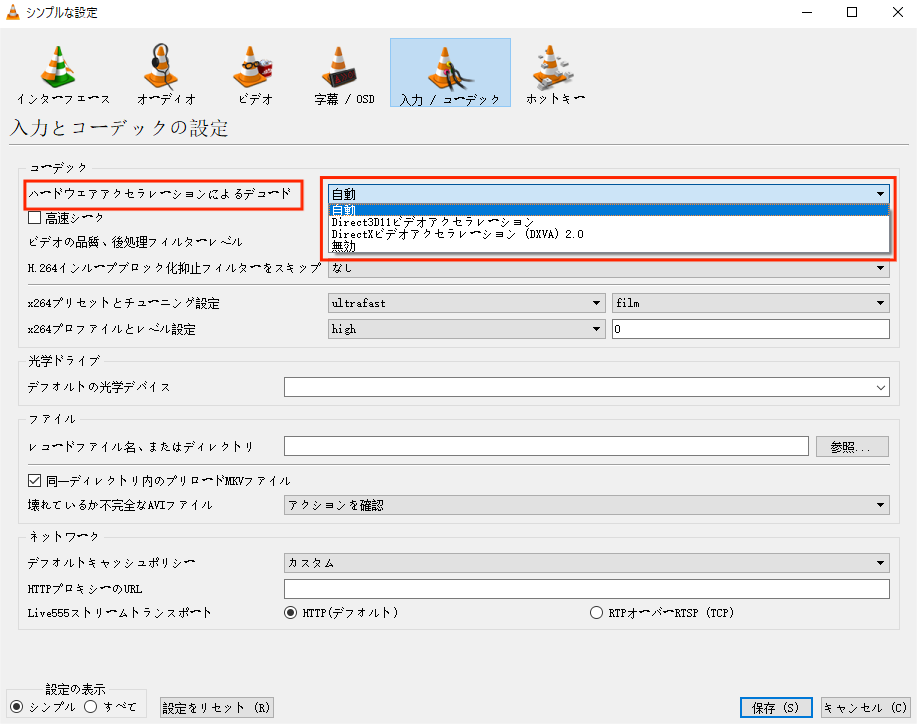
#方法3、「H.264インループブロック化抑止フィルターをスキップ」を変更します。
VLCでの4K再生時にスムーズな再生体験を得るために、「H.264インループブロック化抑止フィルターをスキップ」設定を変更します。
ステップ1、「ツール>設定>入力 /コーデック」をクリックします。
ステップ2、「H.264インループブロック化抑止フィルターをスキップ」プルダウンメニューをクリックして、「すべて」を選択します。
ステップ3、「保存」をクリックします。VLCを再起動して4Kビデオを再生します。
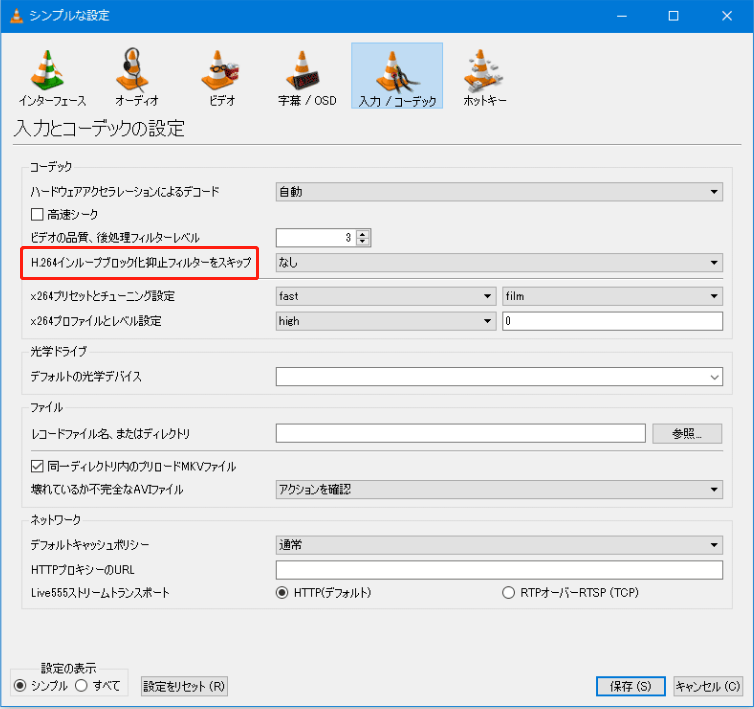
#方法4、ビデオ出力設定を変更します。
VLCが4Kの再生中にクラッシュした場合は、ビデオ出力設定を変更して再生問題を解決することもできます。
ステップ1、「ツール>設定>ビデオ」をクリックします。
ステップ2、「ビデオ設定」の「出力」に入ります。プルダウンメニューをクリックして、「DirectX (DirectDraw)ビデオ出力」或は「OpenGLビデオ出力」を選択し、「保存」をクリックします。
ステップ3、VLCメディアプレイヤーを終了して、再起動します。4KビデオがVLCで再生できることをチェックします。
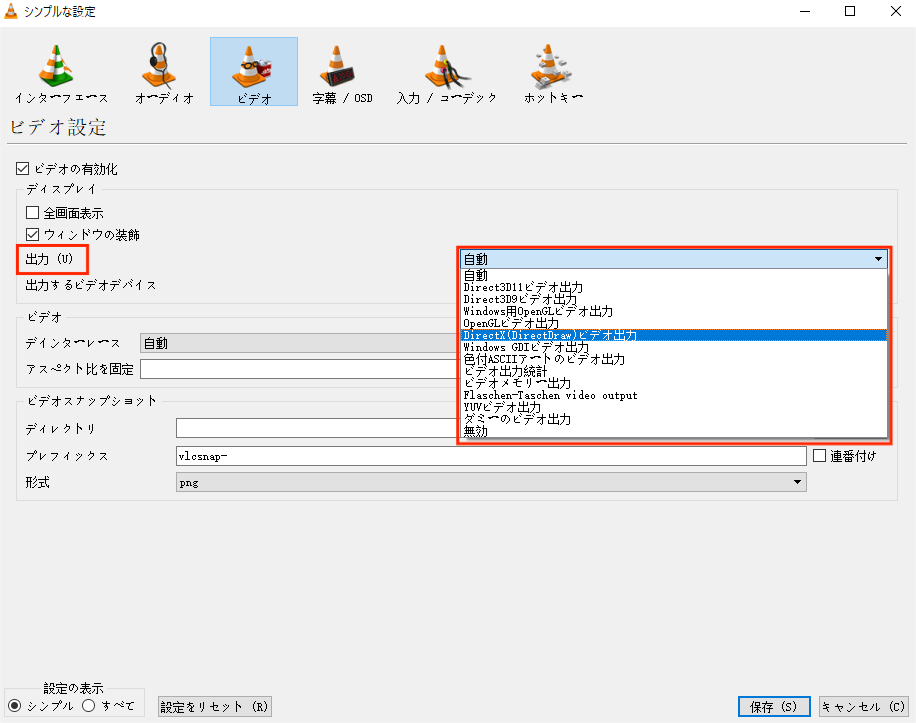
#方法5、キャッシュ値を増加します。
4K 60FPSのビデオがVLCで滞ったり、カートンしたりする場合は、キャッシュ値を増加して対応します。
ステップ1、「ツール>設定」を選択します。
ステップ2、左下で、「設定の表示」を「シンボル」から「すべて」に切り替えます。
ステップ3、左側の「詳細設定」にある「入力/コーデック」をクリックします。
ステップ4、「詳細設定」をスクロールし、「ファイルキャッシュ(ミリ秒)」の値をより高い値に変更します。「保存」をクリックして変更を保存します。
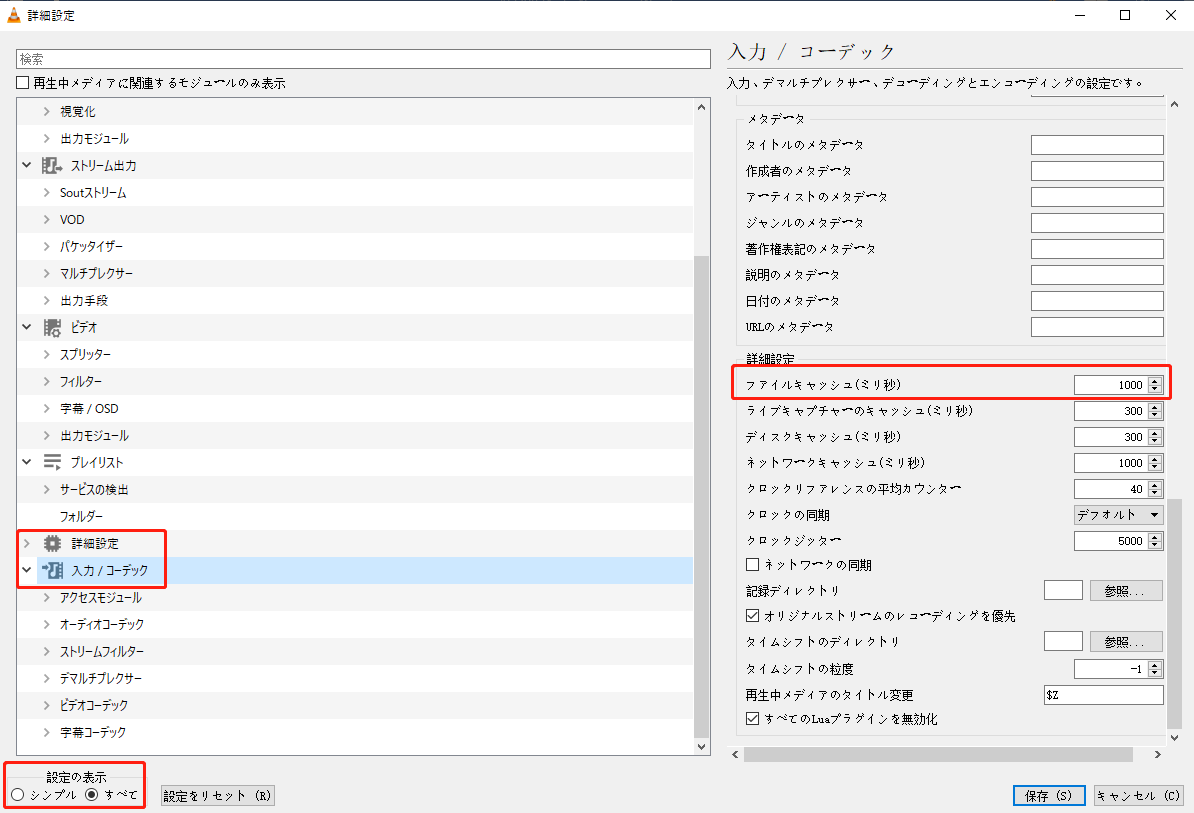
関連記事
#方法6、FFmpegスレッド値を変更します。
この方法はVLC 4K再生時の不安定な問題の解決にも役立ちます。
ステップ1、「ツール>設定」をクリックして、「設定の表示」を「シンボル」から「すべて」に切り替えます。
ステップ2、左側で、「入力/コーデック」をクリックし、「FFmpeg」を選択します。
ステップ3、スレッド値を0~4など、より大きな値に修正します。
ステップ4、「保存」をクリックします。VLCを再起動して4Kのビデオを再生します。
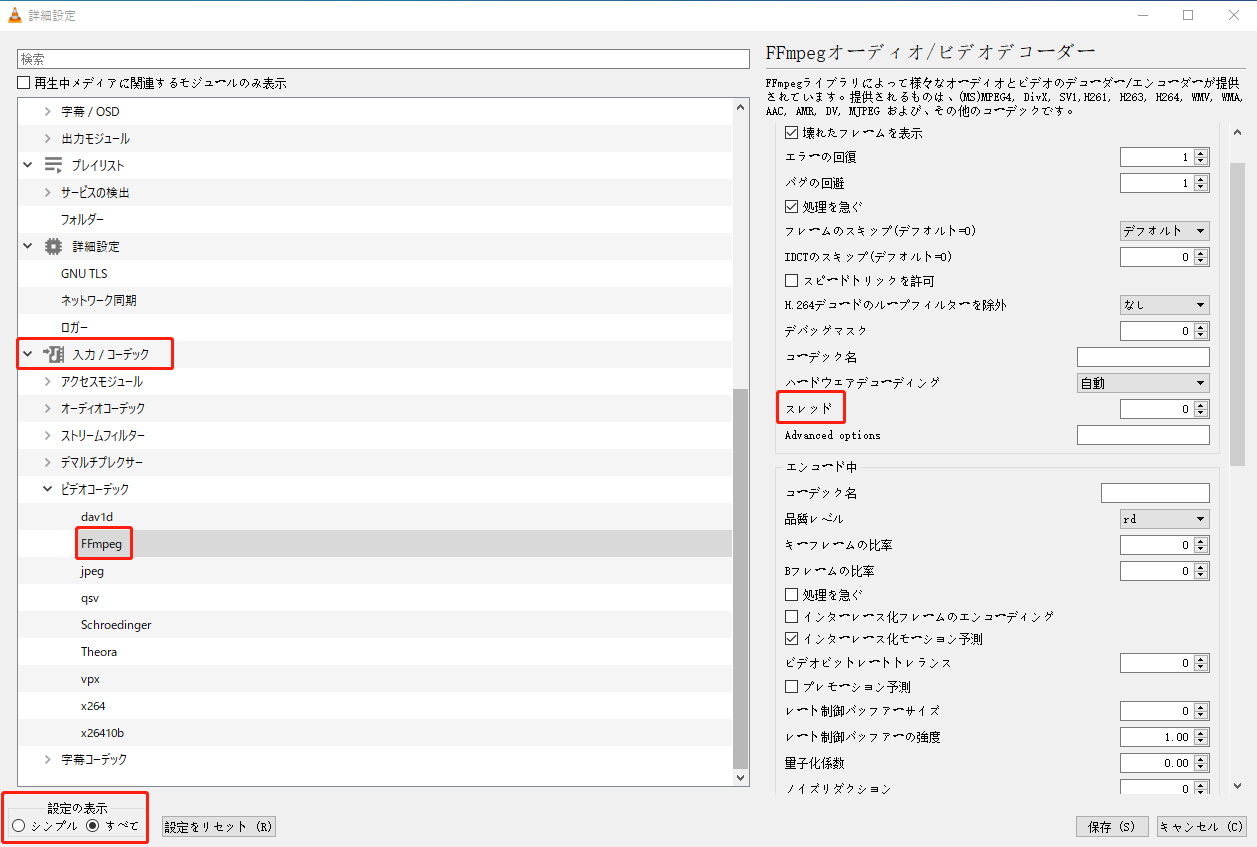
#方法7、グラフィックスドライバーを更新します。
VLCで4Kビデオを再生できない場合は、コンピュータのグラフィックスドライバーの更新をお試しください。
ステップ1、Win + Rを押して「devmgmt.msc」と入力し、「ok」をクリックして「デバイスマネージャ」を開きます。
ステップ2、「ディスプレイアダプター」を展開して、「ドライバーを更新」を選択します。
または、Windows Update機能を使用してWindows PC内のすべてのドライバーを更新することができます。「スタート>設定>更新とセキュリティ>Windows Update」をクリックして、「問題の修正」をクリックして、画面に表示された通りにアップデートがインストールされるまで待ちます。
#方法8、4Kビデオの変換と圧縮を行います。
上記の方法でVLC 4K再生の問題を解決できない場合は、4Kビデオ、特に大型の4Kビデオを変換して圧縮することができます。MiniTool Video Converterなどの無料のビデオコンバータを使って4Kを1080pに縮小し、4KビデオをVLC互換のフォーマットに変換します。
MiniTool Video Converterは無料のビデオコンバータで、様々なビデオの変換タスクを処理することができます。また、ビデオのフレームレートを変換し、品質、解像度、エンコーダ、ビットレートを変更することもできます。
いま、MiniTool Video Converterを使って4Kビデオを変換と圧縮する方法を紹介します。
ステップ1、MiniTool Video ConverterをPCにダウンロードしてインストールします。インストールが完了したら起動します。
MiniTool Video Converterクリックしてダウンロード100%クリーン&セーフ
ステップ2、「ここにファイルを追加またはドラックして、変換を開始します」をクリックして、変換したいビデオをご覧ください。このファイルを選択して「開く」をクリックします。
ステップ3、下の図の赤い四角のアイコンをクリックし、「動画」をクリックします。次に必要なビデオフォーマットを選択し、「HD 1080p」のオプションを選択します。
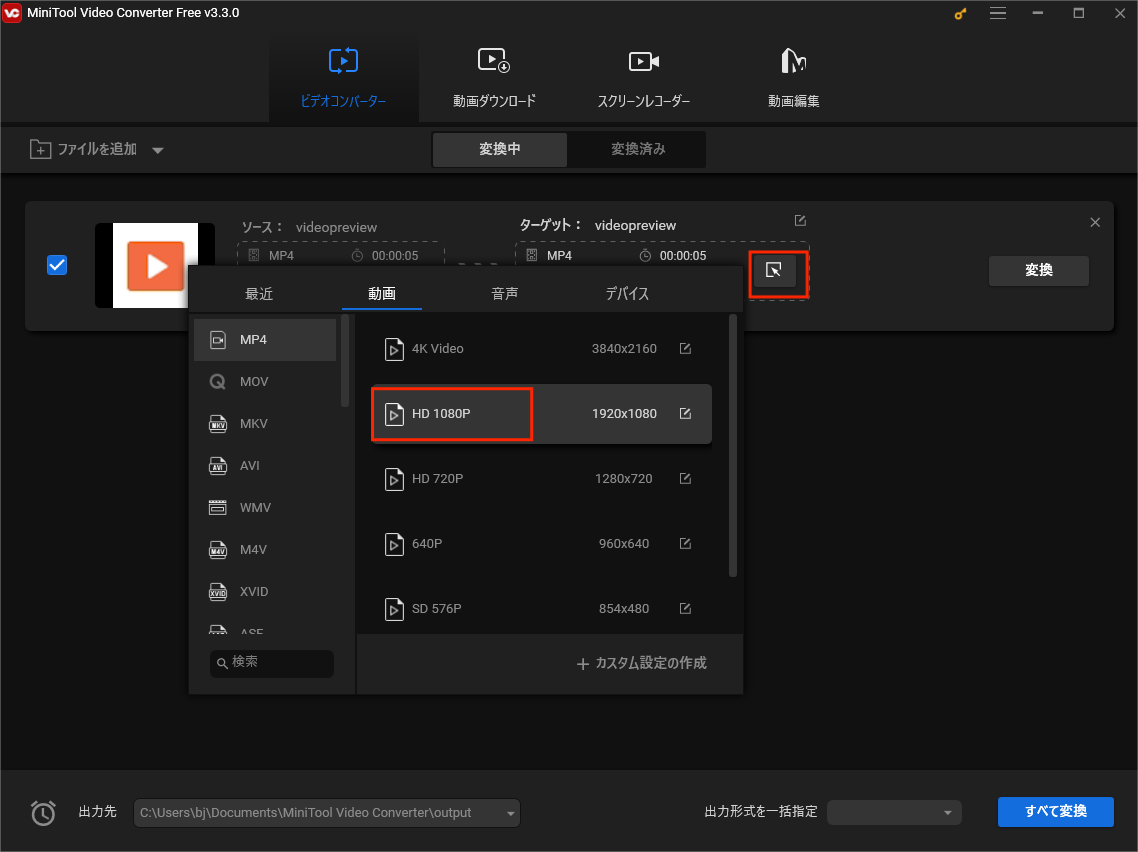
カスタムフォーマットを作成したい場合は、以下の手順で作成します。
- 必要な出力形式を選択したら、「+カスタム設定の作成」をクリックします。
- 新しいフォーマットにタイトルを指定し、「中品質」或は「低品質」を選択し、解像度1920×1080また以下に設定します。
- 「作成」をクリックしてカスタムフォーマットを作成します。カスタムフォーマットを見つけて選択します。
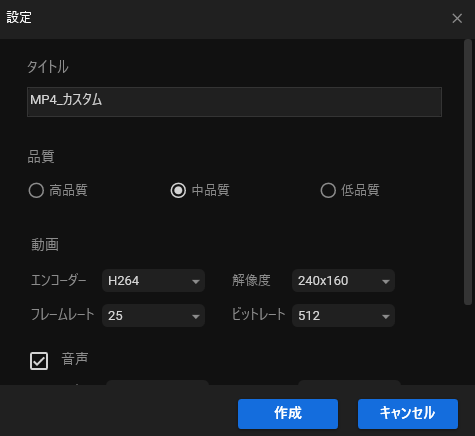
ステップ4、「変換」をクリックして変換タスクを開始します。完了したら、「変換済み」タブに移動し、変換したファイルの位置を特定するために「フォルダを開く」をクリックします。
ステップ5、VLCメディアプレイヤーをオープンにして変換されたビデオを再生します。
ビデオを変換する以外、MiniTool Video Converterでは音声ファイルの変換、ビデオから音声の抽出、YouTubeからビデオのダウンロード、パソコンの画面を録画することもできます。
関連記事
VLCを4Kから1080pに変換します。
また、VLCを使って4Kから1080pに変換することもできます。VLCはビデオプレイヤーであると同時にビデオコンバータでもあります。4Kビデオを1080pに変換したり、フォーマットを変更することができます。
ステップ1、VLCメディアプレイヤーを開いて、「メディア>変換 /保存」をクリックします。
ステップ2、ファイルタブの下で、「+追加」をクリックして、4Kビデオを追加したら、「変換/保存」ボタンをクリックします。
ステップ3、「プロファイル」のプルダウンメニューをクリックし、リストから「Video for MPEG4 1080p TV/device」を選択します。
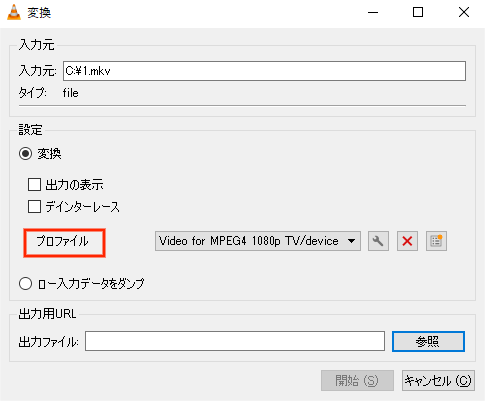
ステップ4、「参照」をクリックして、フォルダを選択して、変換した動画を保存します。「開始」をクリックし、4Kから1080pへの変換をします。
#方法9、別の4kビデオプレイヤーを試してみます。
VLCで4Kビデオの再生に問題が生じた場合は、Divx、5KPlayer、PotPlayer、KMPlayerなど、他の4Kビデオプレイヤーを試してください。
#方法10、壊れた4Kビデオを修復します。
VLCで4Kビデオを再生することは依然できませんか。ビデオが壊れたら再生できません。
破損した4Kビデオを修復するには、MiniTool Video Repairのようなビデオ修復アプリが必要です。
MiniTool Video Repairは無料のビデオ修復ツールです。MP4、MOV、M4V、F4Vなど、壊れたり再生できなかったり、不安定なビデオファイルを修復するのに役立ちます。
MiniTool Video Repairは、GoPro、Sony、Canon、 DJI dronesなど、再生できなかったり破損したりしたビデオも修復してくれます。高度な修復機能で大破したビデオも修復できます。
MiniTool Video Repairは簡単に使えます。以下の手順で壊れた動画を修復できます。
ステップ1、MiniTool Video Repairをダウンロードしてインストールします。インストール後、このプログラムを起動します。
MiniTool Video Repairクリックしてダウンロード100%クリーン&セーフ
ステップ2、中央のAdd video(s) and start repairingボタンをクリックし、修復したいビデオファイルをアップロードします。
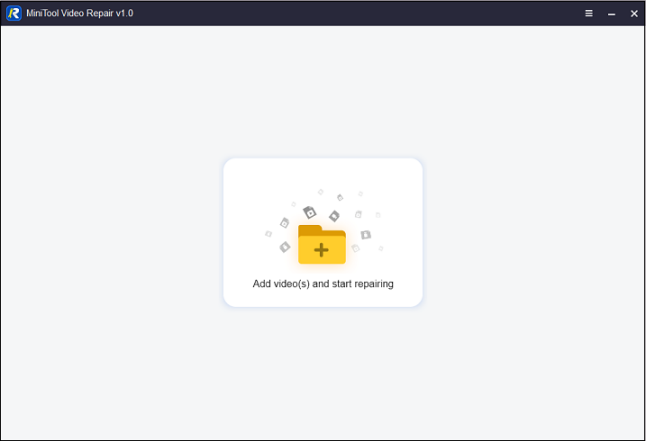
ステップ3、右下のRepairボタンをクリックします。
ステップ4、一部の動画が修正できない場合は、Advanced Repairボタンをクリックします。
ステップ5、修正されたビデオをプレビューし、Save Allをクリックして保存します。
ステップ6、VLCをオープンして、修復されたビデオを再生します。
パート3、PC/Mac/Android/iOS向けのVLCメディアプレイヤーのダウンロード
このセクションではWindows PC、Mac、Android、iOSデバイスでVLCメディアプレイヤーをダウンロードしてインストールする方法をご紹介します。VLCはパソコンやスマートフォンから無料でダウンロードできます。
Windows 11/10向けのVLCメディアプレイヤーの無料ダウンロード
VLCメディアプレイヤーは公式サイトとMicrosoft Storeから無料でダウンロードできます。
選択1、https://www.videolan.org/vlc/download-windows.html
そして、vlc EXEファイルをクリックし、画面に表示された通りにvlcをインストールします。
選択2、https://apps.microsoft.com/store/detail/vlc/xpdm1zw6815mqm?hl=ja-jp&gl=jp
Microsoft Storeから「入手」をクリックし、MicrosoftにログインしてVLCメディアプレイヤーをダウンロードします。
Mac向けのVLCメディアプレイヤーの無料ダウンロード
VLCメディアプレイヤーは公式サイトから無料でMacにダウンロードできます。
ダウンロードリンク、https://www.videolan.org/vlc/download-macosx.ast.html
ダウンロードしたファイルを見つけて開きます。VLCアイコンをクリックしてアプリケーションフォルダをドラッグし、VLCアイコンを解放します。そして、VLCはアプリケーションフォルダにコピーされます。VLCアイコンをダブルクリックして「開く」をクリックします。
AndroidとiOS向けのVLCメディアプレイヤーの無料ダウンロード
VLCメディアプレイヤーは公式サイトとGoogle Play StoreからAndroidデバイスでダウンロードできます。
ダウンロードページ
- https://www.videolan.org/vlc/download-android.html
- https://play.google.com/store/apps/details?id=org.videolan.vlc&hl=ja&gl=jp
iPhoneやiPad向けのVLCも公式サイトやApp Storeからダウンロードできます。
ダウンロードページ
- https://www.videolan.org/vlc/download-ios.html
- https://play.google.com/store/apps/details?id=org.videolan.vlc&hl=ja&gl=jp
また、App Storeのと公式サイトを通じてApple TV向けのVLCをダウンロードできます。
Windows PhoneのVLCの取得、https://www.videolan.org/vlc/download-windowsphone.html
LinuxのVLCの取得、https://www.videolan.org/vlc/download-debian.html
結論
この記事では、VLC 4K再生の問題を解決する10の方法を紹介しました。これらの方法が、VLCメディアプレイヤーで4K超高画質なビデオをスムーズに再生するのに役立つことを願っています。
それ以外、この記事はVLCの公式のダウンロードソースも提供しました。VLCは、コンピュータとモバイルデバイスで上記のダウンロードリンクを通じて、無料で取得することができます。
MiniTool Video ConverterまたはMiniTool Video Repairをご利用中に問題が発生した場合は、[email protected]でご連絡くださいます。





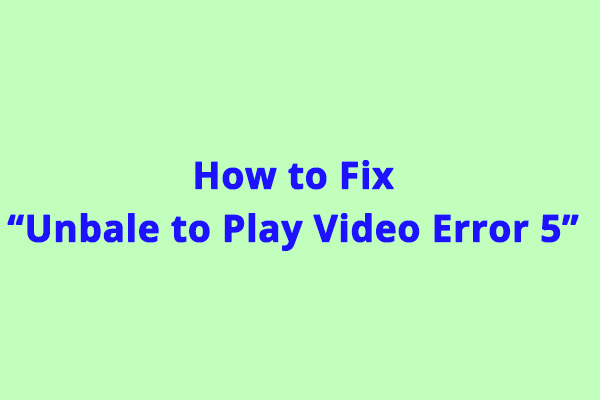
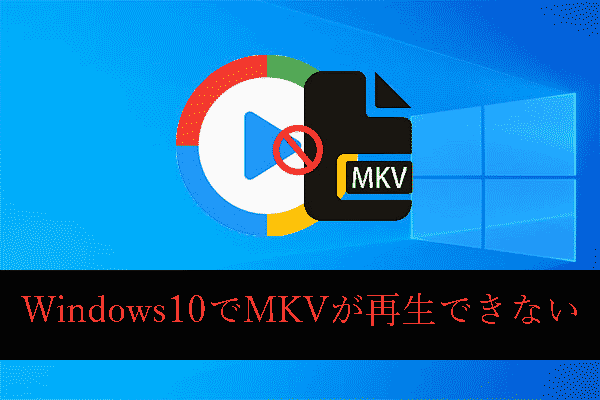

ユーザーコメント :