Windows10でMKVが再生できない場合、この問題を解決する方法を知っていますか?MiniTool Video Converterを利用してMKVをサポートするフォーマットに変換できます。それに、この記事で紹介した他の方法で問題を解決することもできます。
なぜWindows Media PlayerでMKVが再生できないのですか?
Windows10のパソコンで動画ファイルを再生したい場合、パソコンにプレインストールされているWindows内蔵ビデオプレーヤーであるWindows Media Playerを使うことができます。サードパーティのメディアプレーヤーをインストールしなくても動画を再生できて、非常に便利です。
しかし、Windows Media Playerはすべての種類の動画ファイルをサポートしているわけではありません。どの動画形式がMedia Playerでサポートされているかは、こちらの記事をご覧ください:Windows Media Playerでサポートされているファイル形式。
Windows10でMKV動画を再生したい場合、Windows Media PlayerでMKVが再生できないことがわかります。これは、MKVがWindows Media Playerのファイル形式リストにないためです。
この問題が発生した場合、Windows Media PlayerでMKVファイルを再生できないことを示す以下のエラーメッセージまたはその他の類似したエラーメッセージが表示されます。
再生できません。
アイテムのファイル形式がサポートされていないため、再生できません。このアイテムがストアで利用可能かどうかを確認してください。
0xc1010090 (0xc00d3e8c)
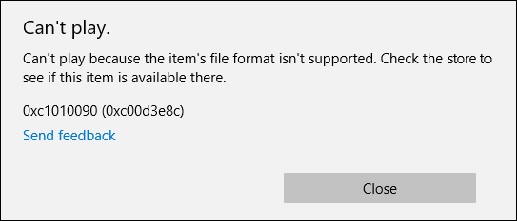
または
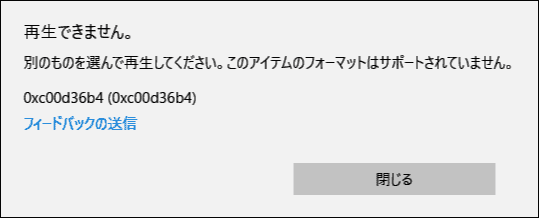
Windows10でMKVが再生できないのは、絶対的な事象ではありません。Windows Media Player用のMKVコーデックをダウンロードしてインストールすれば、このMicrosoftメディアプレーヤーを使ってMKVファイルを再生できるようになります。
MKVコーデックを使用することは、Windows 10でMKVが再生できない問題を解決する唯一の方法ではありません。この記事では、Windows 10コンピュータでMKVファイルを再生するために他の方法をを紹介します。
方法1:MKVをWindows Media Playerがサポートする形式に変換する
Windows10でMKVが再生できない問題を解決する直接的な方法の一つは、MKVをWindows10 Media Playerがサポートする動画形式に変換することです。ここは、フリー動画形式変換ソフト‐MiniTool Video Converterを勧めます。
このソフトは様々な音声と動画ファイルを4K/FHD/HD MP4、MOV、MKV、AVI、WMV、M4V、MP3、WAV、M4A、WMA、AAC、AC3など1000以上のフォーマットに変換できます。このソフトウェアは、動画ファイルを任意の形式に変換できます。
このソフトはフリーウェアで、Windowsコンピュータにダウンロード・インストールし、MKV動画をWindows Media Playerがサポートする形式に変換しましょう。
MiniTool Video Converterクリックしてダウンロード100%クリーン&セーフ
では、MKV動画をMP4(Windows Media Playerがサポートする動画形式)に変換する方法を紹介します。
1. MiniTool Video Converterを開きます。
2. 複数の動画を同時に変換したい場合、右上隅のハンバーガーボタンをクリックして、「設定」に進み、要件に基づいて最大変換タスク数を選択します。このソフトは同時に5つまでの動画を変換できます。特定の要求がない場合、次のステップにスキップすることができます。
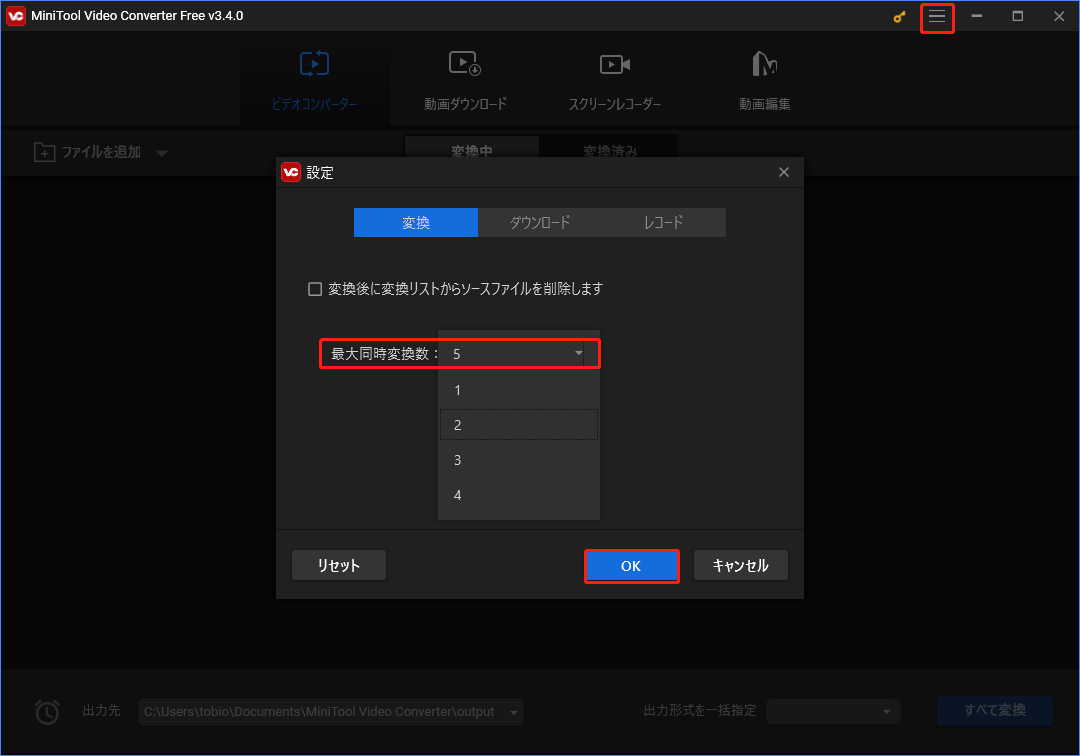
3. 「ファイルを追加」ボタンをクリックして変換したいMKV動画を選択します。動画フォルダを開いて、動画ファイルをこのソフトにドラッグすることもできます。
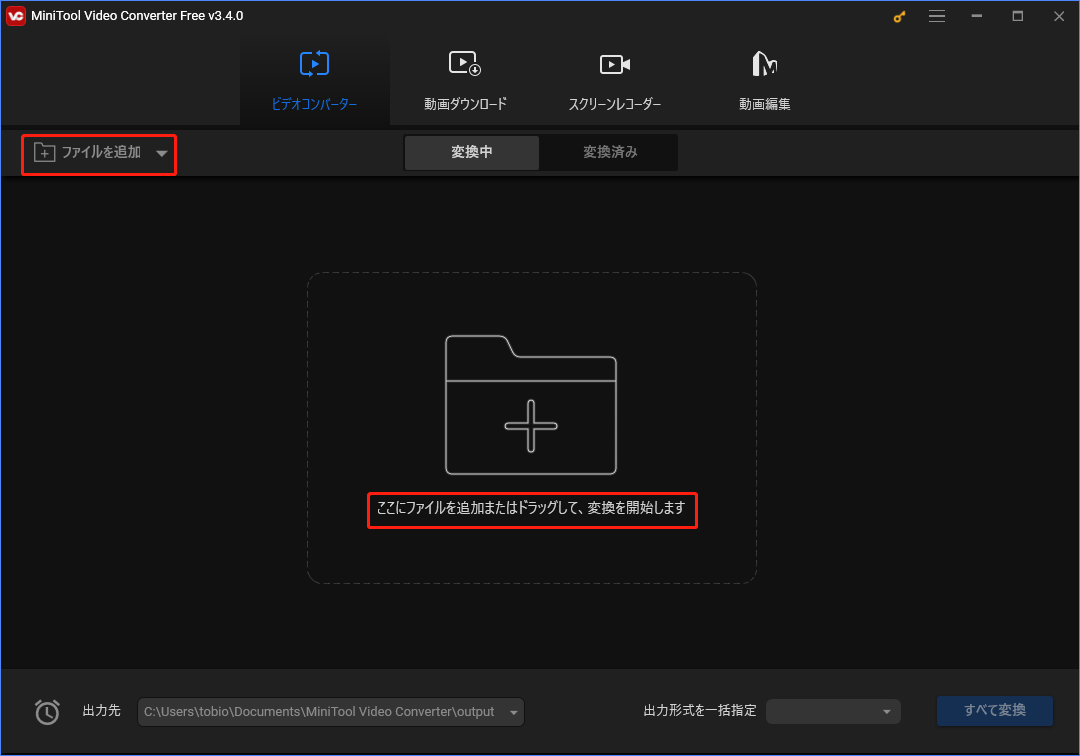
4. ターゲットセクションの横にある矢印ボタンをクリックし、動画の下にあるMP4を選択します。次に、使用したい動画の解像度を選択します。バッチ変換のために変換したいすべての動画にこのステップを繰り返す必要があります。このステップでは、動画の異なる出力形式を選択することができます。
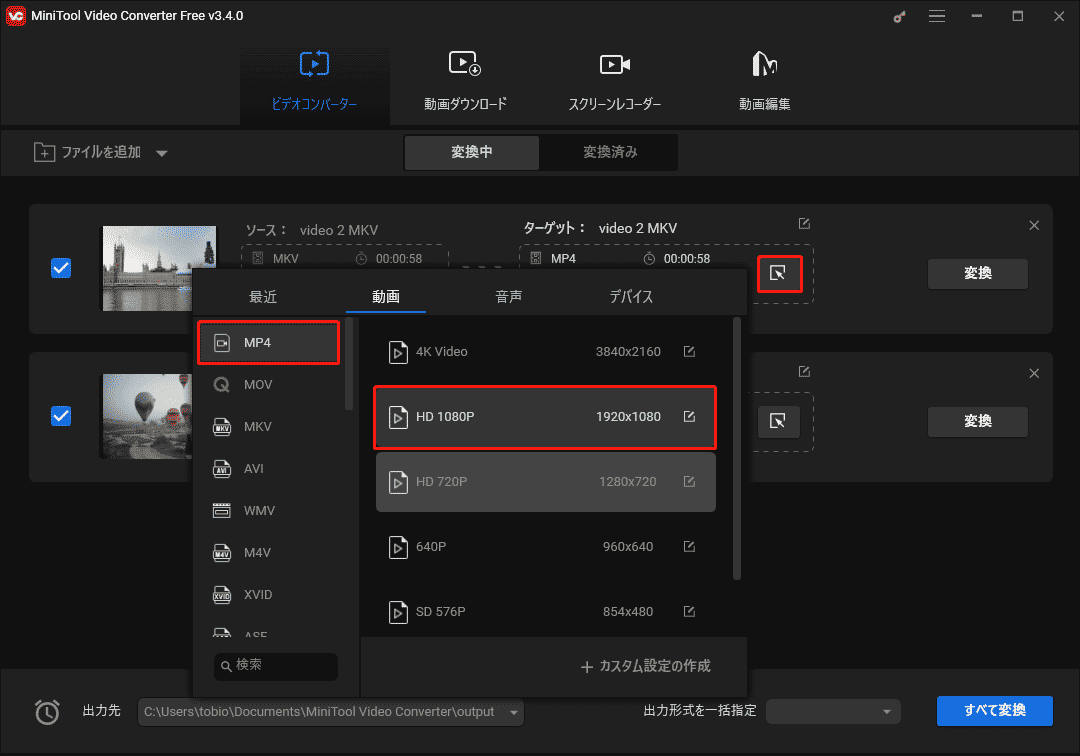
5. このソフトウェアは出力動画を保存する場所を割り当てています。特定の場所に保存したい場合、動画の横にある「編集」ボタンをクリックして、使用したい場所を選択できます。動画によって異なるフォルダを設定できます。
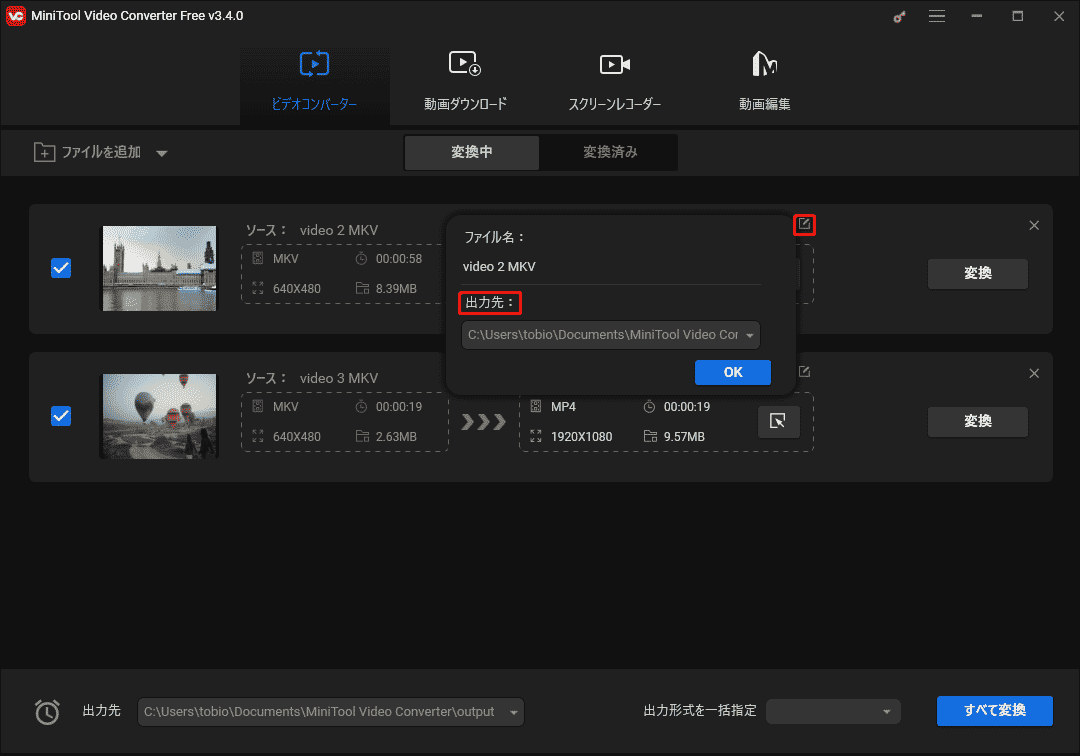
6. すべてが適切に設定されたら、各動画の「変換」ボタンをクリックして変換プロセスを開始します。
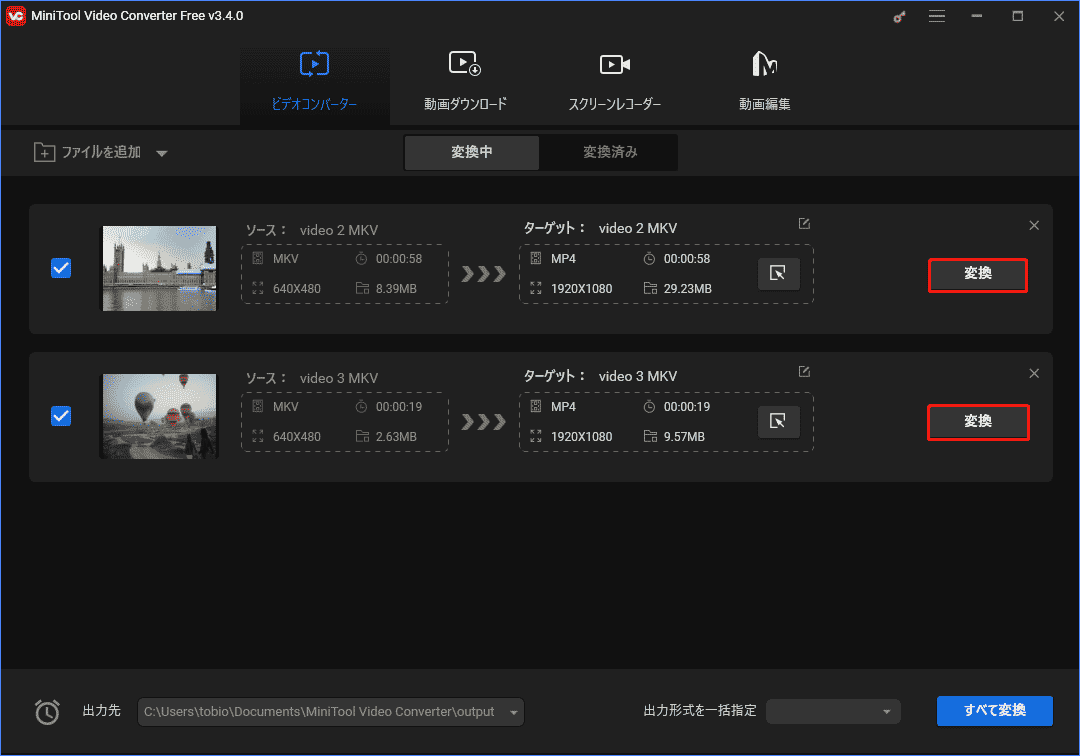
7. 全体の動画変換プロセスはしばらく続きます。このプロセスが終了するまで辛抱強く待ってください。プロセスが終了したら、変換されたセクションに切り替え、「フォルダを開く」ボタンをクリックして直接保存先フォルダにアクセスすることができます。また、このソフトウェアで動画のサムネイルをクリックして、直接に変換された動画を再生することができます。
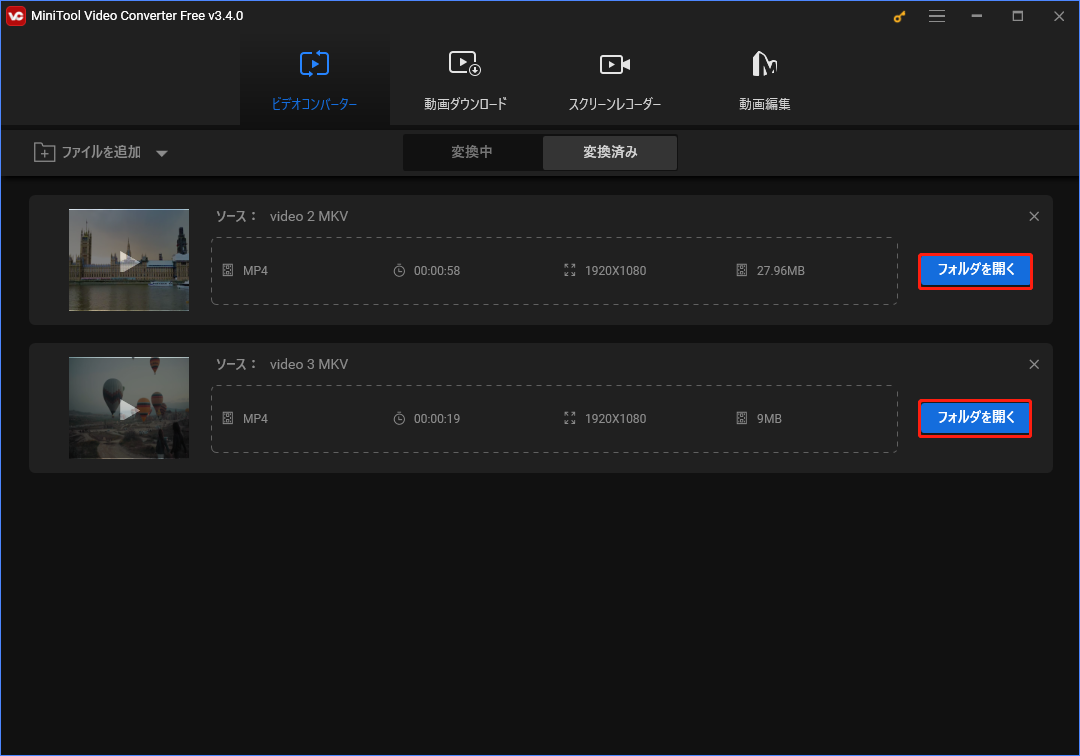
これらの簡単なクリックで、MKVファイルをWindows Media Playerがサポートする任意の形式に変換することができます。
もちろん、このソフトを使って、VPJをMP4に、MP4をAVIに、AVIをMP4に、また他の種類の動画を変換することもできます。動画形式を変換したい時、このソフトを試してみてください。
方法2:別のメディアプレーヤーを使う
Windows Media Playerが再生できない場合、Windows10でMKVファイルを再生する方法は?MKV動画の再生をサポートする別のメディアプレーヤーを使用することができます。VLCメディアプレーヤー(以前はVideoLANクライアントとして知られていた)、5KPlayer、Media Player Classic、DivX Plus Playerなど多くの選択肢があります。
方法3:ウェブブラウザを使ってMKVファイルを再生する
ウェブブラウザを使用して、ローカルビデオをコンピュータで再生することもできます。しかし、ウェブブラウザに特定の拡張機能をインストールする必要があります。Google Chromeを使用している場合、ChromeにPicture-in-Picture Extension (by Google)をインストールして、この機能を有効にします。その後、Windows Media PlayでサポートされていないMKV動画を再生します。
しかし、ウェブブラウザを使ってMKV動画を再生するのは、特別なメディアプレーヤーを使うほど便利ではありません。例えば、動画に外部字幕をインポートしたり、動画のサイズを調整したりすることができません。また、視聴体験を向上させるために動画や音声エフェクトを使用することもできません。
もし特別な要求がなければ、この方法でMKVファイルを再生することができます。しかし、最高の視聴体験をしたい場合は、動画形式に変換するか、MKV動画を再生するために別の方法を使用することをお勧めします。
方法4:レジストリキーを変更する
techjourneyに関連する推奨事項が掲載されています‐Windows 10でファイル形式がサポートされていないため、映画とテレビがMKVとMKAを再生できないのを修正する。このディスカッションで言及された解決策を使用して、Windows Media PlayerでMKVファイルを再生できるようにすることができます。
その記事で著者は、「Win10-MKV.zipファイルをダウンロードし、アーカイブ内のWin10-MKV.regレジストリ登録ファイルを実行して、MKVおよびMKA関連のレジストリキーをシステムレジストリにマージします。」と提案しています。上記のリンクからダウンロード方法を見つけることができます。
この方法は、Windows 10でMKVファイルが再生できない原因となる破損したレジストリキーを修正することができます。しかし、レジストリキーを不適切に変更すると、コンピュータが破損する可能性があります。これにより、プロのWindowsユーザーでないなら、この方法は使わないほうがいいです。この記事から別の方法を選択して、問題を解決するのを勧めます。
方法5:Windows Media PlayerにMKVコーデックをインストールする
MKVコーデックは、Windows Media Playerを使用してNKVファイルを再生するのに役立ちます。しかし、Microsoftは公式ダウンロードソースを提供していません。サードパーティのMKVコーデックダウンロードソースを探す必要があります。
多くのコーデックパックがダウンロード可能ですが、最良の選択はK-LiteとCCCPです。例えば、Chromeで「MKV codec」を検索すると、以下のような検索結果が得られます。
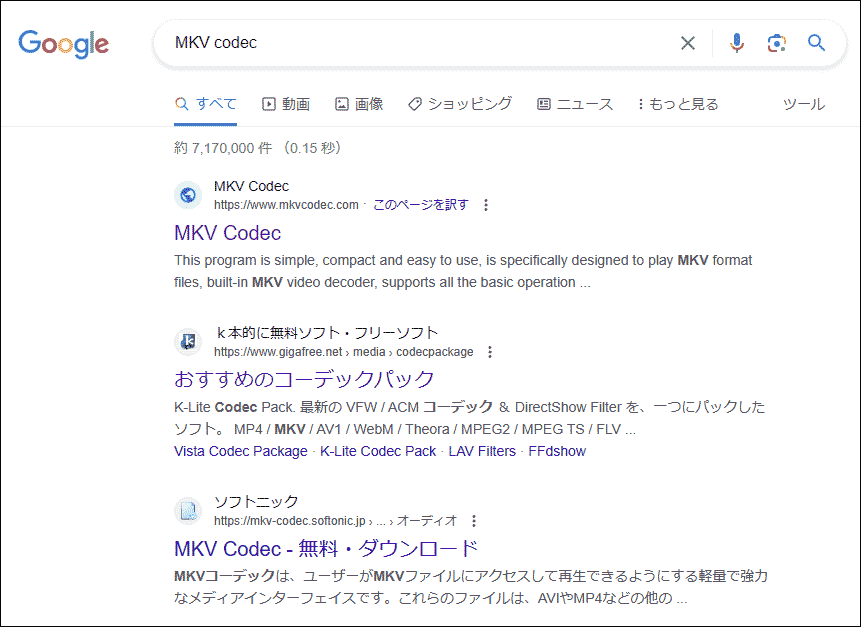
最初の検索結果を選択し、次のページに入ります。
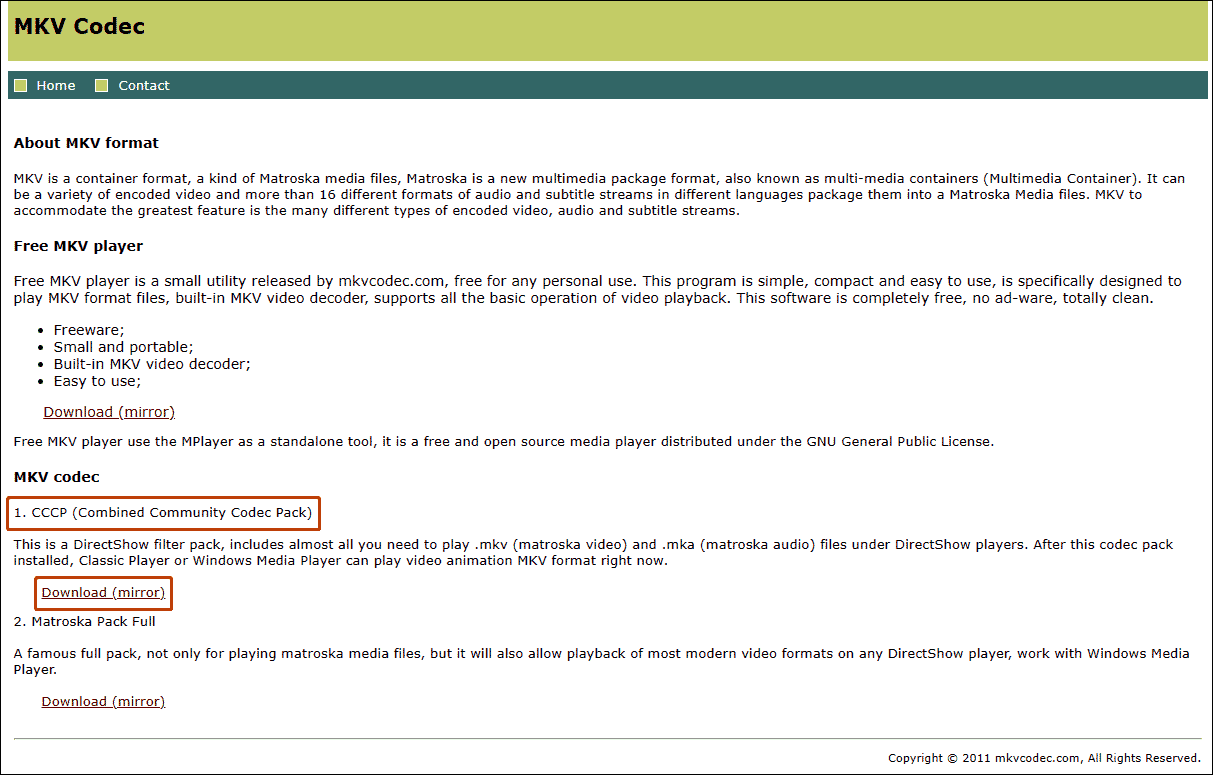
CCCPは最良の選択なので、ダウンロードリンクをクリックして、コンピュータにMKVコーデックパックをダウンロード・インストールしましょう。
方法6:Windows 10を最新バージョンにアップグレードする
Windows 10を最新バージョンにアップデートすることで問題が解決したという報告もあります。以下の方法を試してみてください。
- 「スタート」をクリックします。
- その後、「設定」>「更新とセキュリティ」>「Windows Update」に移動します。
- システムが自動的にアップデートをチェックします。そうでない場合は、「更新プログラムのチェック」ボタンをクリックして、手動で更新プログラムのチェックを開始します。利用可能な更新プログラムがあれば、自動的にダウンロードされ、コンピュータにインストールされます。
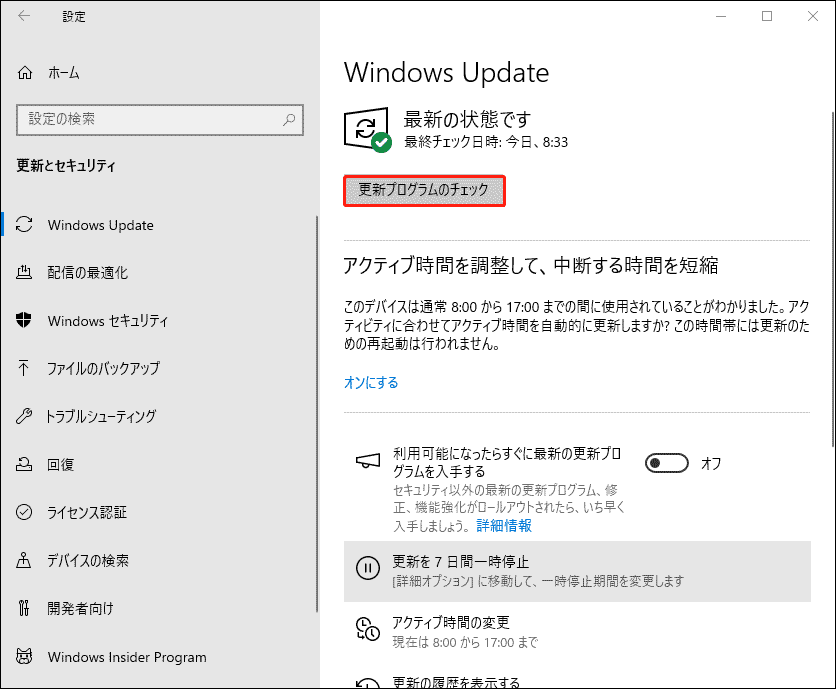
Windowsアップデートは、Windows 10でMKVが再生できない原因となるコンピュータのバグや問題を修正することができます。
まとめ
Windows Media Playerや他の動画プレーヤーを使ってMKV動画を再生できない場合、この記事で紹介した方法を試してみてください。その中で最も信頼できる方法は、MKV動画を動画プレーヤーでサポートされている形式に変換することです。この方法はシステムに変更を加えません。つまり、システムクラッシュを心配する必要はありません。
他の関連する問題に悩まされている場合は、コメントで知らせるか、[email protected]で連絡してもいいです。
よくある質問
2、VLC
3、5KPlayer
4、Media Player Classic
5、DivX Plus Player
6、CyberLine PowerDVD
7、RealPlayer
8、KMPlayer
9、Potplayer
10、GOM Player


ユーザーコメント :