多くの人が無料でAVIをMP4に変換する方法を知りたいので、この記事では、MiniTool Video Converterのような迅速的にAVIをMP4に変換するいくつかの専門的で便利なコンバータを紹介します。
AVIとは
AVIフォーマットとはなんですか?AVIは、1992年11月にマイクロソフト株式会社が開発されたファイルフォーマットで、「Audio Video Interleaved」とも呼ばれています。音声と映像のデータを1つのファイルにまとめ、同時に再生することができます。AVIは主にTVや映画などの映像のコンテナとして使われています。
高い互換性を持つため、AVIファイルはWindowsにサポートだけでなく、Mac、Linux、Unixなど他の多くの主要なプラットフォームでもサポートされています。それと同時に、ほとんどのメディアプレーヤー(VLCプレーヤーなど)もAVIファイルを認識します。
AVIについてのもっと詳しい情報は、こちらの記事をご参考ください:AVIとは何か?そのメリィットとデメリットは何か?
MP4とは
MP4とはなんですか? MPEG-4 Part 14、いわゆるMP4は、デジタル・マルチメディア・コンテナ・フォーマットの一つです。このようなファイルフォーマットは音声とテキストを保存することができます。一番流行っているフォーマットとして、MP4は複数のプラットフォームで再生することができますので、互換性の問題について心配する必要はありません。
高圧縮が使用されているため、MP4ビデオは他のビデオフォーマットよりファイルサイズが遥かに小さいです。ファイルサイズを小さくしても、ファイルの品質には影響がなく、ほとんどの原始の品質を保持します。
MP4についてのもっと詳しい情報は、こちらの記事をご参考ください-MP4とは何か?MP3との区別は何か?
この記事-AVI VS MP4 : 違いと変換方法はAVIとMP4の違いについて紹介します。もし興味があれば、お読みください。
AVI動画が自分のデバイスで再生できない場合、どうすればいいですか?MP4ファイルはほとんどのビデオプレーヤーにサポートされているので、AVIをMP4に変換することが推奨されます。それでは、異なるプラットフォームでAVIをMP4に変換する方法を見ましょう。
AVIをMP4に変換する方法
1.MiniTool Video Converter
2.Format Factory
3.Wondershare UniConverter
4.VLC Media Player
5.CloudConvert
6.Zamzar
7.ConvertFiles
8.FreeConvert.com
WindowsでAVIをMP4に変換する方法
Windowsユーザーであれば、AVIをMP4に変換するには、以下のコンバータを試すことを勧めます。
1.MiniTool Video Converter
AVIをMP4に変換する場合でも、MP4をAVIに変換する場合でも、MiniTool Video Converterは一番いい選択です。これは全面的なファイルコンバータで、様々な映像/音声変換タスクを完成できるだけでなく、YouTubeから映像、オーディオトラック、プレイリスト、字幕をダウンロードすることもできます。
ここでは、MiniTool 動画変換を使用して AVI を MP4 に変換する方法について説明します。
MiniTool Video Converterクリックしてダウンロード100%クリーン&セーフ
ステップ1: Windows PCにMiniTool Video Converterをダウンロードし、インストールします。
ステップ 2: MiniTool Video Converterを起動します。「動画変換」のセクションで、「ファイルを追加」をクリックして、変換したいAVIファイルをアップロードします。
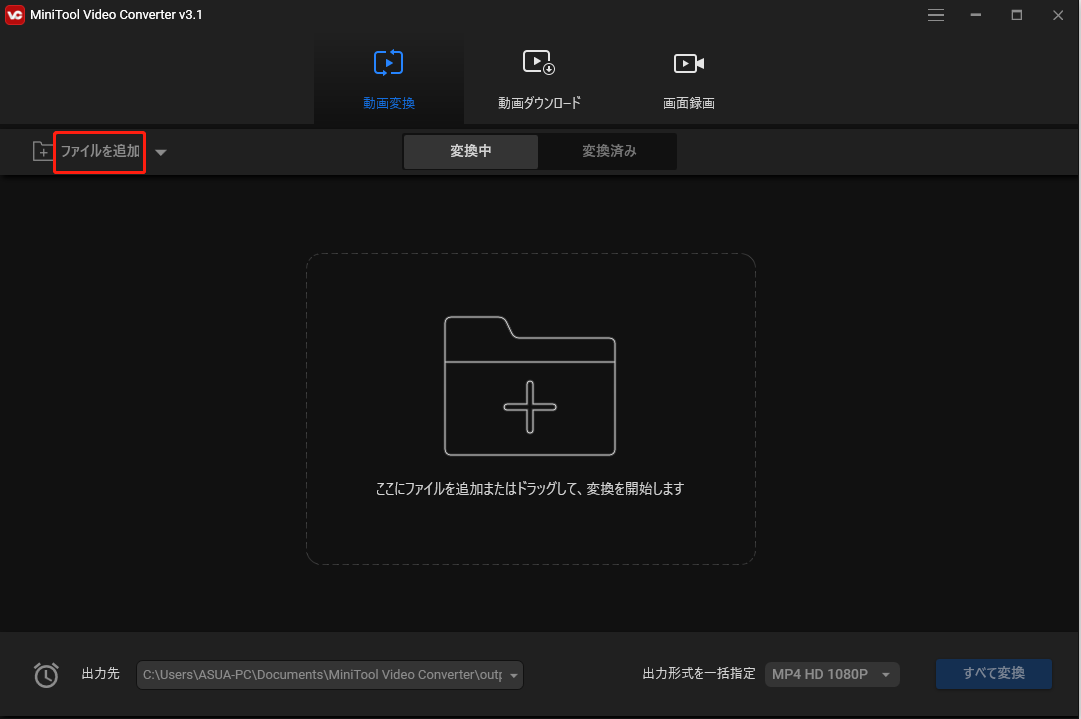
ステップ3: 次に、「出力形式を一括指定」に進みます。「動画」タブに移動し、スクロールダウンして「MP4」ファイルフォーマットを選択します。また、ビデオの品質と解像度を選択することができます。
ステップ4: それから、「すべて変換」ボタンをクリックして、AVIをMP4に変換します。
主な機能
- 100%無料、バンドルなし、広告なし、ウォーターマークなし。
- 動画と音声形式の間で1000以上の変換をサポートします。
- 任意な出力形式と高速な変換速度を持ちます。
- 動画と音声ファイルをモバイルデバイスに対応します。
こちらをご覧ください:Windows 10用の無料映画動画変換ソフトトップ4
2.Format Factory
また、Format Factoryで無料でAVIをMP4に変換することを試すことができます。MP4をAVIに変換することもサポートします。さらに、Format Factoryは任意のビデオフォーマットをOGG/MP3/WMA/AAC/WAV/AMRに変換することをサポートします。フォーマットファクトリーは音声と映像ファイルの編集、マージ、スプリット、ビデオファイルのミキシング、クロップ、ウォーターマークなどを提供します。
Format FactoryでAVIをMP4に変換する方法を見ましょう。
ステップ1:お使いのコンピューターにフォーマットファクトリーをダウンロードし、インストールします。そして、それを起動して、メインインターフェイスに入ります。
ステップ2: 「ビデオ」をクリックし、「MP4」部分を見つけます。その後、MP4フォーマットを出力形式としてクリックします。
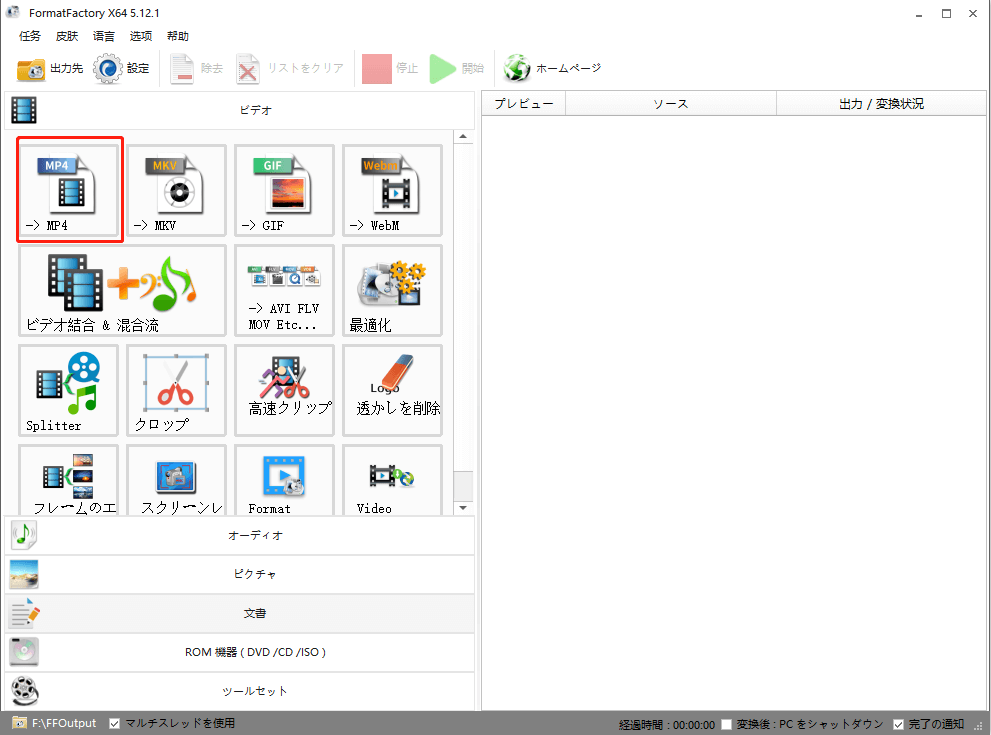
ステップ3:「ファイルの追加」を選択して、AVIビデオファイルを追加します。「出力設定」ボタンをクリックして、音質を変更することができます。その後、「OK」ボタンをクリックして、開始します。
ステップ4:「スタート」ボタンをクリックして、AVIをMP4に変換します。
MacでAVIをMP4に変換する方法
Macユーザーにとって、以下の2つのコンバータがAVIをMP4に変換することができます。Macユーザーであれば、この部分をお読みください。
3.Wondershare UniConverter
Wondershare UniConverterは、MacでAVIをMP4に変換することができます。それはファイルがMP4、AVI、WMV、MOV、M4V、MKVなどへの変換をサポートします。また、YouTube、Facebook、Vimeo、Instagramなどのビデオプラットフォームもサポートしています。しかし、試用版では、4Kビデオの1/3の長さだけ変換する制限があります。
このツールでは、MacでAVIをMP4に変換する方法を知ることができます。
ステップ1:お使いのMacにWondershare UniConverterをダウンロードして、インストールします。
ステップ2:それを起動して、メインインターフェイスに入ります。「ファイルを追加」ボタンをクリックして、「ファイルオプションを追加」を選択します。それから、変換したいAVIファイルを選択します。
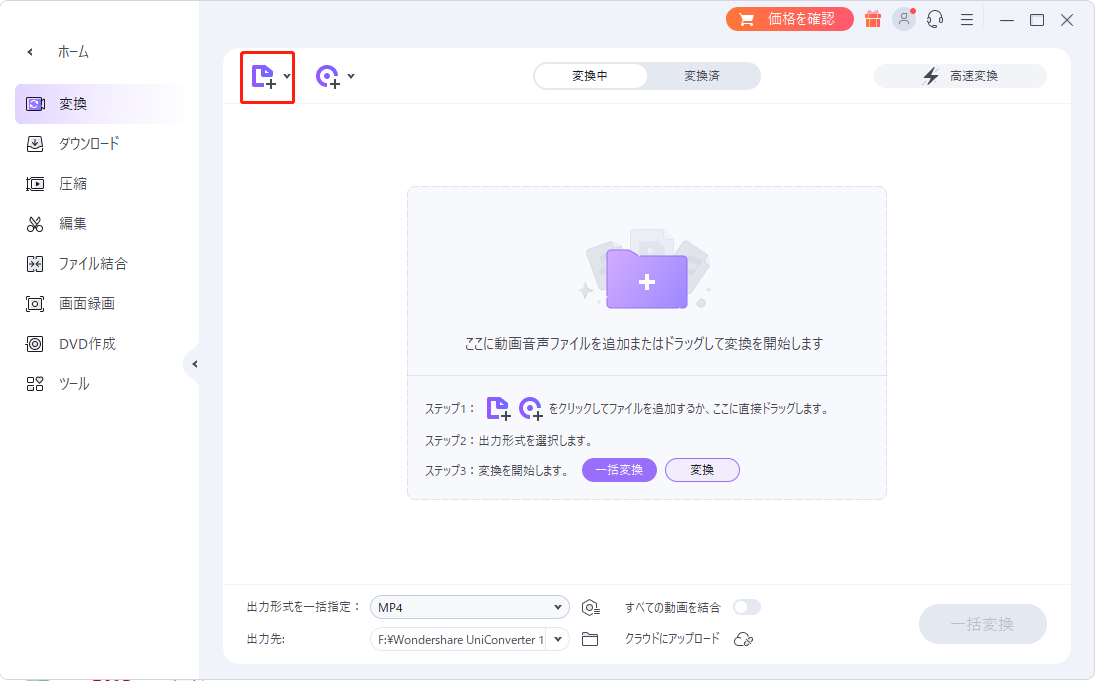
ステップ3:「出力形式を一括指定」の隣にあるドロップダウンメニューをクリックして、「MP4」を出力形式として選択します。
ステップ4:最後に、「変換」または「一括変換」ボタンをクリックして、変換を開始します。
主な機能
- ビデオ/オーディオ/画像を1000以上のフォーマットに変換することをサポートします。
- DVD/Blu-rayを焼く、コピーする、リッピングする、編集することが簡単にできます。
- ワンクリックでオンラインビデオをダウンロードすることをサポートします。
- 動画を記録、転送、修正、圧縮することをサポートします。
4.VLC Media Player
次に紹介するAVIをMP4に変換するコンバータはVLC Media Playerです。VLCはフリー、オープンソース、クロスプラットフォームのマルチメディアプレーヤーとフレームワークで、ほとんどのマルチメディアファイルを再生できるだけでなく、DVD、オーディオCD、VCD、およびさまざまなストリーミングメディアプロトコルを再生することもできます。以下のステップに従って、コンバータを使用してAVIをMP4に変換します。
ステップ1:お使いのコンピューターにVLC Media Playerをダウンロードして、インストールします。
ステップ2:次に、それを起動して、「メディア > 変換 / 保存…」に移動します。
ステップ3:「追加…」ボタンをクリックして、AVIファイルをインポートし、「変換 / 保存」をクリックします。
ステップ4:「新しいプロファイルを作成」ボタンをクリックして、プロファイル名を入力した後、「MP4/MOV」を選択します。そして、「作成」ボタンをクリックします。
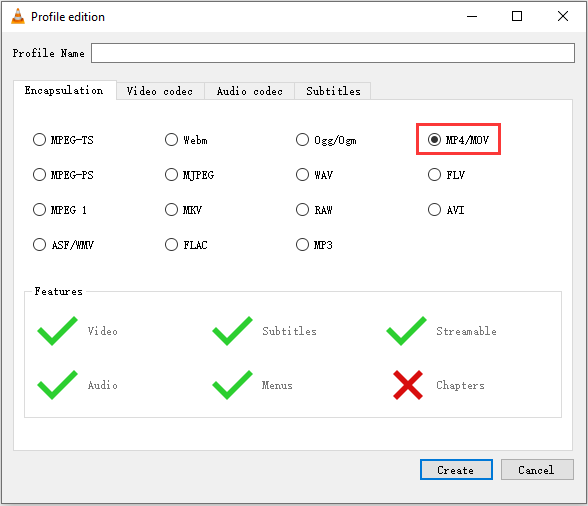
ステップ5:三角形のアイコンをクリックして、出力形式のリストをドロップダウンし、「MP4」オプションを選択します。そして、「参照」をクリックして保存先フォルダを選択し、「開始」ボタンをクリックします。
あとは、保存先のフォルダでMP4ファイルを見つけます。
主な機能
- コーデックパックをインストールすることなく、ほとんどのフォーマットの再生に対応しています。
- Windows、Linux、Mac OS X、Unix、iOS、Androidのすべてのプラットフォームで使用できます。
- 無料、スパイウェアなし、広告なし、ユーザー追跡なし。
- 何でも再生できます。
オンラインでAVIをMP4に変換する方法
AVIをMP4に変換したいけど、ソフトウェアをダウンロードしたくない場合には、オンラインコンバータを試すことを勧めます。以下は、オンラインでAVIをMP4に変換できる4つのコンバータです。
5.CloudConvert
CloudConvertはオーディオ、ビデオ、ドキュメント、電子ブック、アーカイブ、イメージ、スプレッドシート、プレゼンテーションなどを含む200以上の異なるファイル形式をサポートしています。2012年以来、CloudConvertが多くの人々に信頼されています。ご自身のニーズによって、品質や他の多くのオプションを設定するなどの変換タイプを調整することができます。
これからCloudConvertでAVIをMP4に変換する方法を紹介します。
ステップ 1: CloudConvert の公式サイトに移動して、「Select File」オプションをクリックしてAVIファイルを選択します。
ステップ 2: 「Convert to」オプションの隣にあるドロップダウンメニューをクリックして、「MP4」オプションを選択します。
ステップ3:「Convert」オプションを選択し、AVIをMP4に変換し始めます。

6.Zamzar
次のオンラインでAVIをMP4に変換するコンバータはZamzarです。Zamzarは1200以上のファイルフォーマットをサポートし、あらゆるオペレーティングシステムに対応できます。また、それは顕著な変換速度を持っており、アップロードされたファイルは最大150MBまで可能です。ここでは、オンラインでZamzarでAVIをMP4に変換する方法を説明します。
ステップ1:Zamzarの公式サイトに入り、「Add File…」を選択してAVIファイルを追加します。
ステップ2:「Convert To」をクリックして、「MP4」フォーマットを選択した後、「Convert Now」オプションをクリックします。
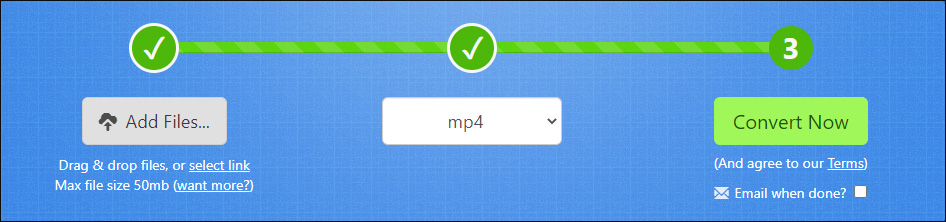
ステップ3:それから、変換プロセスを開始します。少し時間がかかります。その後、「Download」ボタンをクリックして、ご使用のPCでMP4ファイルを保存します。
7.ConvertFiles
ConvertFilesを使用して、AVIをMP4に変換することができます。ConvertFilesはユーザーフレンドリーで柔軟性を持って、オプションの広い範囲を提供します。ファイルをWMV、WAV、MOV、MP4、MP3、AVI、ASX、AMVまた他のフォーマットに変換することをサポートします。しかし、ファイルサイズは最大250MBまでです。それでは、ConvertFilesでAVIをMP4に変換します。
ステップ1:「Browse」ボタンをクリックして、入力フォーマットとしてコンピューターから「AVI」ファイルを選択します。
ステップ2:次に、ターゲット出力形式を「MP4」ファイルとして選択します。
ステップ3: それから、「Convert」ボタンをクリックして、無料でオンラインビデオを変換し始めます。変換が完了すると、このコンバータはファイルをダウンロードするためのリンクを含むメッセージをポップアップします。
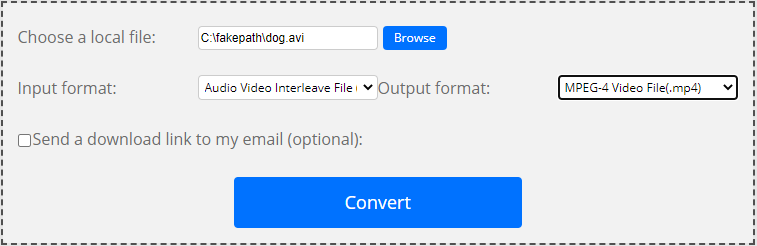
8.FreeConvert.com
AVIをMP4に変換できる最後のオンラインコンバータはFreeConvert.comです。FreeConvert.comも良いビデオコンバータの一つです。お使いのコンピューター、リムーバブルディスクドライブ、Dropbox、Google Drive、URLのようなさまざまなソースの場所からビデオを変換することをサポートします。
では、このツールを使用してAVIをMP4に変換する方法について説明します。
ステップ1: FreeConvert.comの公式サイトに移動します。
ステップ2:「Choose Files」をクリックし、コンピューターからAVIファイルを選択します。
ステップ3: 「Advanced Settings(optiona)」をクリックして、ビデオ設定を変更することができます。
ステップ4:次に、ターゲット出力ビデオフォーマットとして「MP4」を選択し、「Convert to MP4」ボタンをクリックして変換プロセスを開始します。

ステップ5:変換プロセスが終了したら、「Download」ボタンをクリックして、動画をPCにダウンロードする必要があります。
ここでは、無料でAVIをMP4に変換する方法についてのすべての情報です。ご自身のニーズに合うコンバータを選択してください。Twitterでシェア
ボトムライン
AVIをMP4に変換する方法をマスターしましたか?この記事が役に立てば、お友達と共有しましょう。無論、上記のAVIをMP4に変換するコンバータを使用するときに何かご不明な点がございましたら、[email protected]までご連絡いただくか、下記コメント欄にお寄せ下さい。
AVIをMP4に変換するFAQ
オフラインのコンバータを使用しても、オンラインのコンバータを使用しても、すべてのコンバータはすぐにAVIをMP4に変換することができます。AVIをMP4に変更するのに数分かかります。
YouTubeによると、最適なフォーマットは標準、HD、Ultra HD 4Kの品質を含むMP4です。このようなフォーマットはAVIより軽く、FLVより良い品質を提供します。もし興味がれば、この記事をお読みください: FLVをMP4に高速に変換する方法-2つの効き方法。
ビデオファイルフォーマットのベスト6を紹介します。
1.AVI and WMV
2.MOV and QT
3.MKV
4.MP4
5.AVCHD
6.FLV and SWF
はい、Windows Media PlayerでAVIファイルを再生できます。AVIファイルを右クリックして、「Windows Media Playerで開く」を選択してください。


ユーザーコメント :