VPJファイルは、VideoPadで作成されたプロジェクトファイルであり、VideoPad以外では再生できません。VideoPadを使わずにVPJファイルを再生するには、MP4に変換するのが一番です。今回は、その方法についてご紹介します。
VPJファイルをVideoPad以外で再生できないのはなぜ?VideoPadを使わずにVPJをMP4に変換できる?VPJファイルは、VideoPad専用のプロジェクトファイルで、実際の動画や音声データは保存されていません。そして、VPJをMP4に変換するには、VideoPadが必要です。(動画をMP4に変換するには、MiniTool Video Converterをお試し下さい)
次のパートで、VPJをMP4に変換する方法について学びましょう。
パート1: VPJをMP4に変換する方法
VPJをMP4に変換できる唯一の方法は、VideoPadを使用することです。それでは始めましょう。
ステップ1: ブラウザを開き、公式サイトからVideoPadをダウンロードします。
ステップ2: 画面の指示に従ってインストール・起動します。
ステップ3: 「ファイル」→「開く」をクリックしてVPJファイルを選択し、インポートします。
ステップ4: 分割、クロップ、トリム、カット、ミックスなどで自由に編集します。
ステップ5: メニューバーの「エクスポート」をクリックすると、出力設定画面が表示されます。
ステップ6: 出力形式としてMP4を選択します。必要に応じて、保存先フォルダ、ファイル名、解像度、フレームレートを変更します。
ステップ7: 「作成」をクリックして変換します。
他の人のVPJファイルを開いたり、変換したりすることはできません。
関連記事: 無料でWLMPをALACに変換する方法 トップ4
パート2: お勧めのMP4動画変換ソフト
オールインワンの動画変換ソフトをお探しなら、ぜひMiniTool Video Converterをお試し下さい。動画や音声を他の一般的な形式に変換するソフトで、次のような特徴を有しています。
- 一般的な動画・音声形式であれば、他の形式にエンコード可能
- 動画・音声ファイルを一括変換
- 動画のアップスケーリング(例: 1080p→4K)参照:4Kと1080pの比較
- YouTubeからMP4やMP3などをダウンロード
- 変換速度が速い
- 透かし・バンドル・広告がなく、100%無料で安心して使用できる
それでは、MiniTool MovieMakerで動画をMP4に変換する手順を解説します。
ステップ1: MiniTool Video Converterをダウンロード・インストールします。
MiniTool Video Converterクリックしてダウンロード100%クリーン&セーフ
ステップ2: 起動し、「ファイルを追加」をクリックして動画ファイルをインポートします。
ステップ3: このアイコンをクリックすると、ポップアップウィンドウが表示されます。「動画」タブに切り替え、 MP4形式とお好きな品質を選択します。
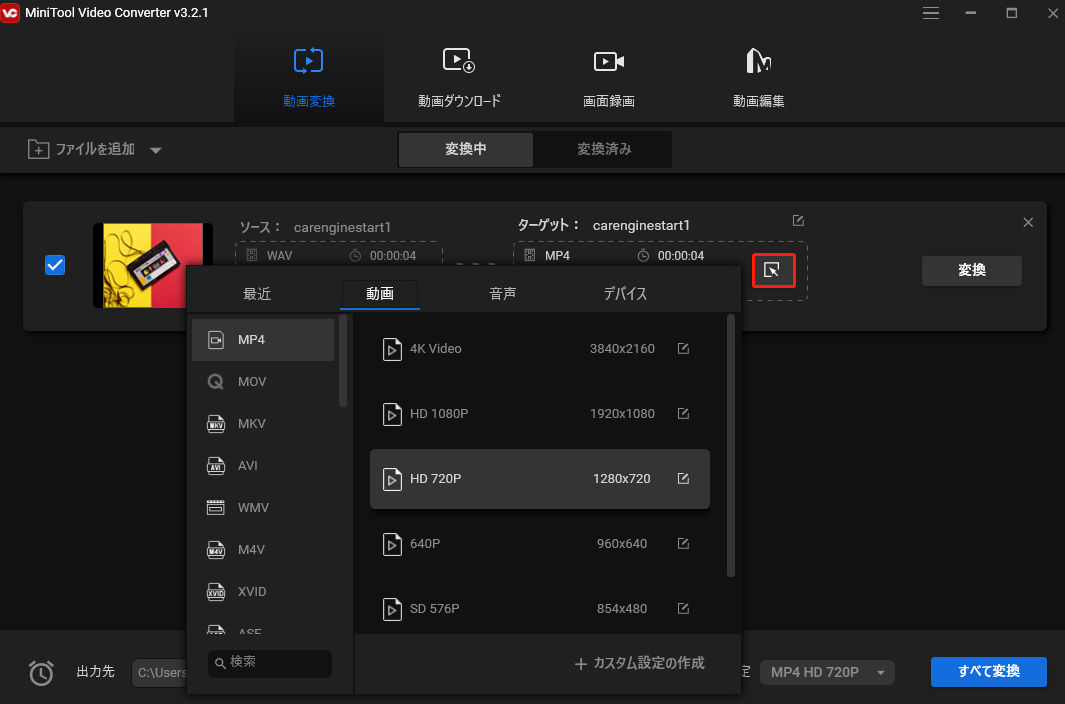
ステップ5: 「変換」ボタンを押すと、動画がMP4に変換されます。
ステップ6: 動画の変換は数秒で終わります。処理が終了すると、「変換済み」タブに変換されたファイルが表示されます。
関連記事: 無料でWAVをMP4に変換する3つの方法
最後に
結論から言うと、VPJファイルをMP4に変換できるのはVideoPadだけです。この記事がお役に立てれば幸いです。
MiniTool Video Converterについてご意見がございましたら、コメント欄にお寄せ下さい。


ユーザーコメント :