If the MKV file is not playing in Windows 10, do you know how to fix this problem? What factors lead to the MKV not playing in Windows 10 error? In this MiniTool free file converter article, let’s discuss the causes and find workable solutions to resolve the error.
Why MKV File Won’t Play in Windows Media Player?
When you want to play a video file on your Windows 10 computer, you can directly use the Windows snap-in video player – Windows Media Player, which is pre-installed on your computer. You don’t need to install a third-party media player to play videos. It is convenient.
However, Windows Media Player doesn’t support all types of video files. You can go to this post to see which video formats are supported in Media Player: File types supported by Windows Media Player.
When you want to play an MKV video in Windows 10, you may discover that Windows Media Player won’t play MKV. As per the list of Windows Media Player file types, MKV is not included.
When this issue happens, you can also receive one of the following error messages or another similar error message, showing you can’t play the MKV file using Windows Media Player.
Can’t play.
Can’t play because the item’s file format isn’t supported. Check the store to see if this item is available there.
0xc1010090 (0xc00d3e8c)
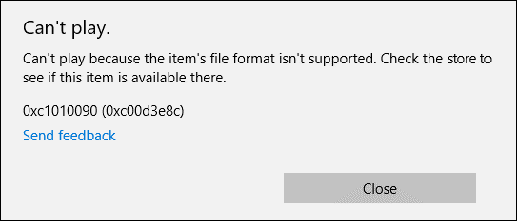
OR
Can’t play.
This item is in a format we don’t support. Please choose something else.
0xc00d36b4 (0xc00d36b4)
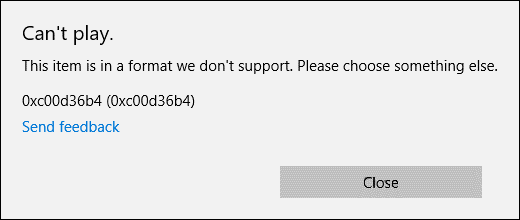
MKV not playing in Windows 10 is not an absolute event. If you have downloaded and installed the MKV codec for your Windows Media Player, you will be able to play MKV files using this Microsoft media player.
Using the MKV codec is not the only method to fix the issue of MKV not playing in Windows 10. You can also use other methods to play MKV files on your Windows 10 computer. In this post, we will show you what you can do to solve the issue.
What to Do If MKV Is Not Playing in Windows 10?
- Convert MKV to a Windows Media Player supported format
- Use a different media player
- Play MKV files using a web browser
- Modify your Registry keys
- Install the MKV codec in Windows Media Player
- Upgrade Windows 10 to the latest version
Method 1: Convert MKV to a Windows Media Player Supported Format
One direct method to solve the issue of MKV won’t play in Windows 10 is to convert MKV to a video format supported by Windows 10 Media Player. What video formats are supported by Windows Media Player? They are MP4, M4V, WMV, and more. MiniTool Video Converter, a free video converter, is worth a try.
Overview of MiniTool Video Converter
MiniTool Video Converter is a free and powerful file converter for video and audio conversion. It gives support for a wide range of formats, including but not limited to MKV, WMV, M4V, MP4, VOB, MP3, WAV, and OGG. It enables you to convert MKV files to formats supported by Windows Media Player. Additionally, MiniTool Video Converter allows you to customize other format parameters, like encoder, resolution, frame rate, and others.
Besides, MiniTool Video Converter can extract audio from video and convert audio to video with a few clicks. It also provides format presets for some devices and social media platforms, like Samsung, iPad, iPhone, YouTube, and Instagram. You can even use it to convert videos for Apple TV.
Furthermore, MiniTool Video Converter is a free screen recorder without watermarks, time limits, ads, or bundles. You can use it to capture any activities happening on the screen with no hassle. In addition, MiniTool Video Converter supports downloading videos, music, playlists, and even subtitles from YouTube.
How to Convert Unsupported MKV with MiniTool Video Converter
You can use MiniTool Video Converter to convert your MKV video to a Windows Media Player supported format without paying a cent. Here are detailed steps:
Step 1. Click the button below to download MiniTool Video Converter. Then install and run it.
MiniTool Video ConverterClick to Download100%Clean & Safe
Step 2. Click the Add Files option to import the MKV files you need to convert. If you have put the MKV files that need to be converted into one folder, you can choose the Add Folder option for file uploading.
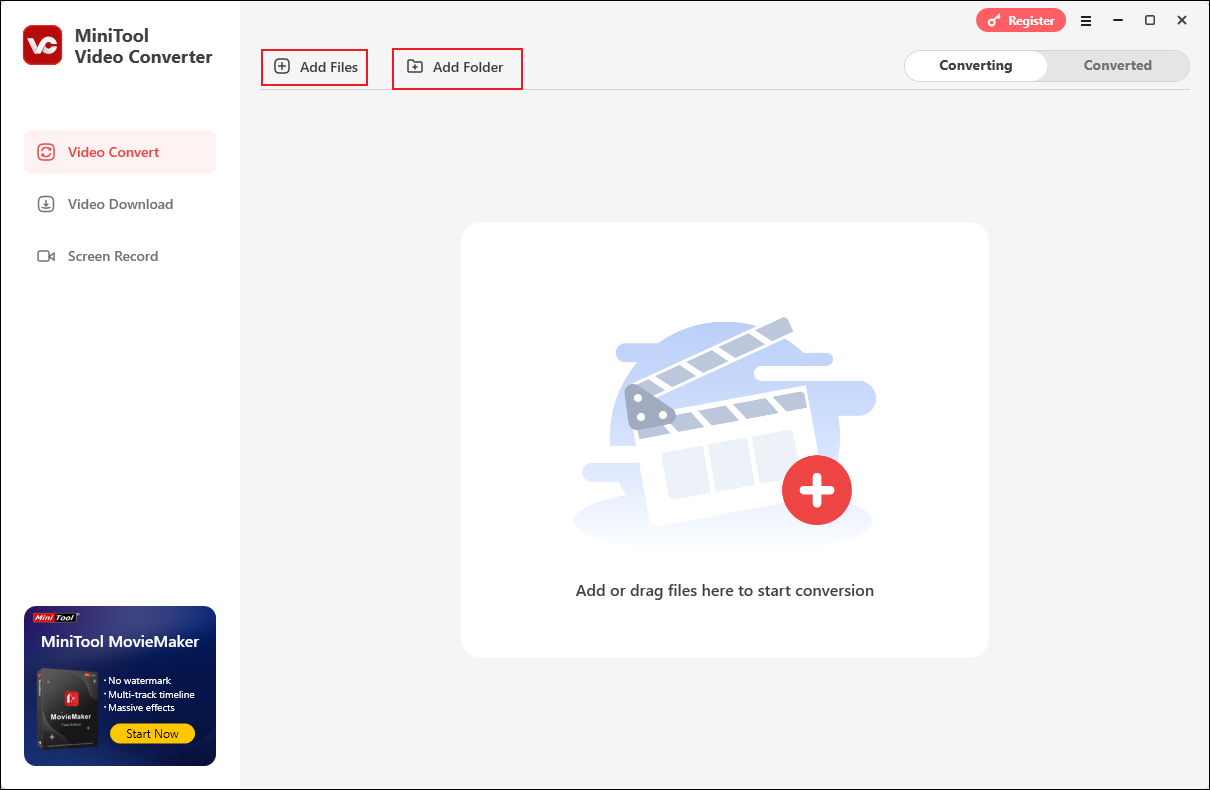
Step 3. By default, MiniTool Video Converter is set to convert 2 files at the same time. If you want to convert up to 5 files simultaneously, you need to modify the maximum conversion tasks settings. Click the hamburger icon at the top-right corner and choose the Settings option. Open the Maximum convert task list and choose 5. Next, click OK to save the changes.
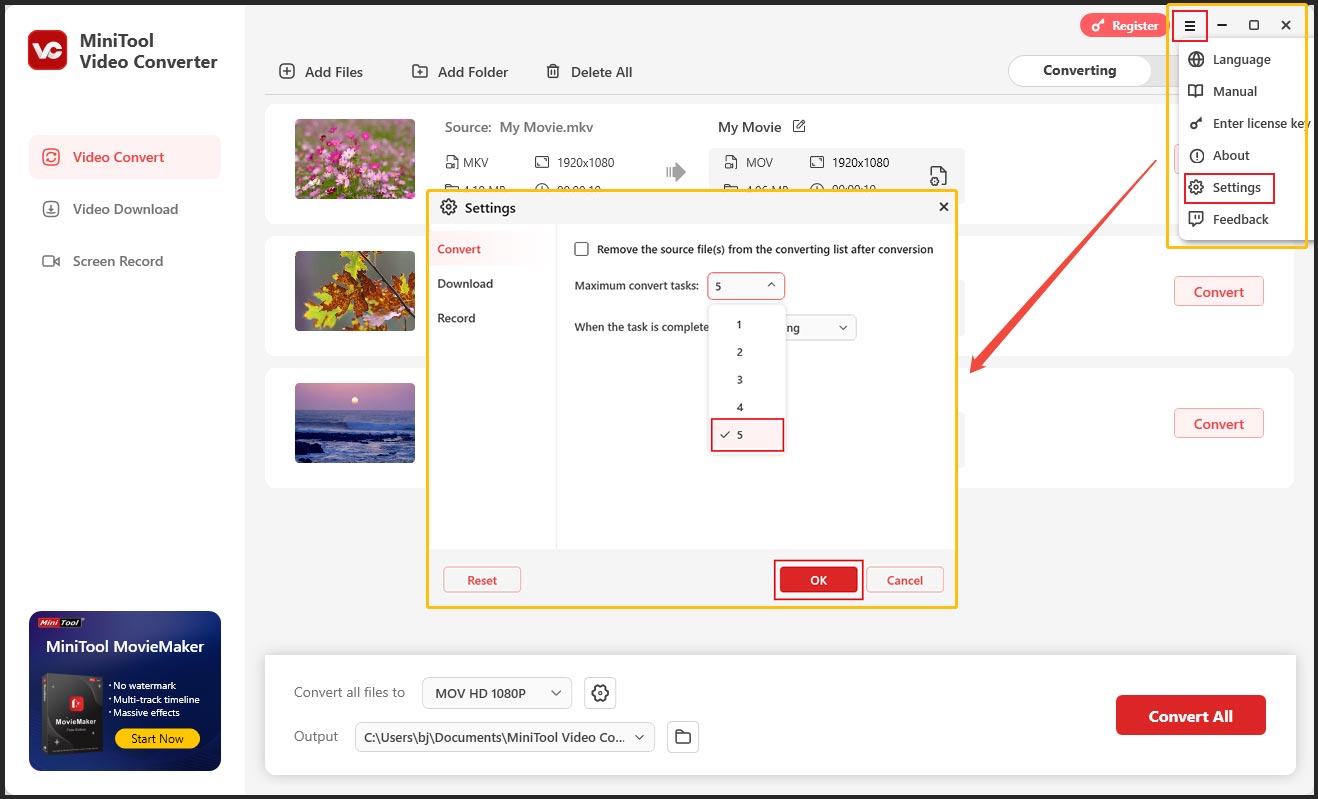
Step 4. Open the Convert all files to option to access the output format window, switch to the Video tab, and choose one format supported by Windows Media Player. Here, I take MP4 as an example. Next, you can select the video resolution you like from the right panel.
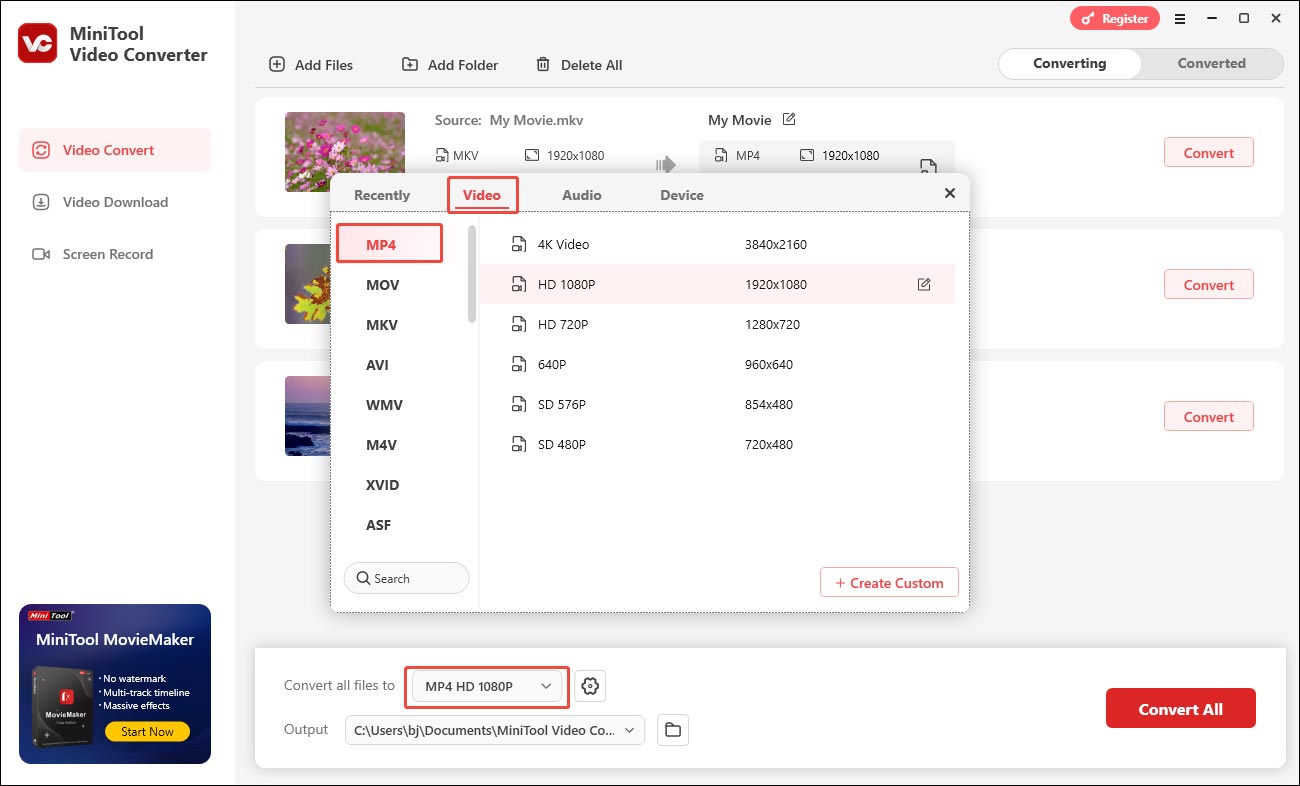
Step 5. You can open the Output list to choose a folder to save the converted MKV files. Then you can click the Convert All button to activate all conversion tasks. Once conversion tasks are finished, it will switch from the Converting subtab to the Converted subtab automatically. You can click the Open button to locate the converted file.
With these simple clicks, you can convert your MKV files to any format that is supported by Windows Media Player.
Method 2: Use a Different Media Player
How to play MKV files in Windows 10 if Windows Media Player can’t play it? You can use a different media player that supports playing MKV videos. Here are many choices like VLC media player (previously known as VideoLAN Client), 5KPlayer, Media Player Classic, DivX Plus Player, etc. Also, you can try MiniTool MovieMaker. Though it is a video editor, it can also function as a video player to play MKV, MP4, WMV, and other videos.
MiniTool MovieMakerClick to Download100%Clean & Safe
Method 3: Play MKV Files Using a Web Browser
You can also use your web browser to play the local videos on your computer. But you need to install a certain extension to your web browser. If you are using Google Chrome, you need to install the Picture-in-Picture Extension (by Google) in Chrome to enable the Chrome picture-in-picture feature and then play your MKV video that is not supported by Windows Media Play.
This article is helpful: How to Use Picture-in-Picture Chrome? Here Is a Full Guide.
But using a web browser to play MKV videos is not as convenient as using a special media player. For example, you can’t import external subtitles to the video and adjust the size of the video. You are also not allowed to use video or audio effects to enhance your watching experience.
If you don’t have any special demands, you can use this method to play MKV files. However, if you want to have the best watching experience, you’d better convert to a video format supported by Windows Media Player or use another method to play MKV videos.
Method 4: Modify Your Registry Keys
We note there was a related recommendation in techjourney: Fix Film & TV Can’t Play MKV & MKA Because File Format Isn’t Supported in Windows 10. The workaround mentioned in this discussion can be used to make your Windows Media Player play MKV files.
In the post, the author suggested to “download a Win10-MKV.zip file and then execute the Win10-MKV.reg registry registration file inside the archive to merge the MKV and MKA related registry keys to the system registry.” You can find the download method from the above link.
This method can fix the corrupted registry keys that cause the MKV file won’t play in Windows 10. But modifying the registry key improperly may corrupt your computer. If you are not a professional Windows user, you’d better not use this method. You can use select another method from this article to solve the issue.
Method 5: Install the MKV Codec in Windows Media Player
The MKV codec can help you play MKV files using Windows Media Player. Microsoft doesn’t offer an official download source. You need to search for a third-party MKV codec download source.
Many codec packs are available for download. The best choices are K-Lite and CCCP. For example, I search for MKV codec in Chrome and get the search results as follows.
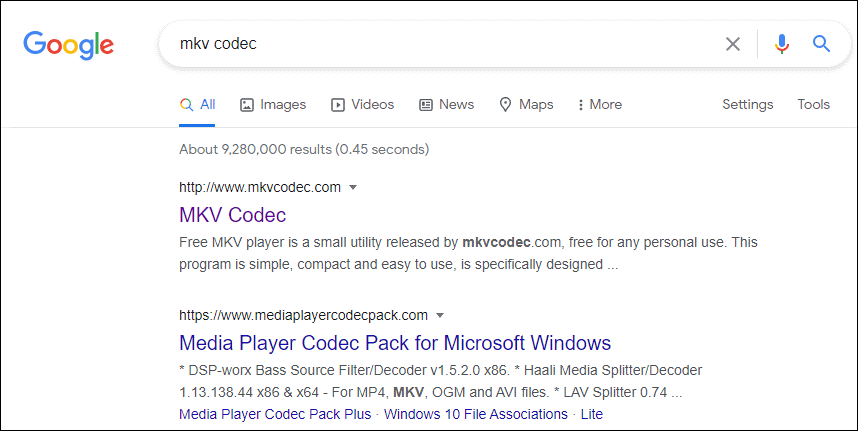
I select the first search result and enter the following page:
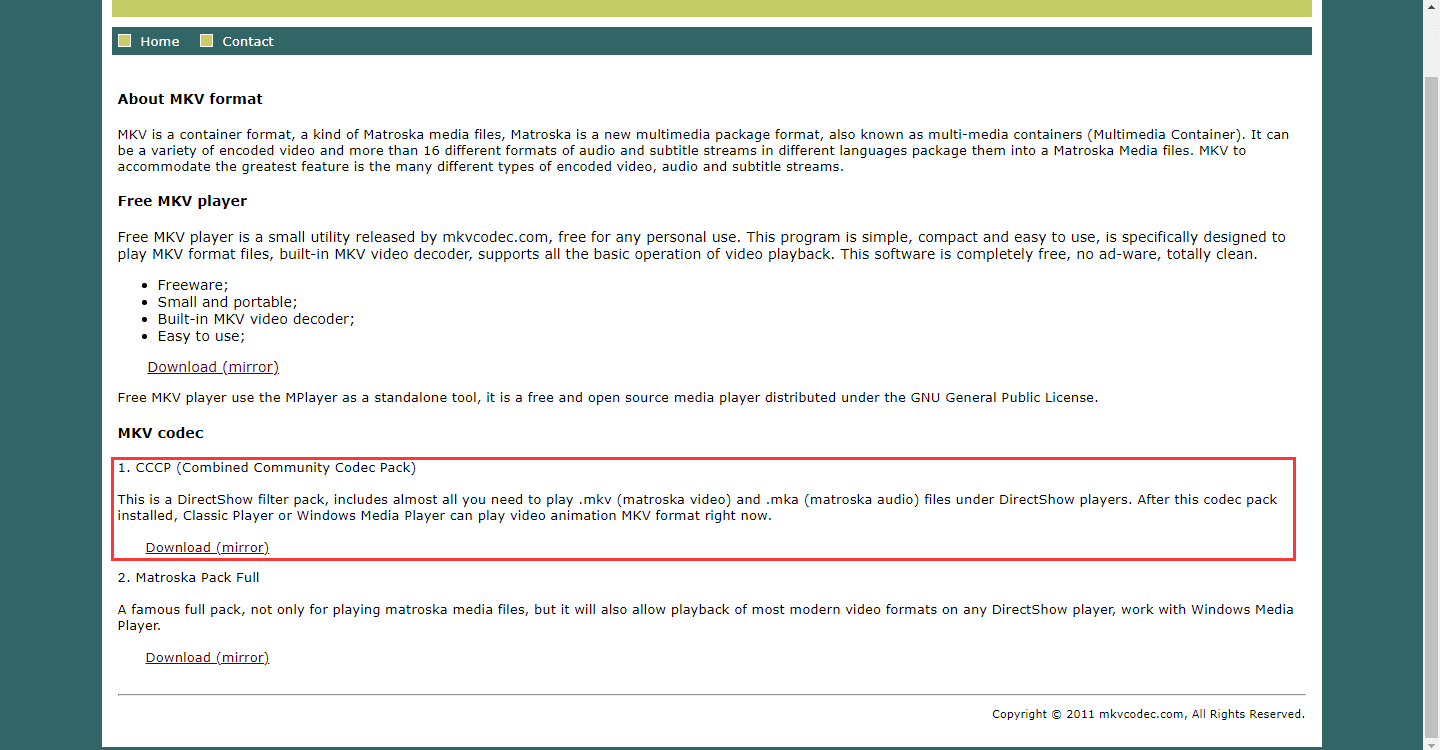
Since CCCP is the best choice, I click the Download link and download the MKV codec pack on my computer. Then, I installed it on my computer.
Method 6: Upgrade Windows 10 to the Latest Version
Some users report that they solved the issue by updating Windows 10 to the latest version. You can also try this method:
- Click Start.
- Go to Settings > Update & Security > Windows Update.
- The system will automatically check for updates. If not, you can click the Check for updates button to manually start checking for updates. If there are available updates, they will be automatically downloaded and installed on your computer.
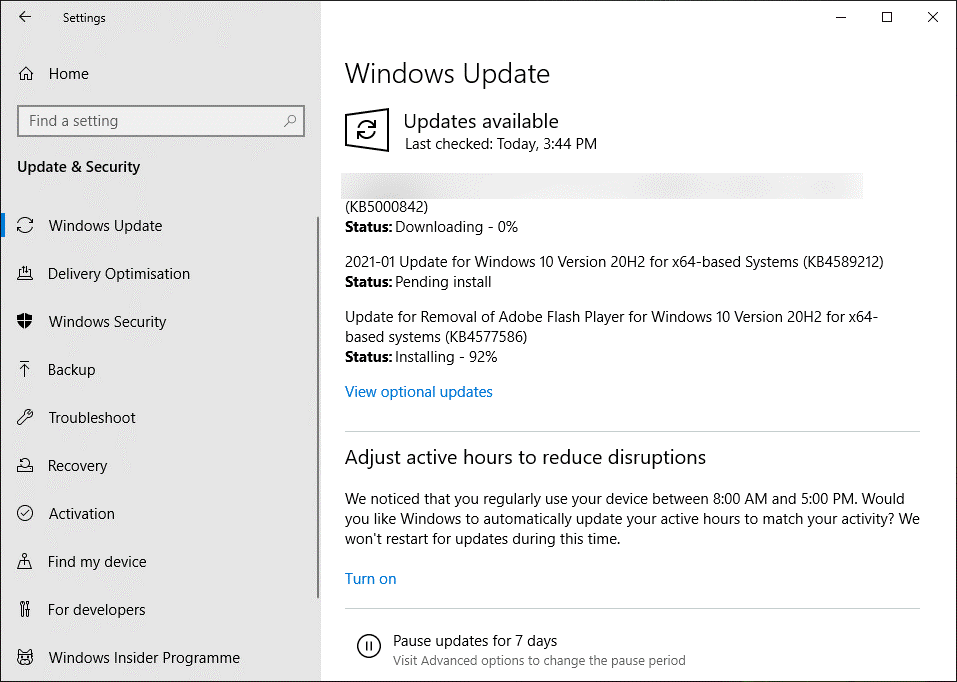
The Windows updates can fix the bugs and issues on your computer that may cause MKV not playing in Windows 10.
Summary
When you can’t play your MKV videos using Windows Media Player or another video player, you can just try the methods mentioned in this post to help you out. But the most reliable approach is to convert MKV video to a format that is supported by your video player. This method doesn’t make any changes to your system. That is, you don’t need to worry about possible system crash issues.
At last, if you have encountered any problems in the process of using MiniTool Video Converter and MiniTool MovieMaker, you can contact us at [email protected] for help. Alternatively, you can directly contact me on Twitter.
MKV Not Playing in Windows 10 FAQ
2. VLC
3. 5KPlayer
4. Media Player Classic
5. DivX Plus Player
6. CyberLine PowerDVD
7. RealPlayer
8. KMPlayer
9. Potplayer
10. GOM Player




User Comments :