場合によって、オリジナル動画のフレームレートを60FPSに変換することがあります。では、動画を60FPSに変換するにはどうすればいいのでしょうか?MiniTool Video Converterのこの記事では、いくつかのおすすめのフレームレート変換ソフトとその使い方をまとめてご案内します。
FPSとは?
動画の元々のフレームレートを60fpsに変換する方法を紹介する前に、fpsとは何か、24fps、30fps、60fpsの間の違いについて説明していきたいと思います。
FPSとは、frames per secondの略であり、1秒間に表示されるフレーム(静止画)の数を表します。通常、フレームレートが高いほど動画は滑らか(スローモーションでも途切れがない)になりますが、最終的なファイルサイズは大きくなります。
24fpsと30fpsと60fpsの違い
24fps:映画やテレビ番組で最もよく使われるレートで、リアルな視聴体験を得るための最低のフレームレートと考えられています。そして、ほとんどのハリウッド映画で使用されています。
30fps:生放送とドラマで最もよく使われるフレームレートです。 動画をソーシャルメディアにアップロードする場合は、30fpsで撮影しましょう。
60fps:モーションブラーがほとんどなく、速い/遅い動きをスムーズに表示できます。HDTV、スポーツ競技、ゲームなどに広く使われています。
動画のフレームレートを確認する方法
Windowsの場合
- ターゲット動画を右クリックします。
- ポップアップメニューから「プロパティ」を選択します。
- 「詳細」タブに切り替え、「ビデオ」セクションの下でフレームレートを確認することができます。
macOSの場合
- QuickTime Playerでターゲット動画を開きます。
- Command + Iを押してインスペクタを開きます。
- この動画ファイルのfpsなどの情報が表示されます。
動画を60FPSに変換する方法
このパートでは主に、元々30fpsや120 fpsで撮影した動画を60 fpsに変換する方法について説明します。
MiniTool Video Converter
MiniTool Video Converterは主に多機能な動画形式変換ソフトですが、フレームレートを変更することもできます。12、15、20、23.97、24、25、60など複数のフレームレート変換オプションを提供したので、これらのフレームレートの間で自由に変換できます。さらに、解像度とエンコーダーを変更するオプションも提供されています。
MiniTool Video Converterは動画形式変換、動画ダウンロード、スクリーン録画などの機能も備えています。 30以上の異なるファイル形式間の変換をサポートし、YouTubeからビデオをダウンロードでき、コンピュータの画面録画(オーディオを含む)もサポートしています。このツールはWindowsでのみ動作しますが、無料で優れたツールです。
次に、MiniTool Video Converterで動画のフレームレートを60fpsに変換する方法を説明します。
ステップ1:MiniTool Video Converterを入手します。
MiniTool Video ConverterをダウンロードしてPCにインストールします。
MiniTool Video Converterクリックしてダウンロード100%クリーン&セーフ
ステップ2:ターゲット動画をソフトにインポートします。
- ソフトウェアを起動してそのメインインターフェースに入ります。
- 左上の「ファイルを追加」または真ん中の「ここにファイルを追加またはドラッグして、変換を開始します」のアイコンをクリックして、ターゲット動画をソフトにインポートします。
ステップ3:変換設定を行います。
- 下図の赤枠の斜めのアイコンをクリックして出力設定画面に入ります。
- 「動画」タブに切り替えます。
- 出力形式を選択してから、下の「+ カスタム作成」をクリックします。
- ポップアップウィンドウで動画のタイトル、品質と解像度を設定します。
- フレームレートのリストを展開し、「60」を選択します。
- 「作成」をクリックし、カスタム設定を作成します。
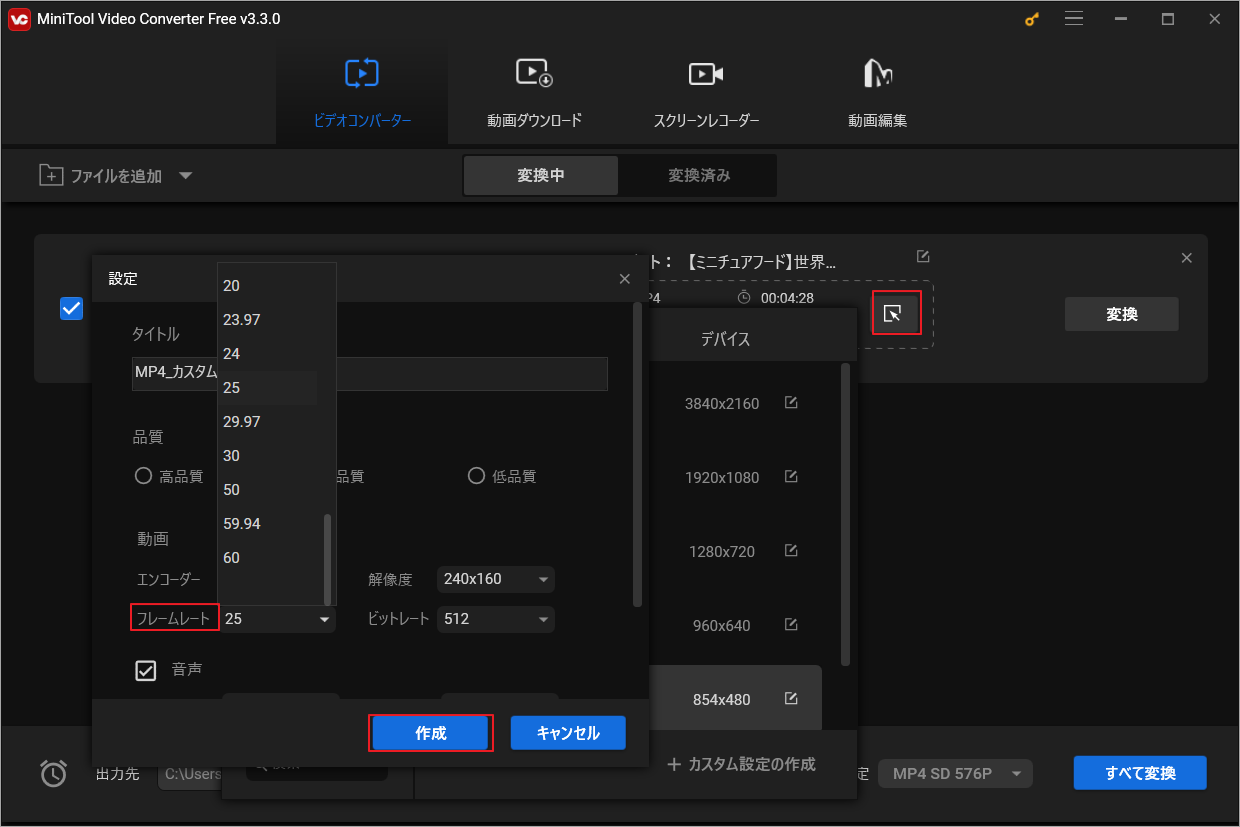
ステップ4:変換処理を開始します。
- 「変換」ボタンをクリックして動画を60fpsに変換します。
- プロセスが終了したら、「変換済み」タブに切り替えます。
- すべての変換された動画はリストに一覧表示されます。
- ターゲット動画を見つけてその保存場所を表示することができます。
この記事を読んで、スムーズな 4K ビデオに最適なフレーム レートと、4K を 1080P にダウンスケールする 5 つの方法について学びましょう。
Format Factory
Format Factoryは無料のファイル形式変換および動画編集ソフトです。様々な形式のビデオ、オーディオ、画像、PDFファイル間の変換をサポートしながら、ビデオを30fpsから60fpsに変更することもできます。そして、動画を結合したり、分割したり、クロップしたりして編集することが可能です。それ以外に、このソフトはDVDから動画や音楽をリッピングしたり、破損した動画ファイルを修復したりすることもできます。
唯一残念なのは、Format FactoryがWindows版しかないことです。
Format Factoryを使用して動画を60fpsに変換する手順をご案内します。
ステップ1:Format Factoryの公式サイトに入り、「ダウンロード」ボタンをクリックしてソフトウェアのインストーラーを入手します。
ステップ2:ダウンロードしたインストーラーをダブルクリックしてFormat Factoryをインストールします。
ステップ3:ソフトウェアのメインインターフェースに入ったら、出力形式を選択し、「ファイルの追加」をクリックしてターゲット動画を開きます。
ステップ4:右上の「出力設定」をクリックします。
ステップ5:「ビデオ」タブ下の「FPS」項目を見つけて、後ろのドロップダウンリストを展開し、「60」を選択します。
ステップ6:「OK」をクリックして変更を適用します。
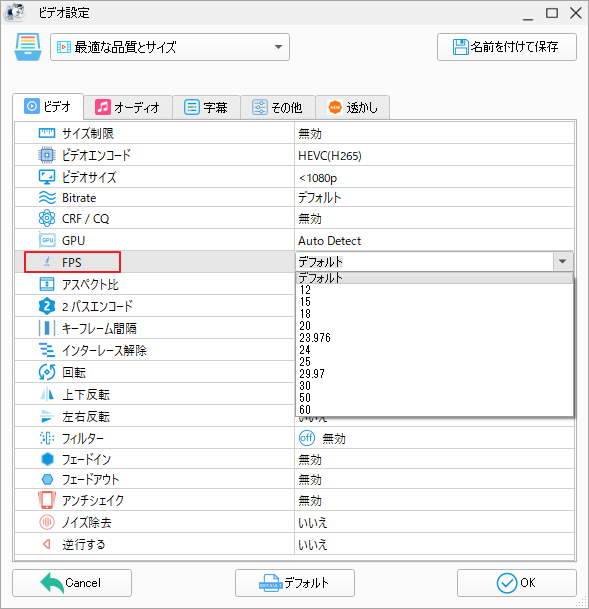
ステップ7:もう一度「OK」をクリックして続行します。
ステップ8:「開始」ボタンをクリックして60fpsへの変換処理を開始します。完了したら、フォルダのアイコンをクリックし、変換された60fpsのビデオを確認することができます。
VSDC Free Video Editor
VSDC Free Video Editorも優れた60fps動画変換ソフトです。主にビデオ エディタとして設計されたこのソフトウェアは、編集ツールのセットが付属しています。動画内の緑色の背景の削除、色の修正、Ken Burns エフェクト、ピクチャ イン ピクチャ エフェクト、画面分割エフェクトの適用をサポートします。
では、VSDC Free Video Editorを使用して60fps動画を出力する方法を紹介します。
ステップ1:VSDC Free Video Editorをダウンロードしてインストールします。
ステップ2:VSDC Free Video Editorメインインターフェースの左上にある「新規プロジェクト」をクリックします。
ステップ3;「プロジェクト設定」ウィンドウで、プロジェクトのタイトルと他の必要な情報を入力します。
ステップ4:希望のビデオ解像度を選択し、「フレームレート」ドロップダウンリストから「60fps」を選択します。
ステップ5:「終了」をクリックし、60fpsに変換したいビデオをインポートします。
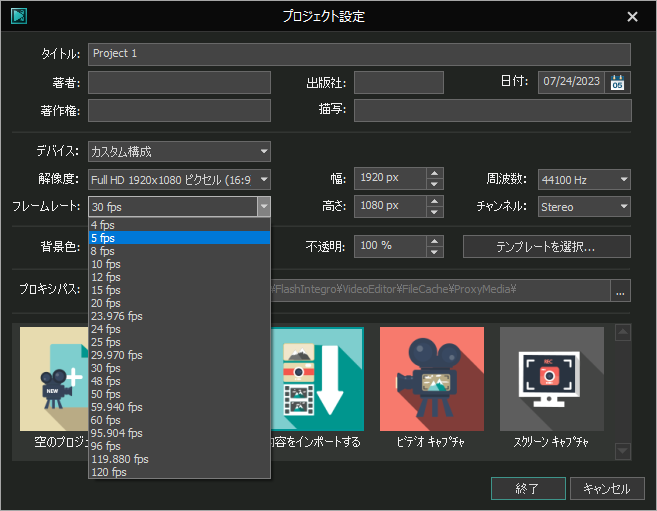
ステップ6:すると、インポートしたファイルに合わせてプロジェクトの設定を変更するかどうか尋ねられます。「いいえ」をクリックして操作を確認し、「終了」をクリックします。
ステップ7:動画をエクスポート前に、適切な機能を使って編集することもできます。例えば、動画内の不要な部分を削除したり、オーバーレイ/テキストを追加したり、クロップしたりすることができます。
ステップ8:編集が終わったら、上のメニューバーで「プロジェクトのエクスポート」をクリックします。「出力ビデオ形式を選択する」タブで、「MP4」を選択し、「プロジェクトのエクスポート」をクリックします。プロセスが完了したら、「出力ファイル(複数可)」ボックスで保存パスを見つけることができます。
Video2Edit
これは、動画のフレームレートを30fpsから60fpsに変更することができるオンラインソリューションです。動画の変換、圧縮、回転、分割とオーディオファイルの編集をサポートしています。また、フレームレート、スクリーンサイズ、ビデオビットレートとビデオコーデックなどのビデオ設定を調整することができます。登録不要の無料ツールです!
Video2Editを使ってビデオを60fpsに変換する流れをご案内します。
ステップ1:Video2Editの公式サイトにアクセスします。
ステップ2:「All tools」→「Convert to video」の順をクリックします。
ステップ3:このオンライン動画変換ツールはMP4、3GP、MKV、MOV、WMV、AVI、WEBMなどの間で変換できます。「Choose File」をクリックしてターゲットビデオをアップロードします。
ステップ4:出力形式を選択してから、「Option Settings」に移動し、「Change frame rate」ボックスに「60」を入力します。
ステップ5:「START」をクリックします。
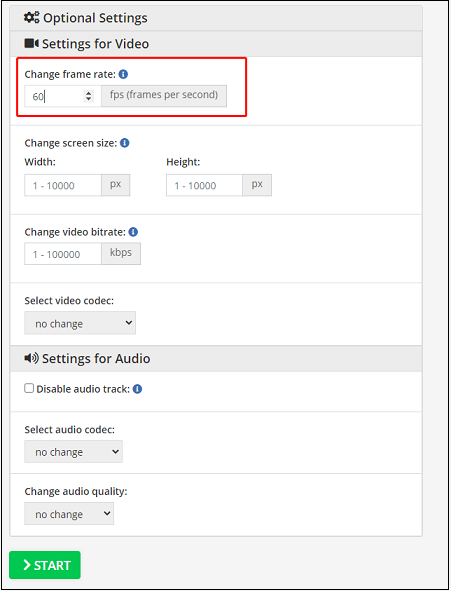
ステップ6:変換処理は数秒で完成できます。完了したら、変換されたビデオをダウンロードしてください。
60FPSでゲームプレイを録画する方法
60fpsのゲームプレイ動画をYouTubeにアップロードしたい場合は、こちらの2つのスクリーンレコーダーを試すことができます。ゲームプレイを60fpsで録画することができます。
OBSでゲームプレイを60fpsで録画
OBSは、ビデオ録画とライブストリーミング用のフリーでオープンソースのソフトウェアです。このソフトウェアはWindows、Mac、Linuxで動作します。
ステップ1:OBSスクリーンレコーダーをダウンロードしてインストールします。
ステップ2:ソフトウェアをコンピュータにインストールした後、そのメインインターフェースに入ります。
ステップ3:「ソース追加」アイコンをクリックし、ドロップダウンリストから「画面キャプチャ」選択します。
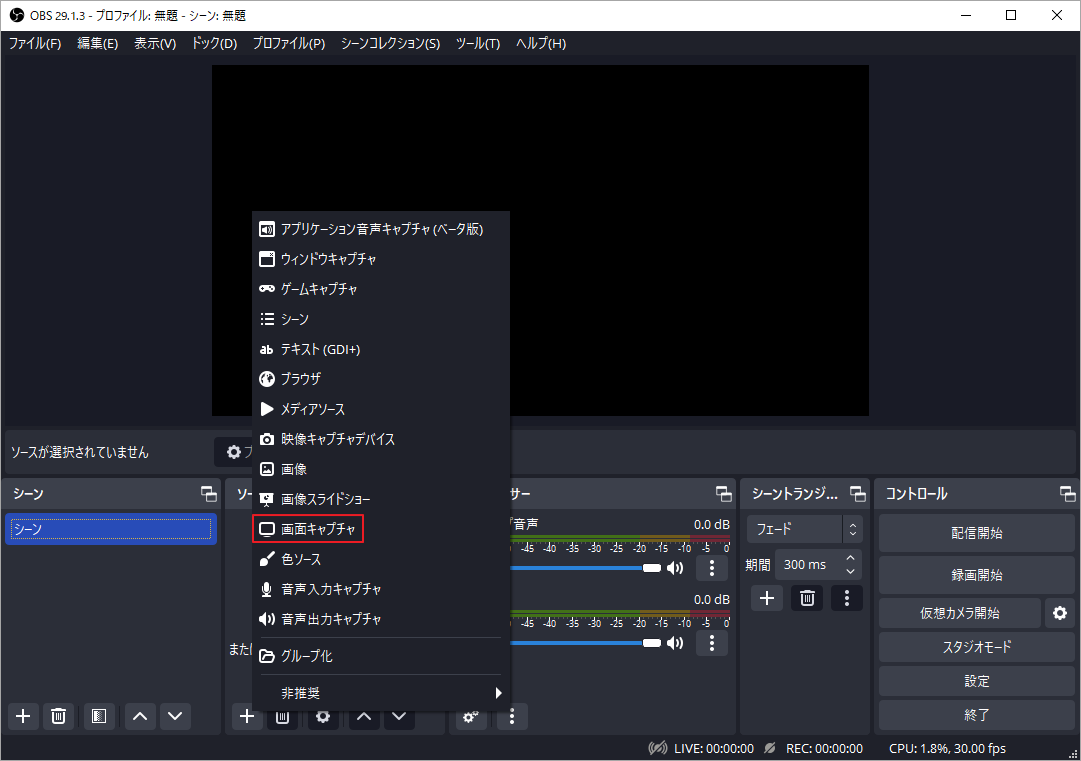
ステップ4:画面キャプチャのプロパティを設定し、「OK」をクリックして変更を保存します。
ステップ5:「コントロール」に移動し、「設定」をクリックします。
ステップ6:「映像」を択して、「FPS共通値」ドロップダウンリストから「60」を選択します。
ステップ7:「適用」→「OK」の順をクリックします。
ステップ8:60fpsで録画したいゲームを実行します。OBSウィンドウに戻り、「録画開始」をクリックします。次にOBSウィンドウを最小化し、ゲームをプレイします。
ステップ9:録画を終了するには、「録画を停止」をクリックします。録画ファイルを確認したい場合は、「ファイル」 > 「録画を表示」に移動します。
Frapsでゲームプレイを60fpsで録画する
Frapsは、60fpsで素晴らしいゲームプレイ瞬間をキャプチャするのに役立つ優れたソフトウェアです。また、ゲームのFPSを表示するベンチマークソフトとして使われることもできます。有料のソフトウェアで、Windowsでのみ利用可能です。
ステップ1:Frapsアプリを購入してインポートします。
ステップ2:「Movies」をクリックして「60fps」オプションをチェックします。その後、必要に応じて出力フォルダとサウンドキャプチャ設定を変更します。
ステップ3:F9キーを押して録画を開始し、ゲームを開始します。
ステップ4:録画を停止したい場合は、F9キーを押します。その後、「表示」をクリックしてゲームプレイビデオを見つけます。
ゲームのFPSを上げる方法
ゲームのFPSを上げる5つの方法を紹介しよう。
- ゲーム用にネットワークを最適化します。
- グラフィックス カードを更新します。
- ゲーム設定を最適化します。
- グラフィック品質を低くします。
- ゲームにはSSDを使用します。
参考:Windowsでスローモーションビデオを作成するおすすめソフト
このパートでは、Microsoft Photosを使ってWindows上でスローモーションビデオを作成する方法を紹介します。Microsoft Photosは簡単に使えるスローモーションアプリです。スローモーションエフェクトを適用するだけでなく、ビデオに描画したり、アニメーションテキストを追加したり、3D効果を適用したり、ビデオをトリミングしたり、ビデオからフレームを保存したりすることができます。
ステップ1:スローモーション効果を追加したいビデオを見つけて、ビデオを右クリックし、写真アプリで開きます。
ステップ2:「編集と作成」をクリックし、「スローモーションの追加」を選択します。
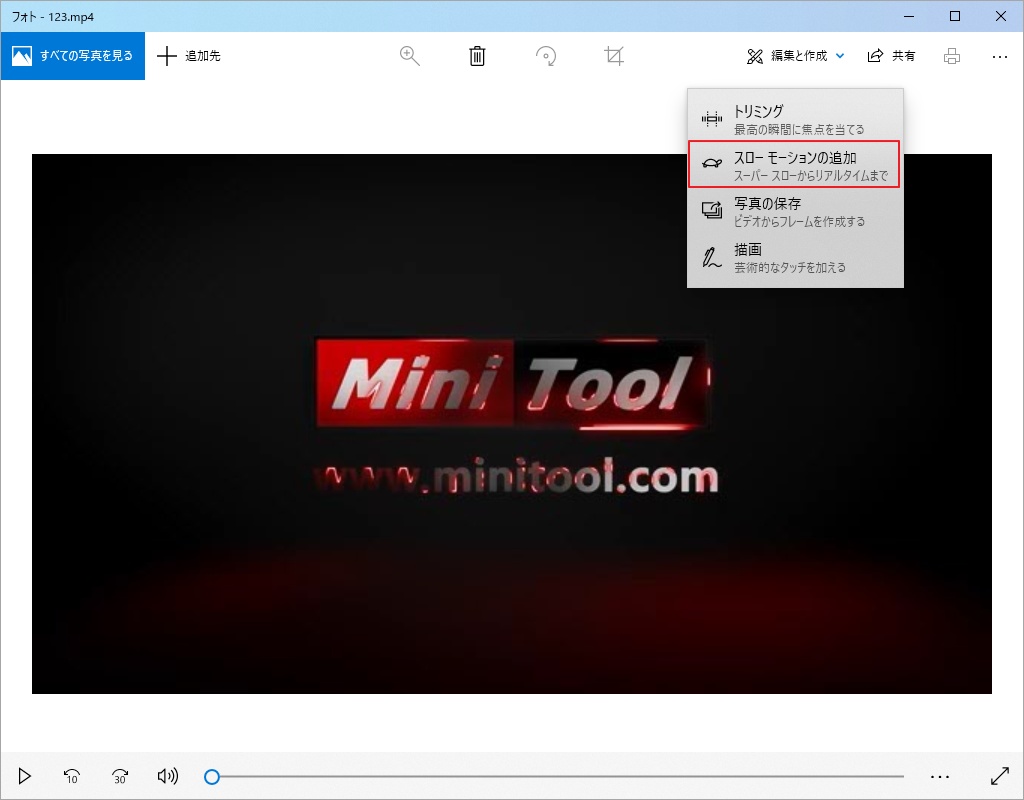
ステップ3:速度を変更し、青いマーカーでスローモーション効果を追加したいビデオの必要な部分を選択します。
ステップ4:「コピーを保存」をクリックして、スローモーション ビデオをエクスポートします。
スローモーションビデオを作成するには、MiniTool MovieMakerを使用することもできます。これはプロフェッショナルなビデオエディタで、ビデオをスロー再生、スピードアップ、逆再生、分割などのオプションがあります。
MiniTool MovieMakerクリックしてダウンロード100%クリーン&セーフ
結語
この記事は、動画のフレームレートを60fpsに変換する方法とおすすめのいくつかのフレームレート変換ソフトを紹介しています。ご参考になされましたら幸いです。なお、MiniTool Video Converterの使用中に何かご不明な点やご意見がございましたら、お気軽に[email protected]までご連絡ください。



ユーザーコメント :