About 144FPS Video
A 144fps video refers to a video shoot at 144 fps (frame per second, the unit of frame rate). That is to say, 144 images are included in one second of the video. Generally speaking, the higher the frame rate, the better the video quality is, and the better the watch effects.
Therefore, with the development of video technology, people are capturing or recording at an increasingly high frame rate. From the past 24 FPS to today’s common 60 FPS, humans have witnessed an improvement in video quality. Without stopping, video makers are seeking much higher frame-rate videos such as 120 FPS and 144 FPS.
Does 144 FPS Video Exist Now?
Then, are there 144FPS videos already available online? Yet, they are. There are many social platforms that hold 144 fps videos for visitors to watch.
144FPS Video YouTube
First of all, let’s see the most popular video provider – YouTube. There is a YouTube handle called #144fps, which collects a lot of videos at 144 FPS with most of them being video game clips.
144 FPS Video Cameras
The following are some recommended cameras that can shoot at a 144fps frame rate.
- Panasonic Lumix S1H
- Sony PXW-FS5
- Sony RX10 II
- Sony RX10 III
- Sony RX100 IV
- Sony HDRCX405
- Blackmagic URSA Mini
- Blackmagic URSA
- Kinefinity KineMAX 6K
- Kinefinity KineMINI 4K
- Canon XA40 Pro UHD 4K Camcorder
- Logitech StreamCam Premium Webcam
- KETKAR 4K Video Camera Camcorder
How to Convert 144FPS Videos to Other Frame Rates?
Finally, let’s talk about the way to change 144 FPS videos to a lower frame rate if you don’t have the eligible hardware equipment to enjoy the high-frame-rate videos. To be direct, you need a video frame rate converter like MiniTool Video Converter.
Below are the easy steps to convert 144fps videos to another frame rate.
MiniTool Video ConverterClick to Download100%Clean & Safe
Step 1. Download and install MiniTool Video Converter on your Windows computer.
Step 2. Launch this app and go to its main user interface (UI).
Step 3. Click the Add or Drag files here to start conversion option to upload the target 144 fps video.
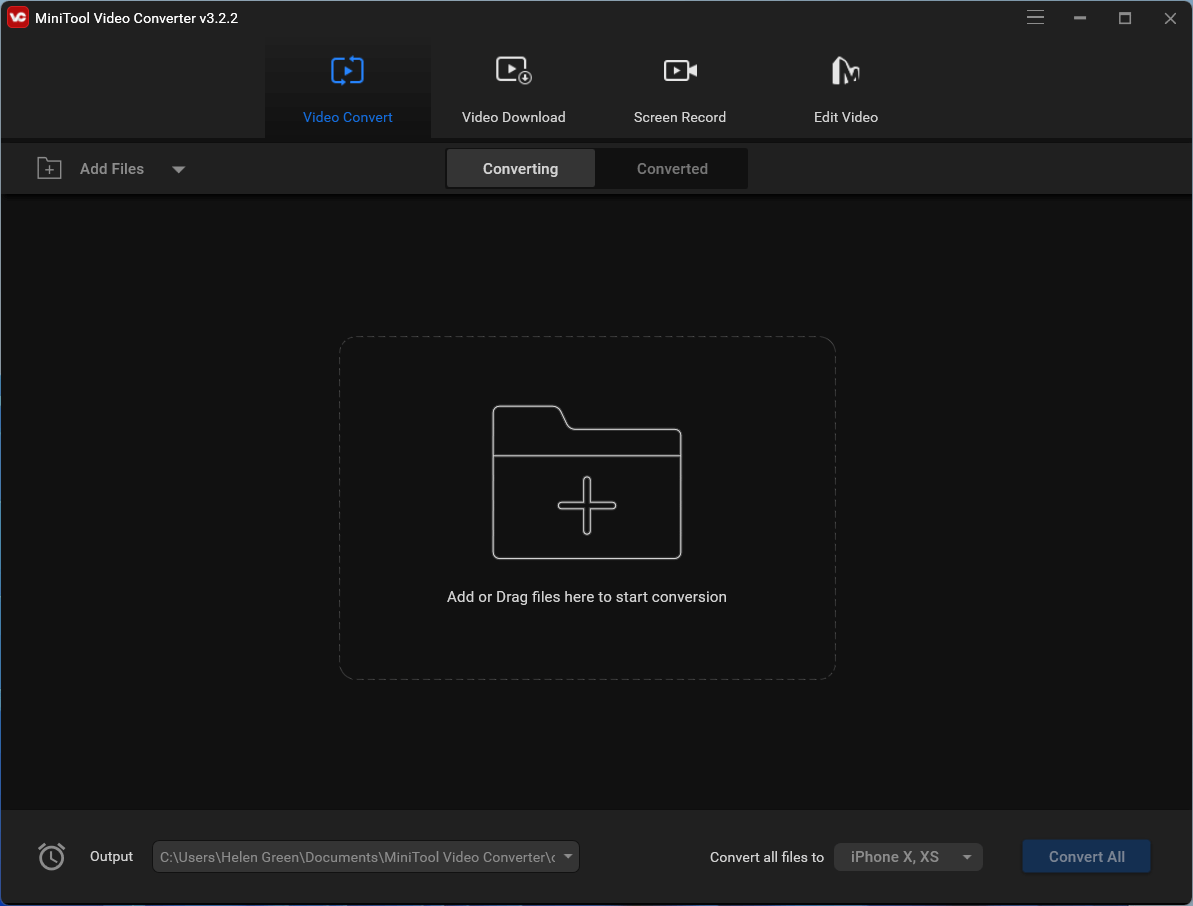
Step 4. Click the settings icon (an arrow pointing into a square) to trigger a new window. There, move to the Video tab from the top menu and pick up a video preset format or click the Create Custom option below to customize your video format. If you select a preset video format, you can also specify its parameters by clicking the settings icon behind the format.
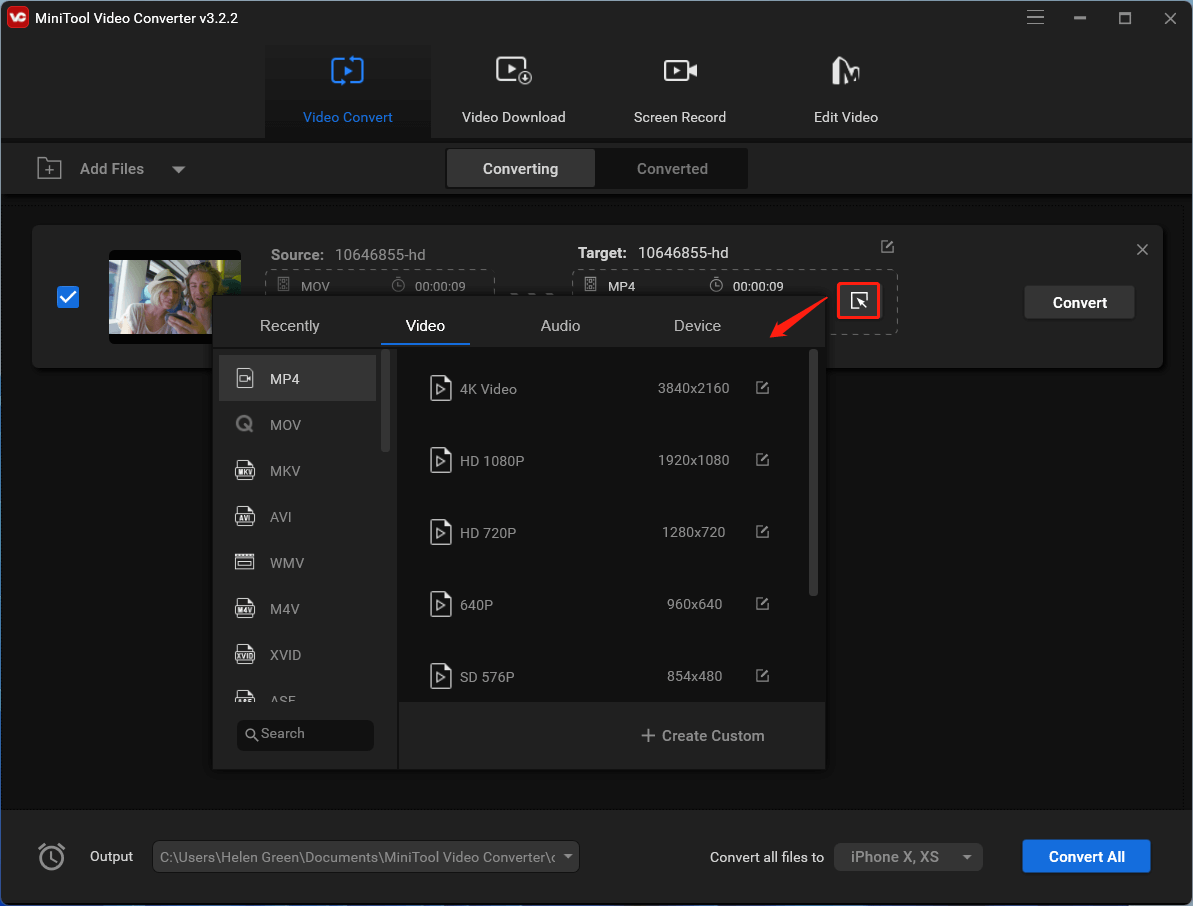
Step 5. In the new Settings window, you can alter the video frame rate, video quality, video encoder, video resolution, video bitrate, as well as the audio encoder, audio channel, audio sample rate, and audio bitrate of its embedded sound. Click the Create button to save the changes.
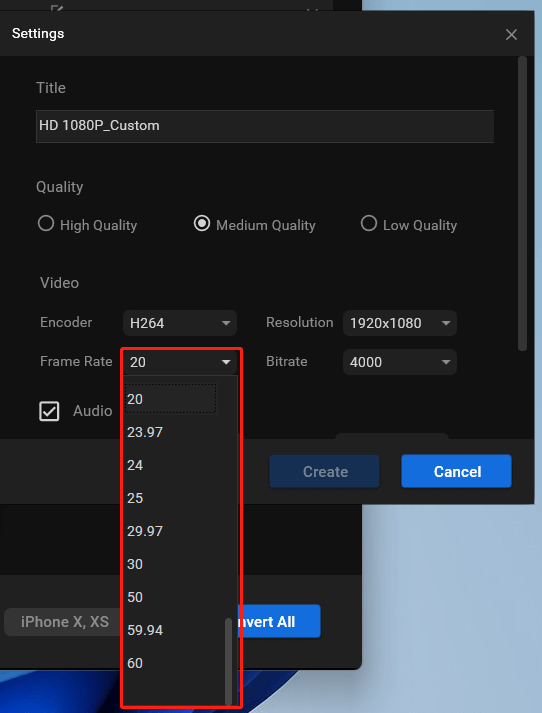
Step 6. Choose the personalized video format and click Convert or Convert All if you have more than one video to convert.
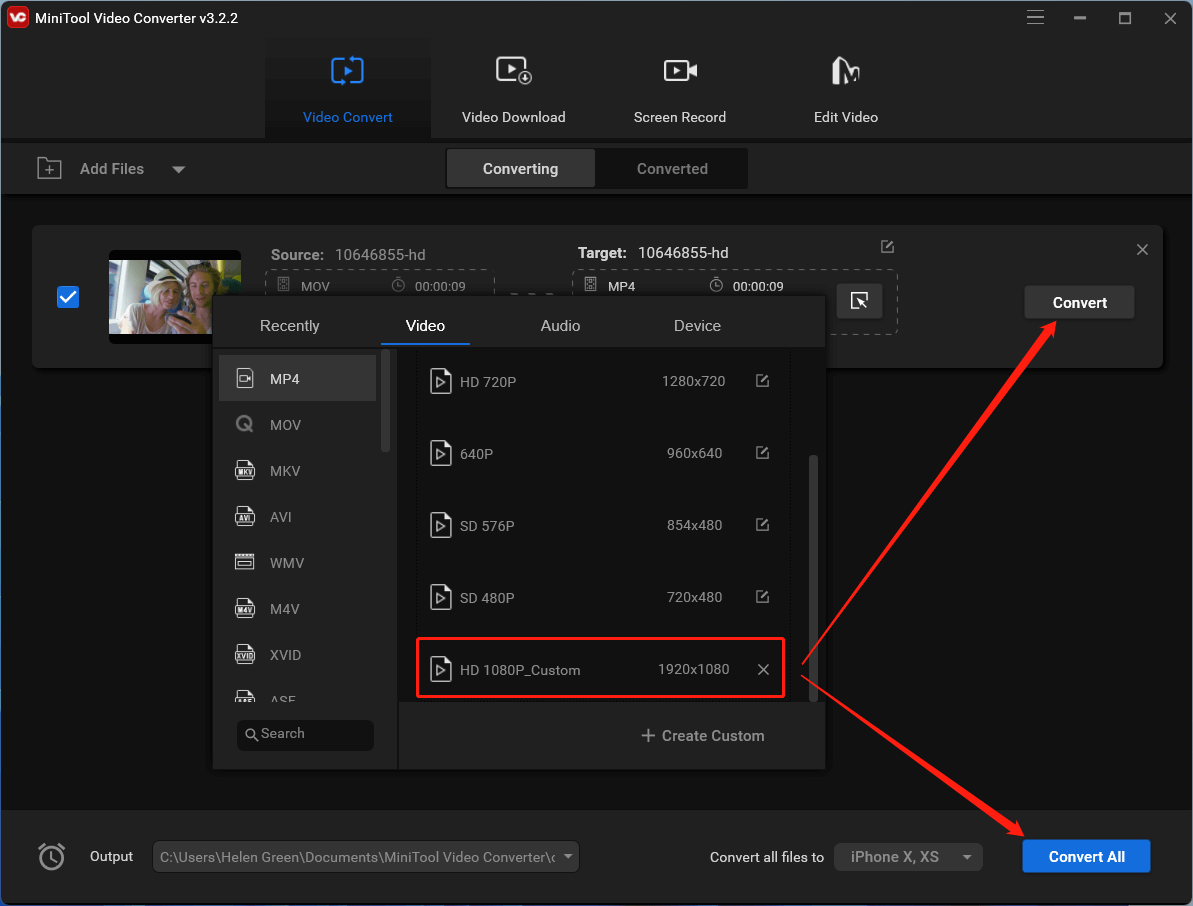
Wait until the process finishes. The time it consumes to complete the task depends on the size of the target video(s). Yet, it won’t take long.
In addition to changing the video frame rate (FPS), MiniTool Video Converter can also record videos of different frame rates. Just seek this feature in the Screen Record tab in its main UI.


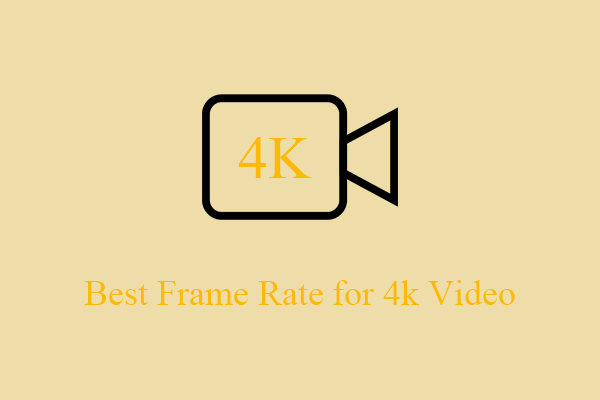
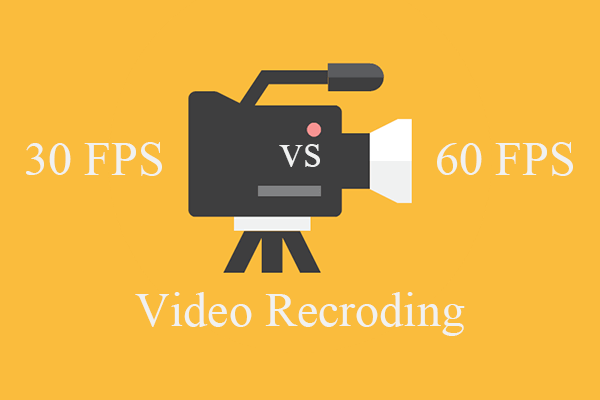
User Comments :