ビデオを録画するときは、設定で異なるフレームレートを選択できます。その中で、30 FPS と 60 FPS の 2 つのフレーム レートが最もよく使用されます。MiniTool Video Converterのこの記事では、これらの違いと選び方について解説していきます。
日常生活の中で気づいたかもしれませんが、ビデオには高品質なものもあれば、そうでないものもあります。 では、ビデオの品質はフレームレートに依存するのでしょうか? ビデオを録画するとき、フレームレートはどのように選べばいいのでしょうか?次に詳しく説明しましょう。
ビデオ録画におけるFPSとは?
まず、ビデオ撮影におけるFPSの意味を説明します。
FPS(frame per second)はフレームレートの単位で、連続した画像が記録または再生される頻度です。したがって、ビデオ録画におけるFPSは、ビデオ録画中に1秒ごとに記録される画像数を指します。
ビデオ録画で設定された FPS は、ビデオの品質にある程度影響します。これは、フレーム レートが低いと視覚効果が相対的にぼやけになり、フレームレートが高いと動画が滑らかになるからです。したがって、ビデオ録画で選択されたFPSは、高品質のビデオを生成するための重要なパラメータです。
ビデオ録画に最適なFPSとは?
ビデオ制作というのは、実際には、連続した写真を撮影し、それを非常に速いスピードで連続的に切り替えていくことで、切り替えの隙間が見えないようにして、最終的にビデオになります。そして、1秒間に含まれる写真の枚数が多ければ多いほど、動画は滑らかに見えるようになります。では、動画録画に最適なFPSはどのくらいなのでしょうか? 一般的に言えば、ビデオ録画時に選択されたFPSが高ければ高いほど、ビデオの品質は向上します。しかし、多くの場合、そのような違いは肉眼では見えないかもしれません。したがって、具体的な選択は実際の状況に応じて決定する必要があります。
一般的な状況における30FPSと60FPSのビデオ録画の比較
一般的に使用される動画フレームレートには30fps、60fps、120fps、240fpsなどがありますが、最も人気のあるものは30fpsと60fpsです。では、ビデオ録画の際、30fpsと60fpsのどちらを選ぶのが良いのでしょうか?
日常生活では、30fpsより高いフレームレートの動画はどこにでもあるのに、なぜ30fpsの動画がまだ存在しているのでしょうか?在の 30 FPS は、10 年前には10年前の15fpsに過ぎません。しかし、30fps のビデオはまだ許容範囲内なので、録画予算が限られていて、画質にこだわらないのであれば、30fpsビデオを選択することもできます。
30FPSで動画録画
30fps の録画は、24fps の録画とほとんど違いがなく、肉眼でも差異を見分けられません。しかし、確かに違いがあります。
30 FPS は、伝統的にテレビ放送や番組で使われてきました。これはコンソールの標準フレーム レートです。つまり、コンソールは 30fps に制限されており、まさに PC マスターレースです。
60FPSで動画録画
60 FPSは、ライブスポーツのような速いペースのアクションコンテンツに広く適用されています。30 FPSに比べ、60 FPSはフレーム数が2倍になっています。そのため、スローモーション動画であっても、より鮮明に見えます。しかし、1秒あたりのフレーム数が増えると、同じ長さの動画でもファイルサイズが大きくなります。
30 FPSと60 FPSのビデオ録画の比較
一般的に、60fpsのビデオ録画は30fpsのビデオ録画よりも画質と視聴体験が良いです。しかし、60fpsのビデオは、記録中に多くの画像を必要するため、30fpsのビデオよりもはるかに多くのストレージ容量を占用します。
そのため、視聴体験を重視し、ビデオ録画の準備が整っている場合は、60FPSを選択することができます。しかし、特別な視覚効果と品質の要求がなく、予算も少ない場合は、30FPSを選択することをお勧めします。
また、速い動きやスローモーションをキャプチャしたい場合は、やっぱり60fpsの方がよいでしょう。そうでない場合は、30fpsを選択しても構いません。ソーシャルメディアに投稿する動画を撮影する場合は、30fpsをお勧めします。
結論から言うと、30 FPS と 60 FPS にはどちらにも長所と短所があります。 さまざまな状況に適しています。 したがって、ビデオ録画に最適な fps は、特定の状況によって異なります。
携帯電話における60fpsと30fpsのビデオ録画の比較
一般的な30FPSと60FPSの違いについて説明した後、スマートフォンのフレームレートについて説明します。
携帯電話では、ビデオ録画のフレームレートは通常30FPSと60FPSがプリセットされており、120FPSや240FPSに達するものはほとんどありません。どちらを選ぶべきですか?選択する前に、以下の点を考慮する必要があります。
# 画質
先ず考えなければならないのは、画質です。正確に言えば、画像の露出です。前に述べたように、ビデオは一連の静止画の集合です。シャッターは写真を撮って閉じ、この操作を繰り返します。30fps で録画する場合、シャッターは最大 1/30 秒間開いたままになり、60fps の 1/60 秒よりも多くの光をセンサーによって取り込むことができます。
光が少ない状況で録画する場合、より高い FPS 録画を実現するには、カメラはセンサーの感度を上げて光を補う必要があります。 したがって、ビデオ品質が低下し、画像ノイズ、つまり画像の暗い領域に現れるアーティファクトが発生します。
結論として、フレーム レートが低いほど、カメラが光を集める時間が長くなり、暗い場所での録画で得られるビデオ品質が向上します。
# モーションブラー
次に考慮すべきなのは、画像の露出に近いモーションブラーです。スポーツのような速いペースのアクションを記録する場合、30FPSのような低いフレームレートでは、センサーが画像をキャプチャしている間に被写体がより多く動くため、画像にモーションブラーが発生します。
その逆で、60FPSで記録すれば、ブレを30FPS記録の半分に抑えることができます。デジタルカメラの場合、ブレは記録解像度にも影響されます。
一言で言えば、フレームレートが高いほどブレは軽くなります。
# 主観的な外観
人間の脳は30fpsや24fpsのような低いフレームレートに慣れています。速い動きの映画を24fpsで見ると、脳が適応することが期待できます。意外と動画の滑らかさが不自然に見えてしまいます。したがって、ビデオを録画する前に、ビデオの目的を検討することをお勧めします。
一般的な録画をするなら、60FPSを選択することができます。ただし、より芸術的なものを録画する場合は、30FPS の方が良いでしょう。
したがって、フレーム レートが低いほど (24 fps に近づくほど)、録画はより自然に見えます。
# ハードウェア要件
携帯電話の処理能力、バッテリー寿命、そして発熱などの問題において、高フレーム レートのビデオは、1 秒間により多くの画像が記録されるため、低フレーム レートのビデオよりも多くのものが必要になります。つまり、60 FPS のビデオは、30 FPS のビデオよりも多くの電力とバッテリーを消費し、より多くの熱を発生します。これは、前者ではプロセッサがより多くのタスクを実行する必要があるためです。
したがって、録画時のフレームレートが低いほど、消費電力が少なくなり、発熱も少なくなります。
# 動画のファイルサイズ
同じ長さの30fpsの動画に比べて、60fpsの動画には2倍近い画像が含まれるため、60fpsの動画のファイルサイズは30fpsの動画よりもはるかに大きくなります。頻繁に録画を行う必要がある場合は、フレームレートの高い動画のストレージ容量に注意する必要があります。
また、大きな動画はソーシャルメディアにアップロードしたり、友人に送信したりするのに時間がかかり、帯域幅やバッテリーの消費量も多くなります。
そのため、フレームレートが低いほど、ファイルサイズが小さくなり、共有時間、帯域幅、バッテリーが少なくて済みます。
携帯電話における30 FPSと60FPSのビデオ録画の比較
以上の点を考慮し、どのフレームレートが良いかと問うと、被写体、記録条件、映像によって異ります。
30FPSでの録画の利点
- 薄暗い場所でも高画質が得られます。
- バッテリー電力を節約します。
- 発熱が少ない。
- 携帯電話やWiFiの消費量が少ない。
- より多く/長いビデオを保存します。
- ビデオの共有とアップロードが高速化します。
60FPSでの録画の利点
- より没入型でスムーズなビデオ視聴体験。
- モーションブラーが少なくなります。
- 高速モーションのビデオ撮影に最適
30FPS動画録画の方が長所が多いようですね。とはいえ、バッテリー残量が十分で、冷却方法がしっかりりしていて、高速で無制限の帯域幅があり、十分なストレージ容量があるなど、ビデオ録画の準備が万全であれば、60FPSもおすすめします。
異なるフレームレートでコンピューター画面を録画する方法
最後に、プロで信頼できるスクリーンレコーダーであるMiniTool Video Converterを使ってPC画面をキャプチャする方法を見てみましょう。アプリの名前から分かるように、このソフトはビデオ形式変換用のプログラムであります。しかし、Windowsの動作を録画する機能も提供しています。
MiniTool Video Converterクリックしてダウンロード100%クリーン&セーフ
ステップ1:MiniTool Video ConverterをダウンロードしてPCにインストールします。
ステップ2:アプリを起動してそのメインインターフェースに入ります。
ステップ3:画面上部から「スクリーンレコーダー」をクリックして、ビデオ録画セクションに移動します。
ステップ4:真ん中の「クリックして画面を録画」アイコンをクリックしてMiniTool Screen Recorderウィンドウを表示します。
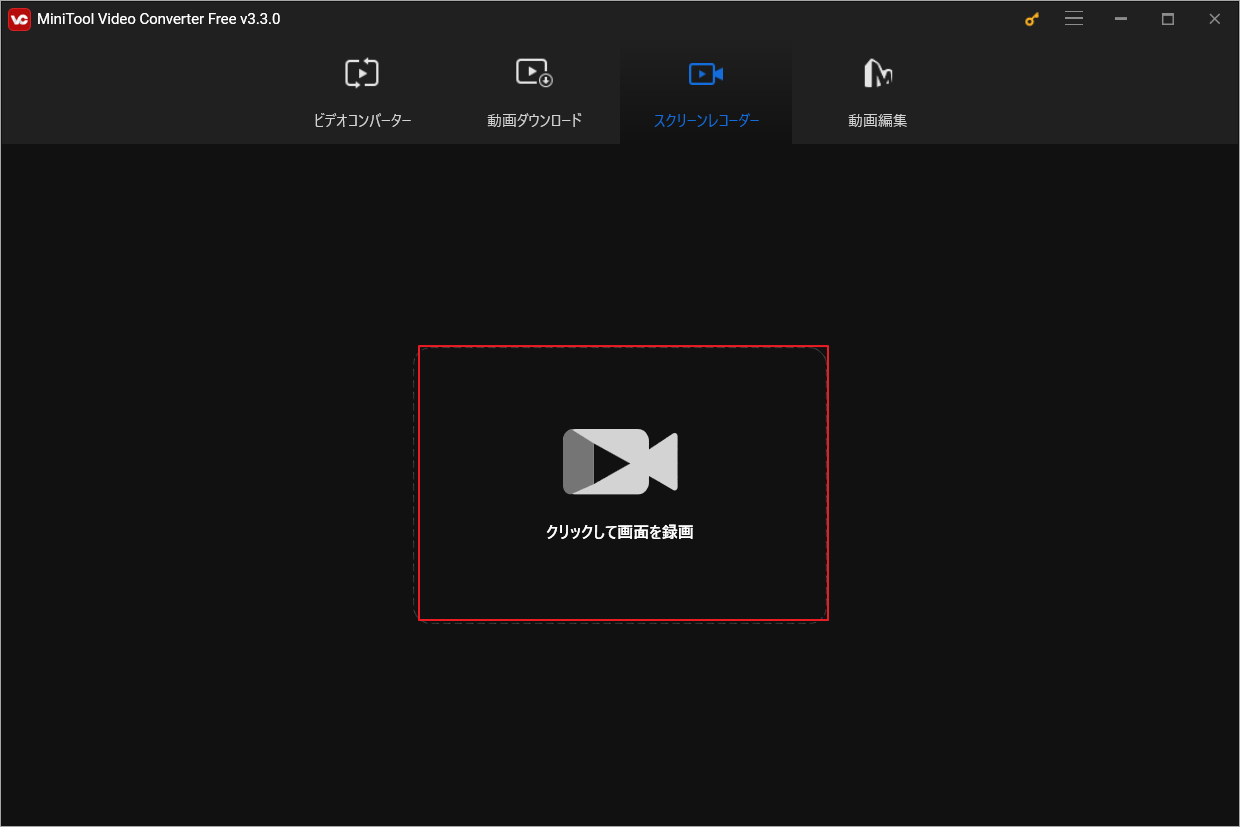
ステップ5:「フルスクリーン」の後ろにある下矢印をクリックして、録画する画面の範囲を選択します。
ステップ6:録音するコンピューターのシステム オーディオまたはマイクをミュートまたはミュート解除することができます。
ステップ7:右上の設定アイコン(歯車)をクリックして、「設定」ウィンドウを開きます。
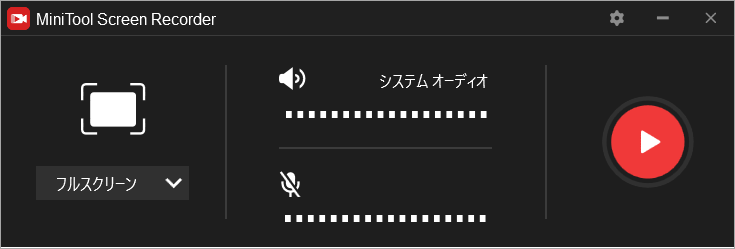
ステップ8:設定ウィンドウでは、ビデオフレームレート(30fps、25fps、20fps、15fps)、ビデオの形式、ビデオのコーデック、ビデオの品質、保存場所、マウスタイプ、マウスクリック、ビデオ時間などを指定できます。
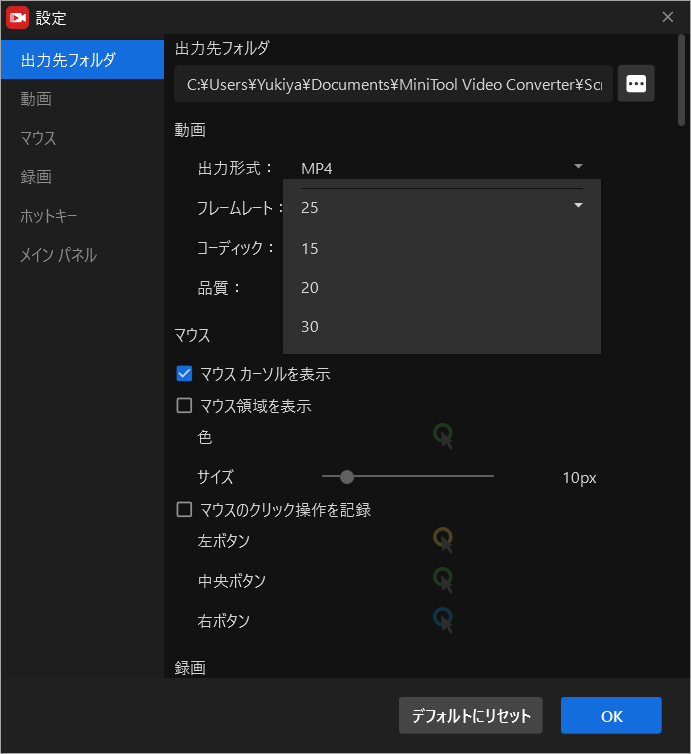
ステップ9:すべての設定が完了したら、MiniTool Screen Recorderウィンドウの右側の赤丸アイコンをクリックしてビデオの録画を開始します。
ステップ10:キーボードのF6またはカスタマイズしたショートカットを押して録画を停止することができます。
最後に、録画したものローカルに保存したり、友人と共有したりして楽しむことができます。


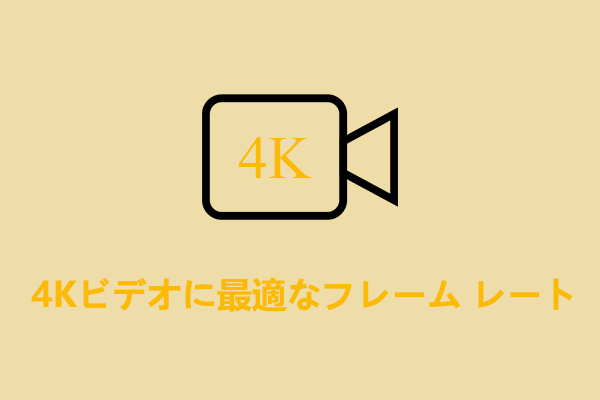
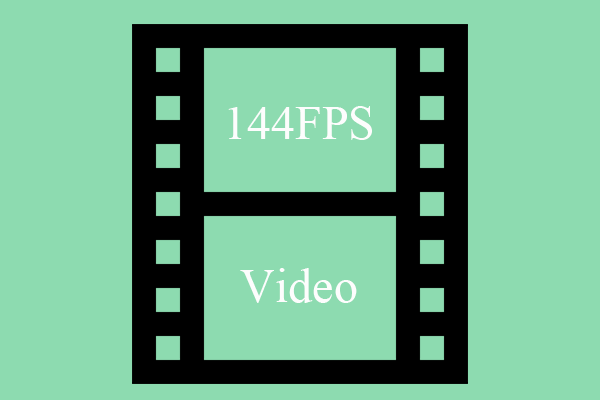

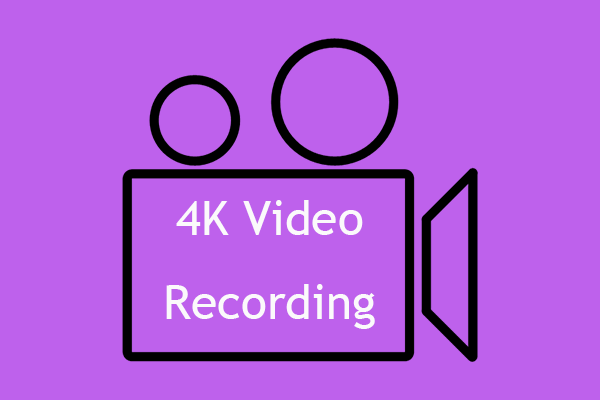
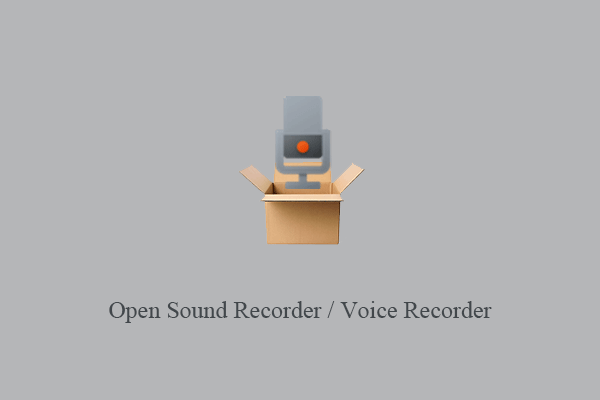
ユーザーコメント :